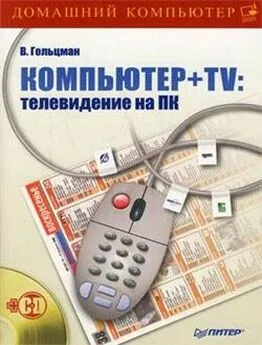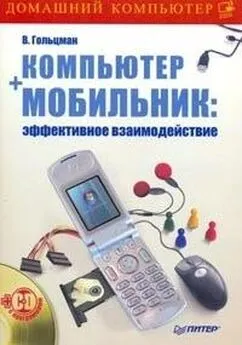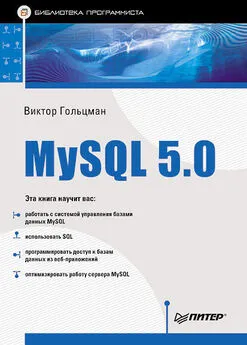Виктор Гольцман - Skype: бесплатные звонки через Интернет. Начали!
- Название:Skype: бесплатные звонки через Интернет. Начали!
- Автор:
- Жанр:
- Издательство:046ebc0b-b024-102a-94d5-07de47c81719
- Год:2009
- Город:Санкт-Петербург
- ISBN:978-5-388-00483-3
- Рейтинг:
- Избранное:Добавить в избранное
-
Отзывы:
-
Ваша оценка:
Виктор Гольцман - Skype: бесплатные звонки через Интернет. Начали! краткое содержание
Из этой книги вы узнаете о программе Skype – популярнейшем средстве общения в Интернете, которое превратит ваш компьютер в очень удобный и эффективный видеотелефон. С его помощью вы найдете новых друзей, общаясь в аудио– и видеочатах. Если вы захотите позвонить в любое место земного шара, вам больше не потребуется нести непомерные затраты: программа Skype свяжет вас – бесплатно! – с любым другим пользователем Skype и даже позволит позвонить на обычный телефон. Если вам необходимо обсудить какую-то тему с несколькими людьми, причем находящимися в разных странах мира, Skype тоже придет вам на помощь, предложив средства для организации конференции.
Все эти и другие темы изложены в популярной и доступной форме. Данная книга позволит вам открыть новые возможности, которые будут полезны в работе и личной жизни.
Skype: бесплатные звонки через Интернет. Начали! - читать онлайн бесплатно ознакомительный отрывок
Интервал:
Закладка:
Итак, выбрать видеоаватару вы можете в области Avatar, а присвоить ей нужную эмоцию в области Emotions.
Регулировка и настройка звукового сопровождения осуществляется в нижней части диалогового окна CrazyTaLk for Skypeна вкладке Avatar.
□ Кнопка Background Music(Фоновая музыка) открывает диалоговое окно, в котором можно указать звуковой файл на вашем компьютере и назначить его фоновым сопровождением.
□ Ползунок Volume(Громкость) регулирует уровень громкости звуков.
□ Ползунок Mixer(Смешивание) регулирует интенсивность звучания либо звуковых и музыкальных эффектов, либо микрофонную громкость для разговора.
Сгенерировав с помощью дополнения аватару, вы можете просмотреть ее в отдельном окне, щелкнув на кнопке Preview(Просмотр).
В нижней части окна CrazyTaLk for Skypeрасположена кнопка Settings(Настройки). Если щелкнуть на ней кнопкой мыши, то можно вызвать на экран одноименное диалоговое окно настроек.
На вкладке General(Общие) диалогового окна Settingsвыполняются общие настройки дополнения.
Из раскрывающегося списка Change Language(Изменить язык) можно выбрать язык дополнения.
С помощью переключателя можно определить, что вы хотите делать, когда запускается дополнение Crazy Talkв окнах чата или контакта – запускать его автоматически или для выбранных друзей.
На вкладке Web Cameraдиалогового окна Settingsв раскрывающемся списке Select camera(Выбрать камеру) можно осуществить выбор веб-камеры, на которую будет передаваться аватара.
На вкладке Avatar(Аватар) диалогового окна Settingsс помощью ползунка Frame Rate(Частота кадров) можно указать частоту кадров, с которой будет передаваться видеоаватара.
Вы узнали, как загрузить дополнение CrazyTaLk, как настроить его и как с ним работать.
Рассмотрим еще одно дополнение WhiteBoardMeeting, создающее специальную доску с инструментами для рисования, которая будет видна всем приглашенным участникам вашего разговора.
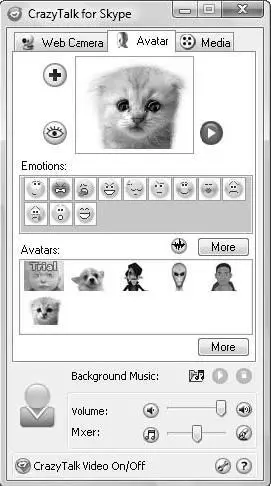
Рис. 6.28.Диалоговое окно Crazy Talk for Skype
Дополнение WhiteBoardMeeting
Дополнение WhiteBoardMeeting для программы Skype позволяет во время разговора нарисовать для собеседника какой-либо рисунок. Это бывает очень удобно, когда нужно объяснить маршрут следования, обозначить место встречи, а также при обсуждении деловых вопросов с показом схем, чертежей, диаграмм.
1. Щелкните кнопкой мыши на пункте меню Инструменты ► Дополнительные возможности ► Загрузить дополнения Extra. Откроется окно Менеджер дополнений Extras для Skype(см. рис. 6.9).
2. Щелкните кнопкой мыши на категории Сотрудничествов левом вертикальном меню. В правой части появятся ее дополнения.
3. Найдите информационное окно с дополнением WhiteBoardMeeting.
4. На информационной панели дополнения нажмите зеленую кнопку со стрелкой. Начнется загрузка, за ходом которой можно наблюдать в открывшемся диалоговом окне.
5. По окончании загрузки на экране монитора появится новое диалоговое окно Установить новое дополнение Extra.
6. Установите флажок Я принимаю условия Лицензионного соглашения конечного пользователя этого продукта.
7. Нажмите кнопку ОК, чтобы закончить загрузку. Появится окно мастера установки, которое начнет установку дополнения. Следуйте его стандартным инструкциям.
8. По завершении установки в окне Менеджер дополнений Extras для Skypeна вкладке Мои дополненияпоявится информация о новом дополнении. В меню Инструменты ► Дополнительные возможностиотобразится значок и строка меню WhiteBoardMeeting.
После того как вы выполнили установку, познакомьтесь с тем, как пользоваться дополнением WhiteBoardMeeting. Для того чтобы осуществить к нему доступ, выполните следующие действия.
1. Щелкните кнопкой мыши на пункте меню Инструменты ► Дополнительные возможности ► WhiteBoardMeeting. Откроется диалоговое окно WhiteBoardMeeting Basic(рис. 6.29).
Дополнение WhiteBoardMeetingпредставляет собой графический редактор, который очень прост в управлении. В правой части окна располагается список пользователей. Нужно лишь выбрать из списка контактов абонентов, с которыми вы хотите разделить процесс рисования, и они получат предложение загрузить и установить дополнение, если его еще у них нет. В левой части окна находится панель с инструментами. На ней представлены кнопки, вызывающие инструменты для рисования.
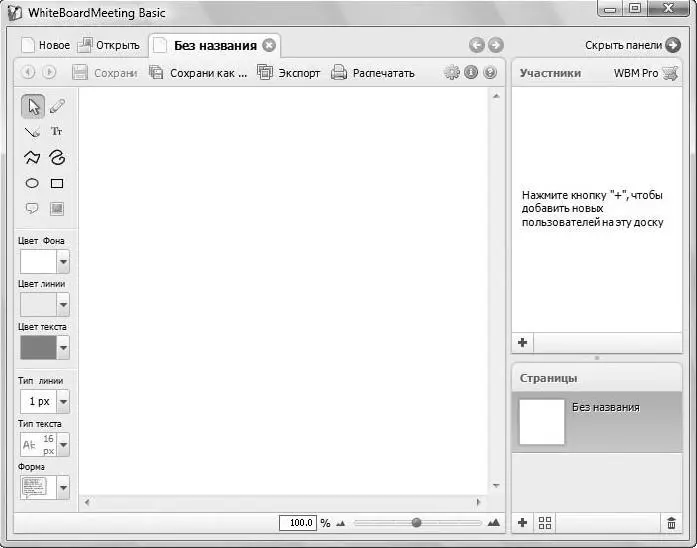
Рис. 6.29.Диалоговое окно WhiteBoardMeeting Basic
□ Выбери– кнопка активирует инструмент выделения.
□ Линия– кнопка активирует инструмент для создания линий.
□ Прямая линия– кнопка активирует инструмент для создания прямых линий.
□ Текст– кнопка активирует инструмент для ввода в изображения текста.
□ Полигон– кнопка активирует инструмент для создания ломаных линий произвольной формы.
□ Сплайн– кнопка активирует инструмент для создания закругленных линий произвольной формы.
□ Эллипс– кнопка активирует инструмент для создания эллипсов.
□ Прямоугольник– кнопка активирует инструмент для создания прямоугольников.
□ Форма– кнопка делает активным инструмент, создающий на рисунке различные формы, выноски, поясняющие поля для ввода текста.
□ Картинка– кнопка позволяет ввести в создаваемый редактором документ изображение.
С помощью палитр Цвет линиии Цвет текстаможно указать, какого цвета будут создаваемые линии и вводимый текст. Раскрывающиеся списки Тип линии, Тип текста, Формапозволяют назначить тип линии для рисования, шрифт и разновидность изображения.
Следует отметить, что с помощью этого дополнения вы сможете создавать многостраничные документы.
На верхней панели окна WhiteBoardMeetingрасположены кнопки, которые позволят вам сохранить созданное изображение на жестком диске, экспортировать текущую страницу в файл, распечатать созданное изображение.
Для того чтобы пригласить новых пользователей на вашу доску изображений, нужно нажать кнопку в виде значка плюса на правой панели. Откроется окно, в котором вы сможете выбрать абонентов из вашего списка контактов и попросить их присоединиться к обсуждению.
Рассмотрим еще одно дополнение Avatar Manager, которое позволяет назначать аватары и сменять их.
Читать дальшеИнтервал:
Закладка: