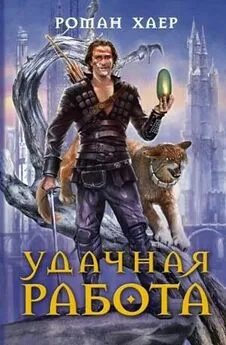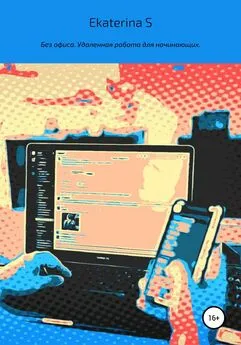Роман Клименко - Удаленная работа на компьютере: как работать из дома комфортно и эффективно
- Название:Удаленная работа на компьютере: как работать из дома комфортно и эффективно
- Автор:
- Жанр:
- Издательство:046ebc0b-b024-102a-94d5-07de47c81719
- Год:2008
- Город:Санкт-Петербург
- ISBN:978-5-388-00197-9
- Рейтинг:
- Избранное:Добавить в избранное
-
Отзывы:
-
Ваша оценка:
Роман Клименко - Удаленная работа на компьютере: как работать из дома комфортно и эффективно краткое содержание
Вы – фрилансер или внештатный сотрудник? Трудитесь в компании удаленно, сидя за своим компьютером дома, и хотите повысить эффективность и скорость работы? Тогда эта книга – для вас. Она рассказывает о наиболее популярных средствах для совместной работы. С ее помощью вы научитесь использовать общую базу данных компании, в которой работаете, не выходя из дому. Вы узнаете, как управлять документами по сети, как совместно работать над проектами, организовывать видеоконференции, звонить в офис с помощью компьютера, как удобно и быстро получать через Интернет заработанные деньги.
Основное внимание в книге уделено трем продуктам: Windows SharePoint Services 3.0, Microsoft Office SharePoint Server 2007 (MOSS) и Citrix. Кроме того, рассматриваются и альтернативные средства.
Удаленная работа на компьютере: как работать из дома комфортно и эффективно - читать онлайн бесплатно ознакомительный отрывок
Интервал:
Закладка:
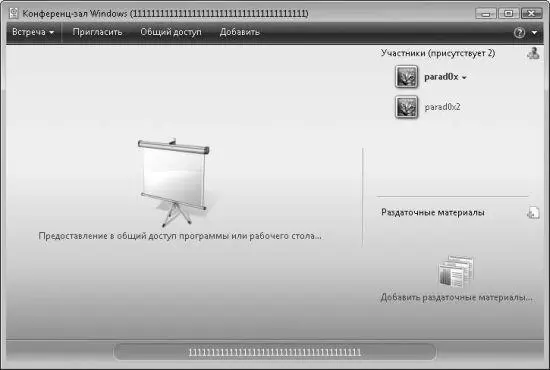
Рис. 3.11.Созданная встреча
После этого запросивший управление участник сможет работать с программой, открытой для общего доступа, – все, что он будет делать при помощи мыши, будет выполняться внутри окна программы, открытой для совместного доступа.
Чтобы потом вернуть управление, щелкните кнопкой мыши на ссылке Взять управлениелибо нажмите сочетание клавиш Windows+Esc.
○ Добавить раздаточные материалы– благодаря этой ссылке можно определить файлы, которые будут распространены между участниками встречи (файлы, зашифрованные при помощи файловой системы EFS, в качестве раздаточных материалов использовать нельзя). Впоследствии любой участник встречи сможет изменить такой файл, и все изменения будут синхронизированы с файлами других участников. При этом сам исходный файл изменен не будет, так как программа Конференц-зал Windowsсоздаст его копию. Таким образом, после того как совместно с участниками встречи вы отредактировали содержимое определенного файла, не забудьте его сохранить.
ПРИМЕЧАНИЕ
При сохранении изменений следует быть осторожным. Так, если при редактировании раздаточных материалов один пользователь сохранил изменения, а второй также вносил правки и сохранил их после первого, то останутся только изменения, сделанные вторым пользователем.
○ Подключиться к проектору– если во время встречи вы хотите подключиться к сетевому проекту, то воспользуйтесь ссылкой Параметры,расположенной в правом верхнем углу экрана, после чего нажмите кнопку Подключиться к проектору.
Встреча будет продолжаться до тех пор, пока все участники не покинут ее, поэтому в процессе встречи вы всегда сможете как выходить из проводимой встречи, так и повторно входить в нее.
Устранение неполадок
Если вам не удается создать встречу или подключиться к уже существующей встрече программы Конференц-зал Windows,то проверьте параметры, учитывая следующее:
○ пользователь, вошедший в систему под учетной запись Гость,не может пользоваться программой Конференц-зал Windows;
○для корректной работы программы Конференц-зал Windowsнеобходимо, чтобы операционной системе было разрешено использовать протокол IPv6 (по умолчанию этот протокол включен, однако вы или администратор могли отключить его за ненадобностью);
○ вы должны иметь доступ к папке Контакты(каталог %userprofile%\Contacts);
○ на жестком диске должно быть хотя бы 12 Мбайт свободного места;
○ в операционной системе должны работать следующие службы: Протокол PNRP, Группировка сетевых участников, Диспетчер удостоверения сетевых участникови Репликация DFS;
○убедитесь, что администратор сети не установил групповую политику Выключить программу «Конференц-зал Windows»,расположенную в разделе Конфигурация компьютера ► Административные шаблоны ► Компоненты Windows ► Конференц-зал Windowsоснастки Редактор объектов групповой политики(отобразить ее можно при помощи команды gpedit.msc);
○ также следует убедиться, что администратор сети не установил групповую политику Отключение служб одноранговых сетей Майкрософт,расположенную в разделе Конфигурация компьютера ► Административные шаблоны ► Сеть ► Службы одноранговых сетей Майкрософтоснастки Редактор объектов групповой политики(отобразить ее можно при помощи команды gpedit.msc).
«Документы Google» – это интернет-проект, созданный порталом Google ( http://www.google.ru)для реализации совместного доступа к документам (рис. 3.12). С его помощью можно управлять документами, таблицами и презентациями, которые вы сохраняете в безопасном хранилище Google в Интернете. При этом вы всегда сможете получить доступ к документам с любого компьютера, подключенного к Интернету.
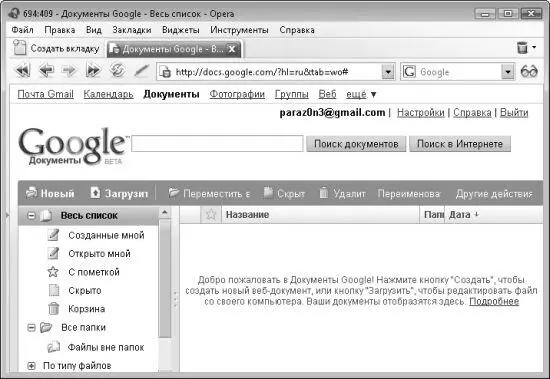
Рис. 3.12.Страница проекта «Документы Google»
Рассмотрим сочетания клавиш, используемые в проекте «Документы Google» (табл. 3.1). Эти сочетания доступны как для документов, так и для таблиц и презентаций.
Таблица 3.1.Сочетания клавиш, принятые в проекте «Документы Google»

В проекте «Документы Google» на работу с документами наложены некоторые ограничения:
○ максимальный размер документа равен 500 Кбайт, а вставляемого в документ изображения – 2 Мбайт;
○ максимальный размер импортируемых с локального компьютера презентаций равен 10 Мбайт; размер презентаций, загружаемых из Интернета, равен 2 Мбайт; размер презентаций, отправляемых по электронной почте, – 500 Кбайт;
○ максимальный размер импортируемых таблиц равен примерно 1 Мбайт;
○ вы можете загружать в проект файлы со следующими расширениями: HTML, TXT, RTF, ODT, а также документы Microsoft Office (файлы с этими расширениями перед загрузкой можно архивировать в ZIP-формате);
○ пользователь не может загружать более 5000 документов и презентаций, а также 5000 изображений;
○ таблицы могут содержать до 10 000 строк, или до 256 столбцов, или до 100 000 ячеек, или до 40 листов в зависимости от того, какой из пределов достигается первым;
○ одновременно можно открывать до десяти таблиц;
○ проект «Документы Google» может работать только в том случае, если в браузере не отключены cookie и JavaScript;
○ на момент написания книги проект не поддерживал возможность работы при помощи следующих браузеров: Internet Explorer 4 для Windows, Internet Explorer 5 для MacOS, Safari, Internet Explorer 6.0.26, Netscape 4 и Opera.
Импорт и создание.Создать новый файл очень просто – для этого достаточно воспользоваться меню Новыйи выбрать в нем нужный пункт (Документ, Таблицаили Презентация).После этого созданный файл будет автоматически открыт в режиме редактирования.
Импортировать уже существующий файл в проект «Документы Google» несколько сложнее. Самое главное, что для этого нужно сделать, – определиться, как именно вы будете импортировать документ. Дальше уже все просто.
Существует два способа импортирования документа: непосредственно при помощи указания файла, который вы хотите импортировать, а также при помощи отправки импортируемого документа на определенный адрес электронной почты.
Чтобы импортировать документ, таблицу или презентацию, воспользуйтесь ссылкой Загрузить.Это приведет к отображению страницы с перечислением способов импортирования сообщений. На этой странице нажмите кнопку Обзори выберите нужный файл. После этого нажмите кнопку Загрузить файл.
Читать дальшеИнтервал:
Закладка: