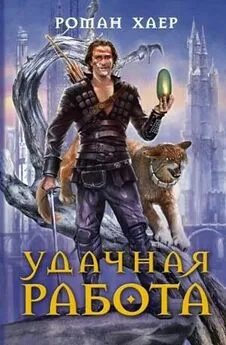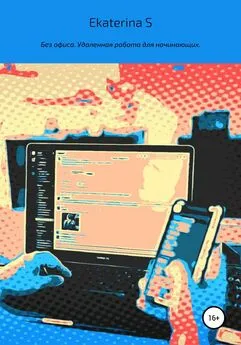Роман Клименко - Удаленная работа на компьютере: как работать из дома комфортно и эффективно
- Название:Удаленная работа на компьютере: как работать из дома комфортно и эффективно
- Автор:
- Жанр:
- Издательство:046ebc0b-b024-102a-94d5-07de47c81719
- Год:2008
- Город:Санкт-Петербург
- ISBN:978-5-388-00197-9
- Рейтинг:
- Избранное:Добавить в избранное
-
Отзывы:
-
Ваша оценка:
Роман Клименко - Удаленная работа на компьютере: как работать из дома комфортно и эффективно краткое содержание
Вы – фрилансер или внештатный сотрудник? Трудитесь в компании удаленно, сидя за своим компьютером дома, и хотите повысить эффективность и скорость работы? Тогда эта книга – для вас. Она рассказывает о наиболее популярных средствах для совместной работы. С ее помощью вы научитесь использовать общую базу данных компании, в которой работаете, не выходя из дому. Вы узнаете, как управлять документами по сети, как совместно работать над проектами, организовывать видеоконференции, звонить в офис с помощью компьютера, как удобно и быстро получать через Интернет заработанные деньги.
Основное внимание в книге уделено трем продуктам: Windows SharePoint Services 3.0, Microsoft Office SharePoint Server 2007 (MOSS) и Citrix. Кроме того, рассматриваются и альтернативные средства.
Удаленная работа на компьютере: как работать из дома комфортно и эффективно - читать онлайн бесплатно ознакомительный отрывок
Интервал:
Закладка:
Если же вы хотите импортировать один или несколько файлов при помощи электронной почты, то также следует воспользоваться ссылкой Загрузить.После этого обратите внимание на нижнюю область отобразившейся страницы – там указан электронный адрес вида <���ваш логин>-<���случайное число>@prod.writely.com.Чтобы загрузить документ в проект «Документы Google», отошлите его по указанному на странице адресу в виде вложения либо непосредственно как текст электронного письма.
После загрузки файл отобразится в списке документов.
Работа с папками.Все файлы, импортируемые в проект «Документы Google», можно группировать по папкам. Чтобы создать новую папку, нажмите кнопку Создать,расположенную в верхней части боковой панели на странице списка документов, после чего в раскрывающемся меню выберите пункт Папка.Создаваемую таким образом папку можно переименовать (по умолчанию папка имеет название Новая папка) – для этого достаточно на появившемся экране папки навести указатель мыши на поле Новая папкаи ввести название.
Чтобы добавить элементы в созданную папку, установите флажок слева от документа/таблицы/презентации и выберите необходимую папку в раскрывающемся меню Поместить в папкув верхней части страницы списка документов. Переместить элемент в определенную папку можно и простым перетаскиванием методом Drag & Drop.
Для просмотра содержимого созданной папки просто щелкните на ней кнопкой мыши.
Если же вы хотите удалить созданную ранее папку, то найдите ее в списке документов области Весь список,после чего перенесите в корзину. Удалить папку можно и при помощи пункта Удалить папкуменю Действия с папкойв левой части страницы (если вы находитесь внутри папки, которую хотите удалить).
Совместная работа.Учитывая то, что сейчас мы пытаемся разобраться в способах совместной работы с документами, было бы странно, если бы мы так и не описали возможности совместной работы, предоставляемые проектом «Документы Google».
Если говорить коротко, то проект «Документы Google» предоставляет вам возможность работы над документами, таблицами и презентациями совместно с 200 другими пользователями (это максимально возможное количество пользователей, работающих над одним файлом). Причем работать можно в режиме реального времени. Иными словами, если один из пользователей изменяет содержимое документа, то все изменения сразу же отображаются и в вашем окне.
Чтобы другой пользователь мог работать над документом совместно с вами, вы должны пригласить его к совместной работе. Перед этим, правда, следует решить, какие права доступа нужно предоставить пользователю, которого вы хотите пригласить.
○ Соавтор– может читать и редактировать документ, экспортировать его копию на свой жесткий диск, а также удалять и добавлять новых соавторов и читателей (если вы разрешили это делать).
○ Читатель– может просматривать содержимое последней версии документа, а также экспортировать ее на свой жесткий диск.
Чтобы начать совместную работу, необходимо открыть документ, для которого вы хотите предоставить совместный доступ, после чего воспользоваться ссылкой Совместный доступ,расположенной в верхнем правом углу окна страницы.
Щелкнув кнопкой мыши на этой ссылке, введите адреса электронной почты пользователей, которых вы хотите пригласить (также можно указывать адреса списков рассылки), после чего укажите, в качестве кого вы их приглашаете (соавторов или читателей), и нажмите Пригласить соавторовили Пригласить читателей.Для таблиц (возможно, когда вы будете читать эти строки, данная функция станет доступна и для других типов документов) также можно воспользоваться выбором адресов электронной почты пользователей из своей адресной книги. Для этого достаточно воспользоваться ссылкой Выбрать в контактах.
ПРИМЕЧАНИЕ
Если вы хотите разрешить приглашаемым пользователям добавлять или удалять других соавторов/читателей, установите флажок Соавторы могут приглашать других пользователей в разделе Дополнительные разрешения. В этом случае соавторы, переслав полученное от вас приглашение, смогут предоставить доступ к документу другим пользователям.
Далее перед вами отобразится поле для ввода текста сообщения. Введите в нем текст и нажмите Отправить.
Если вы хотите пригласить пользователей для совместной работы над презентацией, то должны убедиться, что все приглашаемые пользователи имеют учетные записи Google. Дело в том, что доступ к презентациям разрешен только для пользователей, зарегистрированных в одном из проектов Google (тогда как просмотр таблиц и документов может быть выполнен даже теми пользователями, которые еще не имеют своей учетной записи).
Список всех соавторов и читателей документа, презентации или таблицы будет выведен на вкладке Совместный доступ.Если один из соавторов вам надоест, вы всегда сможете удалить его при помощи данного списка. Для этого в окне В данный момент к этому документу предоставлен совместный доступнажмите Xсправа от имени соавтора/читателя, которого вы хотите удалить.
Публикация документа.Если возможность добавления отдельных читателей не удовлетворяет ваши амбиции, то проект «Документы Google» с радостью предложит вам возможность публикации ваших работ на веб-сайте или блоге.
Для публикации документа достаточно открыть его и воспользоваться ссылкой Публикация.При выборе этой ссылки перед вами отобразится вкладка с двумя кнопками.
○ Опубликовать документ– с помощью данной кнопки вы можете опубликовать свой документ на сайте Google, после чего вам будет предоставлена ссылка на страницу с опубликованным документом.
○ Поместить в блог– позволяет опубликовать документ в указанном блоге. Проект «Документы Google» может выполнять публикацию в блогах, поддерживающих Blogger, metaWeblog или API MovableType. Однако перед этим необходимо указать настройки публикации в блоге (поставщик хостинга, имя пользователя или пароль, название и идентификатор блога). Это можно сделать в разделе Настройки блога,отображаемом на вкладке Общиестраницы Настройки.
Если документ, для которого вы открыли вкладку Публикация,уже опубликован, то вместо кнопки Поместить в блогвы увидите кнопки Опубликовать сообщение повторнои Удалить из блога.С помощью первой можно заменить опубликованный документ его текущей версией. Нажатие второй кнопки отменяет публикацию документа.
Читать дальшеИнтервал:
Закладка: