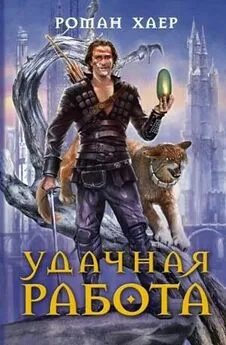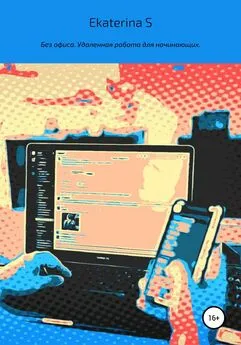Роман Клименко - Удаленная работа на компьютере: как работать из дома комфортно и эффективно
- Название:Удаленная работа на компьютере: как работать из дома комфортно и эффективно
- Автор:
- Жанр:
- Издательство:046ebc0b-b024-102a-94d5-07de47c81719
- Год:2008
- Город:Санкт-Петербург
- ISBN:978-5-388-00197-9
- Рейтинг:
- Избранное:Добавить в избранное
-
Отзывы:
-
Ваша оценка:
Роман Клименко - Удаленная работа на компьютере: как работать из дома комфортно и эффективно краткое содержание
Вы – фрилансер или внештатный сотрудник? Трудитесь в компании удаленно, сидя за своим компьютером дома, и хотите повысить эффективность и скорость работы? Тогда эта книга – для вас. Она рассказывает о наиболее популярных средствах для совместной работы. С ее помощью вы научитесь использовать общую базу данных компании, в которой работаете, не выходя из дому. Вы узнаете, как управлять документами по сети, как совместно работать над проектами, организовывать видеоконференции, звонить в офис с помощью компьютера, как удобно и быстро получать через Интернет заработанные деньги.
Основное внимание в книге уделено трем продуктам: Windows SharePoint Services 3.0, Microsoft Office SharePoint Server 2007 (MOSS) и Citrix. Кроме того, рассматриваются и альтернативные средства.
Удаленная работа на компьютере: как работать из дома комфортно и эффективно - читать онлайн бесплатно ознакомительный отрывок
Интервал:
Закладка:
Но перейдем непосредственно к рассмотрению способов открытия документа из рабочей области. Мы разберем только два таких способа: при помощи веб-страницы рабочей области и при помощи папки Shared Documents на <���имя компьютера с SharePoint>.
Папка Shared Documents на <���имя компьютера с SharePoint>.Еще раз напомню, что для открытия документов из рабочей области при помощи папки Shared Documents на <���имя компьютера с SharePoint>необходимо использовать пункт Открытьконтекстного меню нужного документа.
Если файл, который вы пытаетесь открыть, не был извлечен другим пользователем, то его открытие из рабочей области не будет ничем отличаться от открытия обычного файла. В противном случае перед вами отобразится окно с предложением либо открыть файл только для чтения, либо создать локальную копию файла и внести изменения в него из рабочей области позже, либо уведомить вас, когда файл будет доступен.
По умолчанию файл, открытый таким способом, из рабочей области не извлекается. Однако вы можете извлечь его из рабочей области самостоятельно. Для этого достаточно воспользоваться пунктом Сервер ► Извлечькнопки Microsoft Office(рис. 3.18).
Рассмотрим назначение других пунктов списка Сервер.
○ Вернуть– появляется только после извлечения документа из рабочей области и предназначен для возвращения измененного документа в рабочую область. Вы можете и не пользоваться этим пунктом – как только вы попытаетесь закрыть извлеченный из рабочей области документ, программа сама предложит вам вернуть его в рабочую область.
○ Отменить извлечение– также появляется только после извлечения документа из рабочей области. С его помощью вы можете вернуть в рабочую область извлеченный документ без тех изменений, которые вы сделали после его извлечения из рабочей области.
○ Просмотреть журнал версий– веб-сервер SharePoint следит за версиями документов рабочей области, предоставляя вам возможность просматривать список всех версий документа, а также позволяя их между собой сравнивать и открывать любую из доступных версий документов. Все это делается при помощи данного пункта.
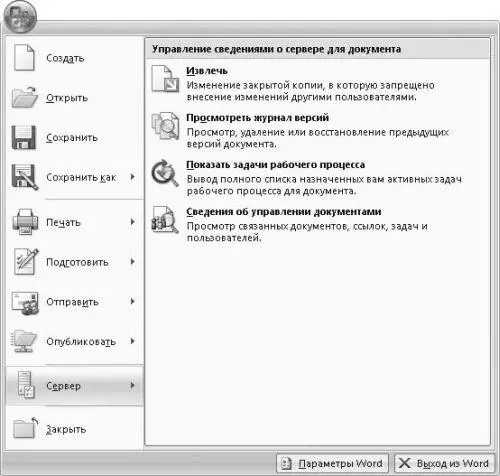
Рис. 3.18.Команды для работы с документами из рабочей области
Когда вы возвращаете извлеченный документ на сервер, программа из пакета Office, в которой вы редактировали документ, попросит вас указать примечание к новой версии документа и в некоторых случаях – выбрать, какая версия документа создается: промежуточная или основная. Считается, что основная версия должна содержать значительные изменения по сравнению с предыдущей. Промежуточная же версия должна содержать лишь косметические изменения, например исправление грамматических ошибок.
○ Показать задачи рабочего процесса– позволяет просмотреть список задач, которые были назначены на выполнение (при помощи ссылки Add new task(Добавить новое задание), расположенной в области Tasks(Задания) страницы рабочей области веб-сервера SharePoint).
○ Сведения об управлении документами– отображает поле Управление документами,при помощи которого можно настроить основные параметры работы с открытым в данный момент документом из рабочей области.
○ Параметры служб Excel– отображается только в программе Microsoft Excel при работе с таблицами из рабочей области. С его помощью можно указать листы, которые разрешено отображать в обозревателе (по умолчанию отображается все содержимое таблицы), а также определить ячейки, которые будет разрешено редактировать во время просмотра с помощью служб Excel.
Страница рабочей области.Открыть документ из рабочей области можно и непосредственно на странице этой области. Для этого предназначены пункты списка, отображаемого при щелчке кнопкой мыши на поле Nameдокумента, который вы хотите открыть (рис. 3.19). Среди них можно выделить следующие пункты.
○ View Properties– позволяет изменить название документа из рабочей области, а также его описание либо же удалить данный документ. Кроме того, с помощью данного пункта вы можете просматривать и удалять промежуточные и основные версии выбранного документа, а также выполнять другие действия над документом: извлекать его из рабочей области и помещать обратно, настраивать оповещения.
○ Edit In <���приложение Office>– открывает соответствующую программу из поставки Microsoft Office для редактирования в ней заданного документа. При этом документ не будет извлечен из рабочей области, и вам придется самостоятельно его извлекать либо при помощи пункта Извлечьпрограмм из поставки Office, либо при помощи пункта Check Outрассматриваемого списка.
○ View in Web Browser– доступен только для таблиц Excel и позволяет просмотреть содержимое соответствующей таблицы непосредственно в окне браузера. Следует учитывать, что данный пункт меню будет работать только в том случае, если на компьютере установлены службы Excel. Если при попытке воспользоваться данным пунктом отображается сообщение об отсутствии доступа, то свяжитесь со своим администратором и попросите установить службы Excel.
○ Snapshot in Excel– как и предыдущий пункт, доступен только для таблиц Excel и позволяет просмотреть содержимое соответствующей таблицы в Excel в виде снимка. Следует учитывать, что данный пункт меню будет работать только в том случае, если на компьютере установлены службы Excel.
○ Delete– позволяет удалить документ из рабочей области.
○ Check Out/Check In– позволяют изъять/вернуть документ в рабочую область. При этом сам документ открыт не будет. Иными словами, вам сначала нужно выбрать команду Check Outдля изъятия, а потом уже пункт Edit In <���приложение Office>,чтобы открыть изъятый документ.
○ Discard Check Out– позволяет вернуть в рабочую область извлеченный документ без тех изменений, которые вы сделали после извлечения документа из рабочей области.
○ Alert Me– с помощью данного пункта меню можно настроить сообщения, которые будут отправляться вам по электронной почте при изменении содержимого либо данного документа, либо любого созданного вами документа, либо любых документов, которые вы редактировали последними.
Панель Управление документами.Помимо списков Сервери Опубликоватьв меню Кнопки Officeдля работы с документами из рабочей области применяется панель Управление документами(рис. 3.20). Чтобы открыть эту панель, следует воспользоваться пунктом Сведения об управлении документамисписка Серверв меню Кнопки Office.
Читать дальшеИнтервал:
Закладка: