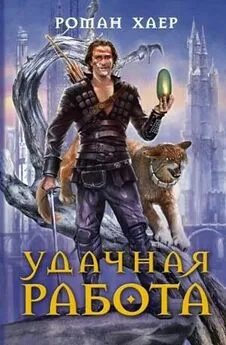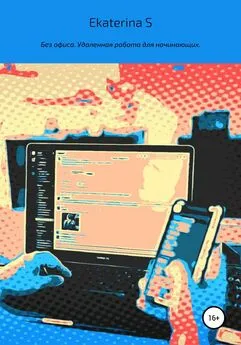Роман Клименко - Удаленная работа на компьютере: как работать из дома комфортно и эффективно
- Название:Удаленная работа на компьютере: как работать из дома комфортно и эффективно
- Автор:
- Жанр:
- Издательство:046ebc0b-b024-102a-94d5-07de47c81719
- Год:2008
- Город:Санкт-Петербург
- ISBN:978-5-388-00197-9
- Рейтинг:
- Избранное:Добавить в избранное
-
Отзывы:
-
Ваша оценка:
Роман Клименко - Удаленная работа на компьютере: как работать из дома комфортно и эффективно краткое содержание
Вы – фрилансер или внештатный сотрудник? Трудитесь в компании удаленно, сидя за своим компьютером дома, и хотите повысить эффективность и скорость работы? Тогда эта книга – для вас. Она рассказывает о наиболее популярных средствах для совместной работы. С ее помощью вы научитесь использовать общую базу данных компании, в которой работаете, не выходя из дому. Вы узнаете, как управлять документами по сети, как совместно работать над проектами, организовывать видеоконференции, звонить в офис с помощью компьютера, как удобно и быстро получать через Интернет заработанные деньги.
Основное внимание в книге уделено трем продуктам: Windows SharePoint Services 3.0, Microsoft Office SharePoint Server 2007 (MOSS) и Citrix. Кроме того, рассматриваются и альтернативные средства.
Удаленная работа на компьютере: как работать из дома комфортно и эффективно - читать онлайн бесплатно ознакомительный отрывок
Интервал:
Закладка:
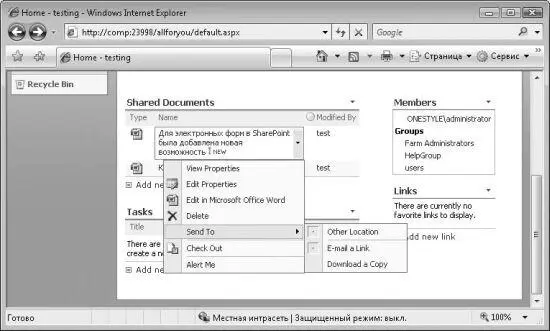
Рис. 3.19.Работа с документом при помощи страницы рабочей области
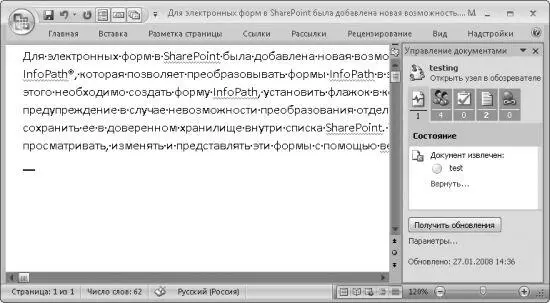
Рис. 3.20.Панель Управление документами
Кроме того, вы можете настроить программы пакета Microsoft Office так, чтобы при открытии документов из рабочей области SharePoint автоматически отображалась панель Управление документами.Для этого достаточно установить флажок документ является частью рабочей области или узла SharePoint,расположенный в окне Параметры служб.Чтобы открыть это окно, следует щелкнуть кнопкой мыши на ссылке Параметры,расположенной в нижней части панели Управление документами.
Панель Управление документамисостоит из пяти списков: Состояние, Участники, Задачи, Документыи Связи,назначение которых мы сейчас рассмотрим. Обратите внимание, что под каждым списком отображается количество элементов, из которых данный список состоит на текущий момент.
○ Состояние– определяет состояние документа: количество работающих с ним в данный момент пользователей либо имя пользователя, который изъял документ из рабочей области.
○ Участник– отображает список всех пользователей, которые могут работать с документами данной рабочей области, а также позволяет добавить нового пользователя (если у вас достаточно прав) либо отправить сообщения пользователям.
○ Задачи– выводит список всех задач, назначенных на выполнение пользователям и связанных с данным документом. Кроме того, этот список позволяет удалять задачи и создавать новые.
○ Документы– отображает список документов в рабочей области, к которой вы подключены, а также позволяет удалять из нее документы и добавлять новые.
○ Связи– показывает все созданные ранее ссылки, а также позволяет удалять их и создавать новые.
Создание и работа со списками таблиц баз данных
Приложение Microsoft Access, помимо всех тех возможностей, которые мы рассмотрели ранее, также позволяет импортировать содержимое списков SharePoint в новую таблицу базы данных и содержимое таблицы базы данных в новый список SharePoint.
Понять, что такое список SharePoint, лучше всего можно на примере. Итак, у нас есть база данных, состоящая из нескольких таблиц, и мы хотим экспортировать одну из этих таблиц в список SharePoint. В таком случае откроем нужную таблицу и перейдем на вкладку Внешние данные.Сразу же бросается в глаза пункт Список SharePoint,расположенный в группе Экспорт.Щелкнем кнопкой мыши на этом пункте. Это приведет к открытию мастера Экспорт – Узел SharePoint,в котором нужно указать имя нового списка и его описание. Кроме того, в этом мастере нужно указать адрес узла SharePoint, к которому будет добавлен список, – укажите адрес страницы рабочей области, например http://comp:23998/allforyou/default.aspx.
После того как работа мастера завершится, будет создан новый список SharePoint. Если на одном из последних шагов мастера вы выбрали отображение страницы с новым списком, то перед вами сразу же отобразится новая страница SharePoint. Однако закройте эту страницу и попробуйте самостоятельно найти созданный список.
ПРИМЕЧАНИЕ
Если при экспорте таблицы в список SharePoint возникли какие-либо ошибки, то в базе данных будет создана новая таблица Перейти к неполадкам узла SharePoint, содержащая описания возникших ошибок.
Для этого нужно открыть страницу рабочей области (например, http://comp:23998/allforyou/default.aspx),после чего щелкнуть кнопкой мыши на ссылке Lists,расположенной в левом поле страницы. После этого вы перейдете на страницу под названием All Site Content,в центральном списке которой (называется Lists)и стоит попробовать поискать созданный список. Как только вы найдете свой список, щелкните на нем кнопкой мыши. В результате будет выведено содержимое таблицы, которую вы экспортировали (рис. 3.21).
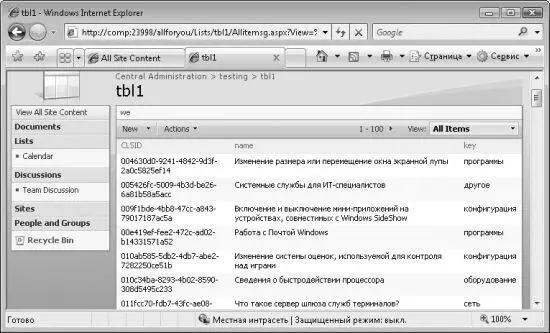
Рис. 3.21.Отображение списка, созданного на основе таблицы базы данных
Но не это главное. Просмотр экспортированной вами таблицы, пусть даже с возможностью простой и эффективной фильтрации, – это, конечно, хорошо, но не очень. Очень же хорошо то, что непосредственно на странице браузера вы сможете добавлять в таблицу новые записи (ссылка New),а также изменять либо полностью удалять существующие. И, конечно же, открывать содержимое списка в Microsoft Access, а также просматривать в виде RSS-канала.
Большинство операций по работе с содержимым созданного списка выполняется при помощи раскрывающегося списка Actionsи контекстного меню отдельных записей таблицы после того, как вы перейдете в режим редактирования таблицы (рис. 3.22). Для этого достаточно воспользоваться пунктом Edit in Datasheetсписка Actions.
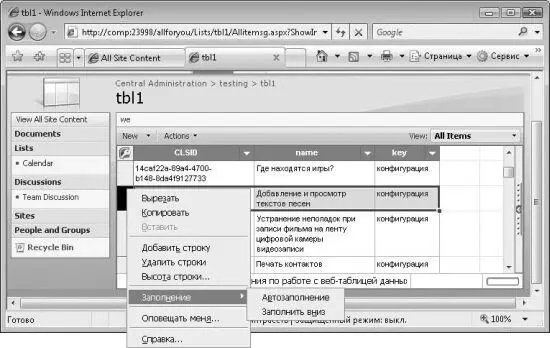
Рис. 3.22.Режим редактирования созданного списка
Кроме того, для совместной работы сотрудников можно использовать библиотеки SharePoint. Библиотеки применяются с целью централизованного хранения документов с возможностью доступа к ним с любого компьютера сети. При этом в библиотеках также ведется учет версий файлов, поэтому вы всегда сможете получить доступ не только к последней версии файла из библиотеки, но и к промежуточным версиям. В библиотеках также поддерживаются операции изъятия документов.
В общем, библиотеки представляют собой упрощенные рабочие области, предназначенные специально для того, чтобы хранить документы. Из этого можно сделать один очень приятный вывод – научившись работать с рабочими областями, вы без лишних усилий научитесь работать с библиотеками.
Создание библиотеки
Для создания библиотеки чаще всего применяется страница сайта SharePoint. При этом, как и в случае с рабочими областями, создание библиотек могут выполнять только те пользователи, которые обладают соответствующими правами.
Итак, чтобы создать новую библиотеку, необходимо в меню Действия узла(Site Actions) выбрать команду Создать(Create). После этого в списке Библиотеки(Libraries) выберите нужный пункт: Библиотека документов(Document Library) (именно он используется для создания стандартных библиотек документов программ из пакета Office), Библиотека форм(Form Library), Библиотека вики-страниц(Wiki Page Library), Библиотека рисунков(Picture Library), Библиотека подключений(Data Connection Library), Библиотека отчетов(Report Library), Библиотека слайдов(Slide Library).
Читать дальшеИнтервал:
Закладка: