Геннадий Кондратьев - Популярный самоучитель работы в Интернете
- Название:Популярный самоучитель работы в Интернете
- Автор:
- Жанр:
- Издательство:неизвестно
- Год:неизвестен
- ISBN:нет данных
- Рейтинг:
- Избранное:Добавить в избранное
-
Отзывы:
-
Ваша оценка:
Геннадий Кондратьев - Популярный самоучитель работы в Интернете краткое содержание
Книга Геннадия Кондратьева - это самый веселый на свете самоучитель по Интернету. Электронная почта, браузеры, чаты, ICQ, тонкости и хитрости работы в Сети - все к вашим услугам, смешное, занятное, снабженное карикатурами и шутками. Хватайте книгу в охапку, и вперед - на просторы глобальных сетей!
Популярный самоучитель работы в Интернете - читать онлайн бесплатно ознакомительный отрывок
Интервал:
Закладка:
Как правило, имена серверов строятся по следующей схеме:
– рор.<���домен> – для сервера входящей почты (домен – доменное имя вашего почтового ящика);
– smtp.<���домен> – для сервера исходящей почты.
Если взять за основу электронный адрес, рассматриваемый в предыдущем уроке, то адреса его серверов будут выглядеть так: pop.List.ru и smtp.List.ru. Если вы берете почтовый ящик не на веб-сервере, а у провайдера, то адреса серверов, естественно, будут другими. Провайдер их подскажет.
Следующее окно предлагает ввести имя вашей учетной записи и пароль для доступа к почтовому ящику. Они те же, что мы вводили для входа в почтовый ящик на сервере (см. рис. 13.6).
ВНИМАНИЕ
Надеюсь, вы уже прекрасно понимаете, что эти имя и пароль – совсем не те, которые нужны для входа в Интернет. Они никак не связаны друг с другом!
Когда все введено, переходим к следующему окну, в котором нам остается только нажать кнопку Готово. После этого мы попадаем в окно программы (рис. 14.4).
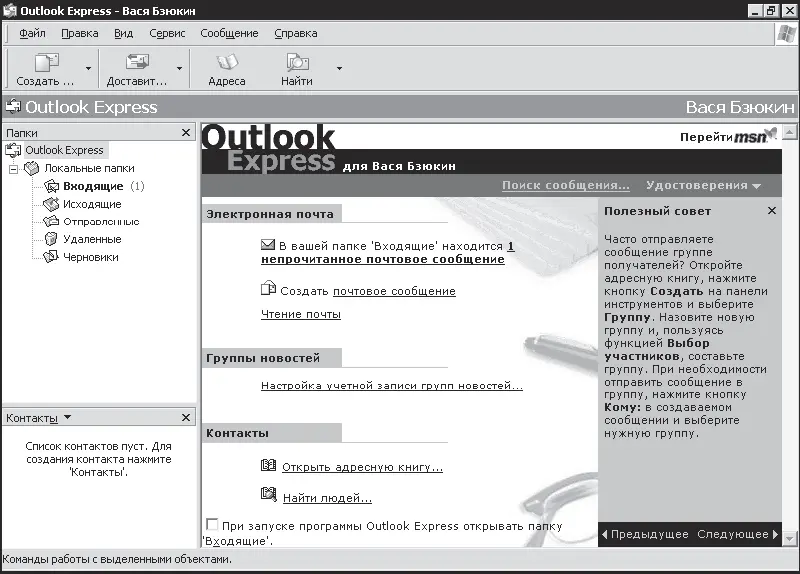
Рис. 14.4. Первый взгляд на Outlook Express
Впервые пользователь видит окно программы Outlook Express именно таким. Многие сразу же открывают окно настроек (с помощью команды Сервис/Параметры) и устанавливают флажок При запуске сразу открывать папку «Входящие». Тогда при открытии программы ее окно будет выглядеть, как на рис. 14.5.
Но прежде чем мы перейдем к непосредственному изучению программы, необходимо до конца разобраться с настройкой учетной записи.
ВНИМАНИЕ
Описанные ниже действия справедливы только для SMTP-сервера mail.ru.
Чтобы письма корректно отправлялись (то есть чтобы почтовая программа правильно соединялась с сервером исходящей почты mail.ru), необходимо кое-что уточнить. Для этого выполняем команду Сервис/Учетные записи. В открывшемся окне на вкладке Почта выделяем только что созданную учетную запись (рис. 14.6) и нажимаем кнопку Свойства.
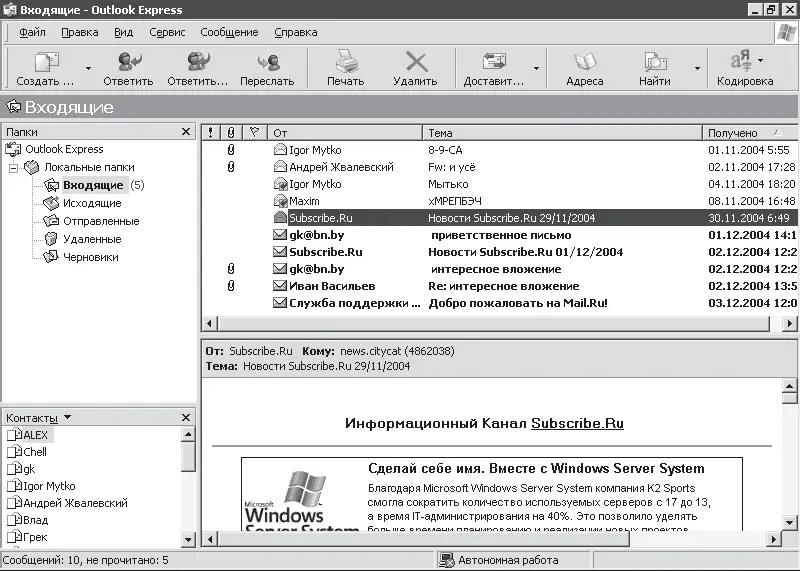
Рис. 14.5. Содержимое папки Входящие
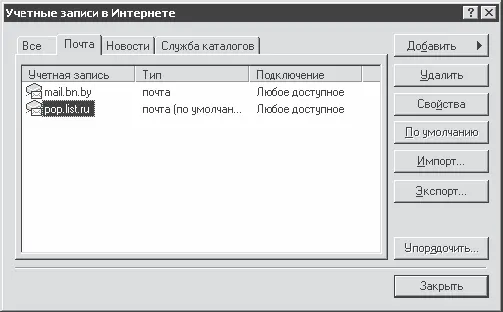
Рис. 14.6. Учетные записи почты
В появившемся окне свойств переходим на вкладку Серверы и устанавливаем флажок Проверка подлинности пользователя (рис. 14.7), после чего нажимаем активизировавшуюся кнопку Настройка.

Рис. 14.7. Свойства учетной записи
В открывшемся окне устанавливаем переключатель в положение Использовать для входа. В поле учетная запись вводим полное имя учетной записи, а в поле пароль – пароль. Флажок Запомнить пароль должен быть установлен (рис. 14.8). Нажимаем кнопку ОК.
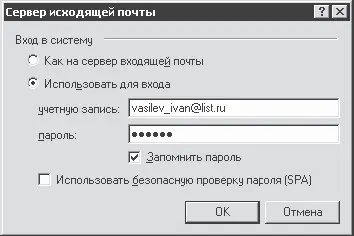
Рис. 14.8. Настройка сервера исходящей почты Теперь все готово.
Интерфейс программы
Давайте внимательно посмотрим на окно программы Outlook Express (рис. 14.9).
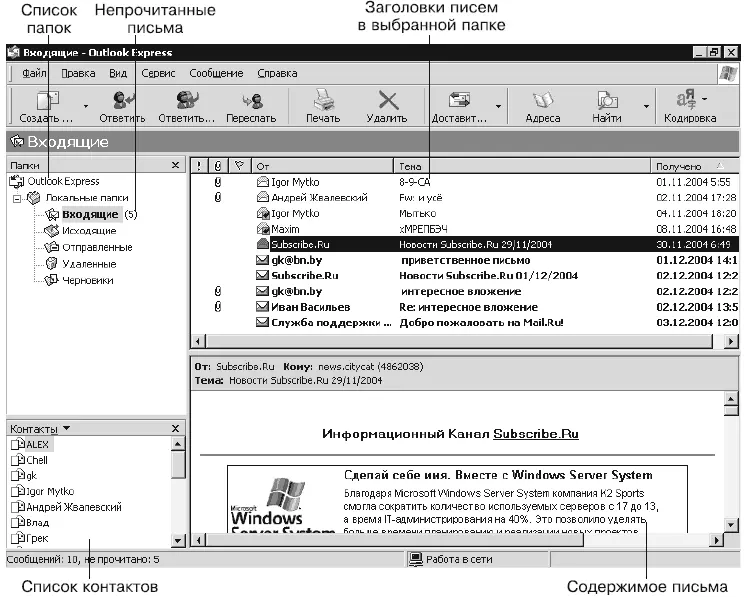
Рис. 14.9. Почтовая программа под микроскопом нашего внимания
В принципе, многое нам уже знакомо. Верхнюю часть окна программы занимают строка меню и панель инструментов. Внизу привычно расположилась строка состояния. Между ними гордо реют четыре области:
– слева вверху – список папок;
– слева внизу – список контактов;
– справа вверху – список писем, которые находятся в выбранной папке;
– справа внизу – содержимое выбранного в списке писем сообщения.
Рассмотрим данные области подробнее.
– Список папок.В программе Outlook Express предусмотрены отдельные папки для входящей корреспонденции (то есть для полученных писем), для исходящей (для готовых к отправке писем), для отправленной (сообщения, которые уже отправили), для удаленных писем (что-то вроде Корзины) и для черновиков (наброски писем). Все эти папки мы уже видели в почтовом ящике на mail.ru в предыдущем уроке.
В программе предусмотрена возможность создания папок в любой из существующих для упорядочивания и классификации корреспонденции. Например, в папке Входящие можно создать папки Работа, от Бзюкина и Проклятые спамеры. Для этого достаточно выполнить команду Файл/Папка/Создать (или пункт Создать папку в контекстном меню папки Входящие в области Папки), после чего ввести имя новой папки. Созданные папки можно переименовывать, удалять за ненадобностью, а также создавать в них дополнительные папки.
Чтобы просмотреть содержимое папки, нужно щелкнуть на ее названии. Содержимое папки отобразится в правой верхней области.
– Список контактов (Адресная книга). Предоставляет быстрый доступ к электронным адресам тех пользователей, с которыми вы поддерживаете переписку.
– Содержимое папок. Здесь находится список заголовков писем. При желании их можно сортировать (так же, как это делается в Проводнике): по адресату, по теме и по дате получения или отправки. С помощью контекстного меню сообщения можно ответить на письмо, переслать его, переместить в другую папку, удалить и пр.
Как вы уже, наверное, догадались, непрочитанные письма выделяются полужирным шрифтом. Существует еще один способ отличать прочитанные письма от непрочитанных. Рядом с первыми расположен значок раскрытого конверта, a рядом с непрочитанным письмом – запечатанного.
– Область просмотра. Здесь отображается содержимое выбранного письма. Если оно довольно большое, то в этой области присутствует полоса прокрутки (или две полосы прокрутки: вертикальная и горизонтальная).
Размеры областей можно изменять путем перетаскивания мышью их границ.
Внешний вид панели инструментов (а также ее присутствие в окне программы) изменяется так же, как в Проводнике и в Internet Explorer: с помощью флажков и пункта Настройка в контекстном меню.
Команда Вид/Раскладка предоставляет дополнительные возможности по изменению интерфейса программы (рис. 14.10).
В частности, рекомендую снять флажок Отображать область просмотра. Это приведет к исчезновению области с содержимым писем. Делается это для борьбы с вирусами-скриптами, которые могут заразить компьютер при просмотре текста письма [44]. При новом режиме просмотра вы сможете предварительно ознакомиться с письмом по его заголовку, а просмотреть – с помощью двойного щелчка на нем. В этом случае письмо откроется в новом окне (рис. 14.11).
Читать дальшеИнтервал:
Закладка:










