Геннадий Кондратьев - Популярный самоучитель работы в Интернете
- Название:Популярный самоучитель работы в Интернете
- Автор:
- Жанр:
- Издательство:неизвестно
- Год:неизвестен
- ISBN:нет данных
- Рейтинг:
- Избранное:Добавить в избранное
-
Отзывы:
-
Ваша оценка:
Геннадий Кондратьев - Популярный самоучитель работы в Интернете краткое содержание
Книга Геннадия Кондратьева - это самый веселый на свете самоучитель по Интернету. Электронная почта, браузеры, чаты, ICQ, тонкости и хитрости работы в Сети - все к вашим услугам, смешное, занятное, снабженное карикатурами и шутками. Хватайте книгу в охапку, и вперед - на просторы глобальных сетей!
Популярный самоучитель работы в Интернете - читать онлайн бесплатно ознакомительный отрывок
Интервал:
Закладка:
ВНИМАНИЕ
С помощью кнопок Копия и Скрытая копия можно выбрать, кому отправить простую и скрытую копии письма (рис. 14.23).
Что дальше? Нажимаем кнопку ОК и возвращаемся к нашему письму (рис. 14.24).
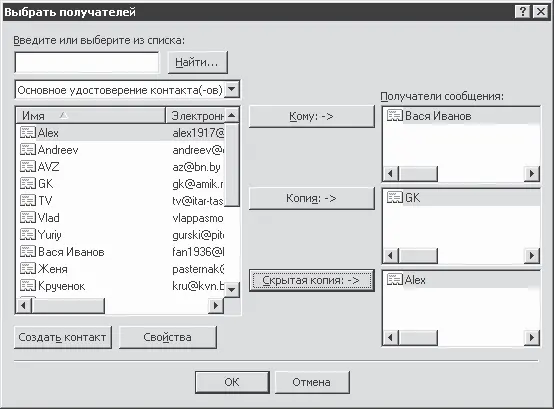
Рис. 14.23. Этому отправим, этому и этому тоже не помешает
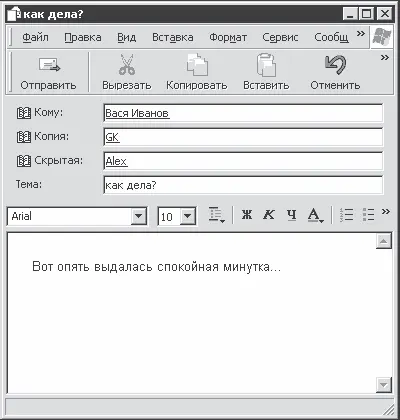
Рис. 14.24. Вот они, наши адресаты. Все зафиксированы
Если письмо готово, то нажимаем кнопку Отправить.
«И это все?» – спросит меня особо подозрительный читатель. Нет, не все. Все письма, которые мы оставили после нажатия кнопки Отправить,еще никуда не ушли. Они отправились не дальше папки Исходящие (рис. 14.25, 14.26).

Рис. 14.25. Есть три исходящих письма
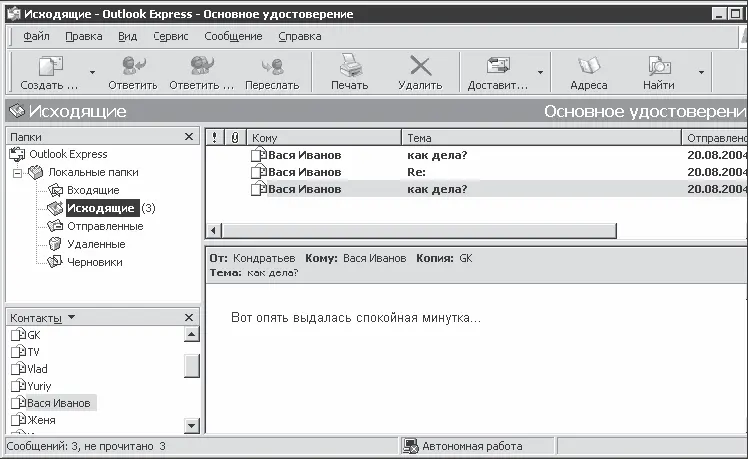
Рис. 14.26. А вот и наши письма
Чтобы отправить письма в путешествие по Интернету, вновь нужно нажать кнопку Доставить почту(см. рис. 14.13). Но мы этого делать не будем, так как я еще не рассказал, как вместе с письмами отправлять файлы в этой программе.
Давайте вернемся к рис. 14.24. Письмо готово к отправке, но в последний момент решено отправить с ним что-нибудь еще (например, текстовый файл). Пусть адресат порадуется! Ему будет приятно (наверное).
Как прикрепить файл к письму? Даже и не буду говорить, что есть несколько способов. Покажу самый простой из них.
Открываем папку с предназначенным для отправки файлом (мне открывать ничего не нужно, так как необходимый файл находится на Рабочем столе) и перетаскиваем его в окно письма (рис. 14.27).
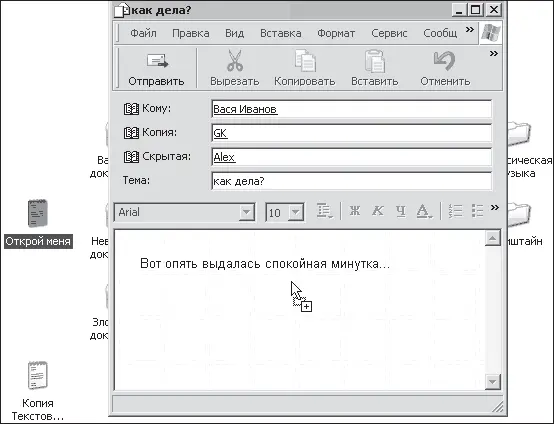
Рис. 14.27. Перетаскивание живее всех живых
После этого вложение должно появиться в поле Присоединить (рис. 14.28).
Если вам не нравится такой способ присоединения файлов, то выполните в окне письма команду Вставка/Вложение файла, после чего укажите его расположение на диске.
Кстати, вам тоже могут приходить письма с вложенными файлами. Как вы уже знаете, о наличии вложений говорит скрепочка рядом с именем отправителя. Если вы все-таки скрыли область просмотра сообщений, то для ознакомления с вложением нужно дважды щелкнуть на заголовке пришедшего письма. Тогда оно откроется в таком же окне, как на рис. 14.11, только еще будет присутствовать поле с именем вложенного файла (см. рис. 14.28). После двойного щелчка на названии прикрепленного файла можно открыть его или сохранить.
Если же вы не скрыли область просмотра, то увидеть, например, пришедшую фотографию можно как раз в ней (см. рис. 14.16). Для сохранения файла можно нажать кнопку с большой скрепкой в правом верхнем углу области просмотра (рис. 14.29).
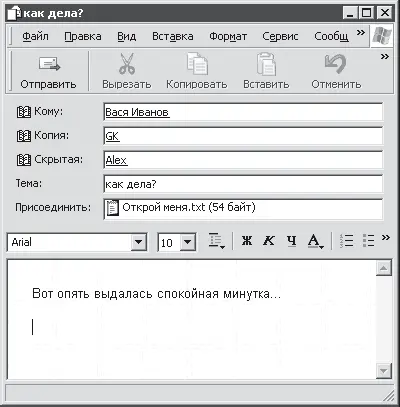
Рис. 14.28. Присоединение состоялось
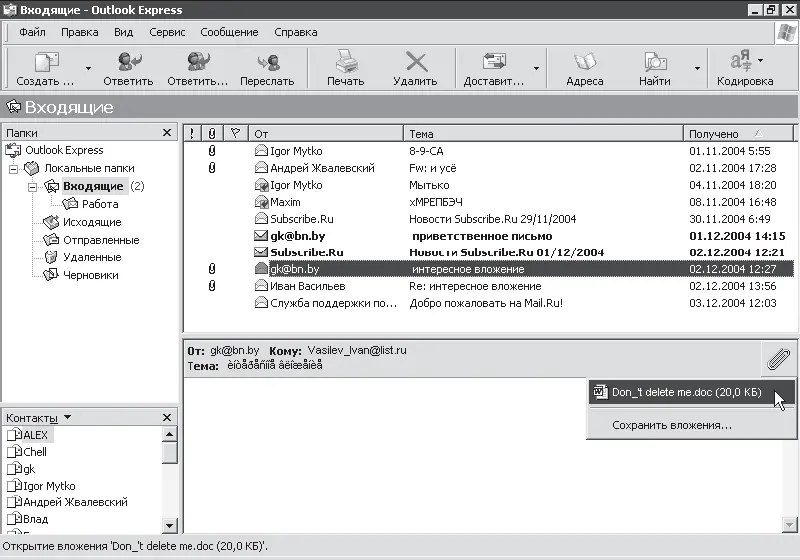
Рис. 14.29. Сохраняем вложение
БУДЬТЕ БДИТЕЛЬНЫ
Ни в коем случае не открывайте письма с прикрепленными файлами, пришедшие от незнакомых пользователей. Скорее всего, это вирус. Неожиданное вложение даже от хорошего знакомого также должно вас насторожить. Так что предварительно обязательно проверьте его с помощью антивирусной программы.
Добавление записей в Адресную книгу
Если вам пришло письмо от нового знакомого и вы непременно хотите сохранить его адрес в Адресной книге,то выберите в контекстном меню заголовка сообщения пункт Добавить отправителя в адресную книгу(рис. 14.30). Имя отправителя появится в списке контактов.
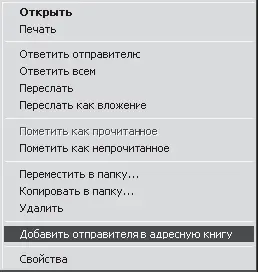
Рис. 14.30. Добавить – это так просто
Если вы хотите ввести новый адрес (например, с визитной карточки), то нажмите кнопку Контактыв одноименной области окна программы и выберите команду Создать контакт(рис. 14.31).

Рис. 14.31. Добавляем новый адрес
В появившемся окне нужно аккуратно ввести имя (ник) добавляемого адресата и его электронный адрес (рис. 14.32). Остальные поля заполнять необязательно. Последовательно нажмите кнопки Добавитьи 0К,после чего любуйтесь новой записью в Адресной книге.
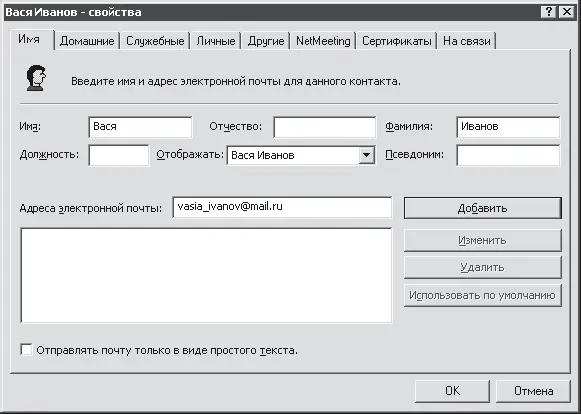
Рис. 14.32. Прописываем Васю Иванова
Работа с Адресной книгой
Коль мы начали разговор про Адресную книгу, замечу, что создавать сообщения можно и с ее помощью.
Адресную книгу (рис. 14.33) можно вызывать одноименной кнопкой на панели инструментов программы Outlook Express, a также с помощью команды Пуск/Все программы/Стандартные/Адресная книга.

Рис. 14.33. Адресная книга
Рассмотрим кнопки на панели инструментов Адресной книги(о кнопке Создатьпоговорим чуть ниже).
– Свойства– открывает окно свойств выбранной записи (см. рис. 14.32), в котором ее можно редактировать.
– Удалить– удаляет выбранную запись без возможности восстановления.
– Поиск людей– позволяет искать затерявшиеся в Адресной книгеконтакты по различным параметрам (имя, адрес электронной почты, обычный адрес, телефон и др.).
– Печать – позволяет распечатать содержимое Адресной книги.
– Действие– очень интересная кнопка. При ее нажатии появляется список с вариантами предлагаемых действий (рис. 14.34).

Рис. 14.34. Список кнопки Действие
Пункты Отправить сообщение, Позвонитьи Вызов через Интернетотносятся к другим сервисам и нам сейчас неинтересны. Вот команда Отправить почту– то что нам нужно.
Итак, выделяем в Адресной книгестроку с нужным адресатом, нажимаем кнопку Действиеи выбираем пункт Отправить почту.Результат не заставит себя ждать (рис. 14.35).
Читать дальшеИнтервал:
Закладка:










