Сергей Фрузоров - Бесплатные разговоры через Интернет
- Название:Бесплатные разговоры через Интернет
- Автор:
- Жанр:
- Издательство:БХВ-Петербург
- Год:2008
- Город:СПб
- ISBN:978-5-9775-0154-5
- Рейтинг:
- Избранное:Добавить в избранное
-
Отзывы:
-
Ваша оценка:
Сергей Фрузоров - Бесплатные разговоры через Интернет краткое содержание
Рассказывается о самых популярных компьютерных программах, позволяющих бесплатно разговаривать с любой точкой мира, общаться на форумах, знакомиться и видеть друг друга, переговариваться в компьютерных играх, обмениваться файлами, звонить с компьютера на обычные и сотовые телефоны и др.
Особое внимание уделено мерам безопасности, которые нужно принять перед тем, как выйти в Интернет, а также быстрому восстановлению работоспособности компьютера после вирусной атаки или повреждения жесткого диска. Описаны программы удаленного управления компьютерами.
Прилагаемый компакт-диск содержит дистрибутивы описанных в книге свободно распространяемых программ.
Для широкого круга пользователей.
Бесплатные разговоры через Интернет - читать онлайн бесплатно ознакомительный отрывок
Интервал:
Закладка:
♦ Последняя область называется Local Test(Локальное тестирование). Здесь вы можете выбрать для себя приемлемый кодек. Кстати говоря, в строке названия каждого кодека указывается, до какой степени он может сжимать звук. Например, CELP 5.1 Kbit сжимает звук до 5,1 Кбит в секунду. Нажав кнопку Activate local test mode(Активация режима локального тестирования), вы сможете протестировать работу кодека, не выходя в Интернет. Все, что вы скажете в микрофон, будет преобразовано кодеком и послано вам в наушники. Люди в Интернете будут слышать ваш голос точно таким, как вы слышите его сейчас. Чтобы закончить тестирование, нажмите кнопку Deactivate local test mode(Завершение режима локального тестирования).
Привязка звуковых сообщений к событиям
При работе с программой периодически происходят какие-то события: вы подсоединяетесь к серверу или отсоединяетесь от него, регистрируетесь или получаете право голоса, вас «кикают» с сервера… в общем, жизнь не стоит на месте.
В процессе установки программы-клиента копируются и файлы, которые озвучивают эти события. Как правило, они находятся в подкаталоге sounds (звуки) каталога программы-клиента. Все файлы записаны на английском языке, однако это обычные звуковые файлы с расширением wav, и вы запросто можете надиктовать в микрофон их русские аналоги, а потом сохранить под такими же именами в том же месте.
В программе есть настроечное диалоговое окно (рис. 4.18), которое вызывается с помощью меню Settings | Options(Установки | Опции).
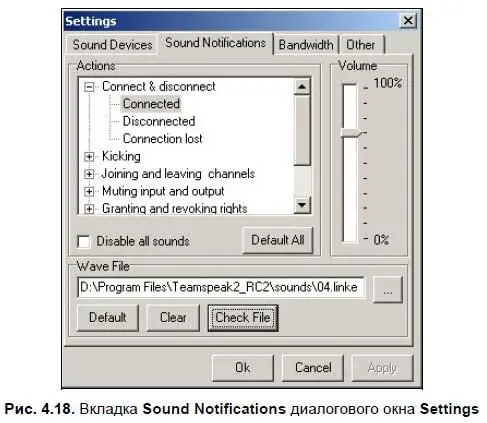
В окне имеется вкладка Sound Notifications(Звуковые сообщения), с помощью которой вы можете выполнить следующие действия:
♦ вообще отключить звуковые сообщения, не удаляя при этом файлы с диска. Делается это с помощью установки флажка в поле Disable all sounds(Убрать все звуки);
♦ привязать другие звуковые файлы к событиям. Для этого нужно выбрать определенное событие в поле Actions(Действия), а потом в поле Wave File(Звуковой файл) прописать путь к нужному файлу или выбрать его с помощью диалогового окна открытия файлов, воспользовавшись кнопкой, которая находится справа от поля;
♦ изменить громкость воспроизведения. Делается это с помощью ползунка в области Volume(Громкость звука) и относится ко всем событиям сразу.
Устройства
Рассмотрим другие опции диалогового окна, вызываемого с помощью меню Settings | Options. На первой вкладке Sound Devices(Звуковые устройства) можно выбрать тип звукового устройства и его драйвер, а также настроить качество записываемого звука (рис. 4.19).
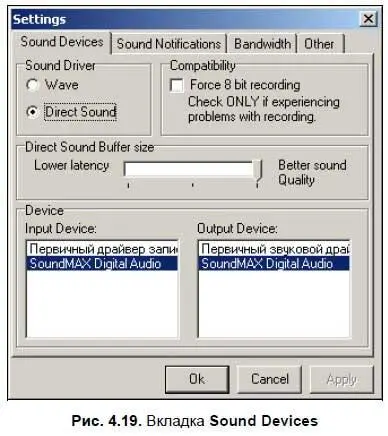
♦ Область Sound Driver(Звуковой драйвер) — вы можете выбрать между драйвером вашей звуковой платы (если плата действительно хороша) и драйверами Direct X. Лучше всего попробовать и то, и другое, а потом остановиться на более приемлемом варианте.
♦ Область Compatibility(Совместимость) — если вы установите флажок Force 8 bit recording(Использовать 8-битную запись), то качество записываемых разговоров несколько ухудшится. Однако это может пригодиться в том случае, если 16-битная запись звука (которая используется в программе по умолчанию) по каким-то причинам не работает.
♦ Область Direct Sound Buffer sizeотвечает за размер буфера оперативной памяти, который используют драйверы Direct X. При перемещении ползунка в крайнее правое положение вы добьетесь наилучшего качества звука, если же установить ползунок влево, то будет меньше задержек при обработке звука.
♦ И, наконец, последняя область, она называется Device(Устройство). Здесь выбираются устройства записи и воспроизведения звука, т. е. микрофон и наушники, или, другими словами, Input(Входные) и Output(Выходные) мультимедийные устройства. Скорее всего, в первых строках этих двух полей будут указаны устройства, используемые в вашей системе по умолчанию. Это Первичный драйвер записии Первичный звуковой драйвер. Именно их вы устанавливали при инсталляции Windows, а потом проверяли и настраивали их работу. Уверен, что они работают нормально, поэтому нет никакой необходимости выбирать что-либо другое. Узнать, какие звуковые устройства используются в вашей системе по умолчанию, можно с помощью команды Панель управления | Звуки и аудиоустройства | Аудио(см. рис. 1.2).
Полоса пропускания канала
Следующая вкладка диалогового окна настроек (рис. 4.20) называется Bandwidth(Ширина звукового канала). Если у вас низкоскоростной Интернет, то настройка этого параметра для вас особенно важна. Например, когда вы используете IP-телефонию и одновременно просматриваете Web-странички, вам нужно снизить объем звукового потока, чтобы иметь возможность делать и то, и другое.
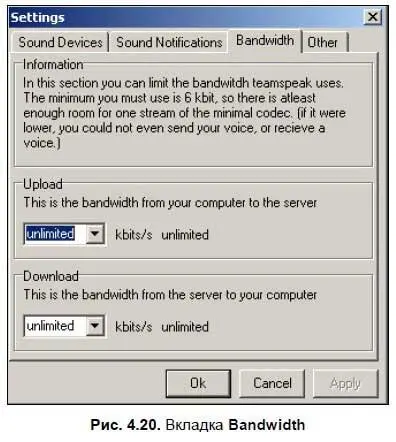
Наименьшая величина пропускания канала, которую вы можете назначить, равна 6 Кбит в секунду, что соответствует кодеку с названием CELP 5.1. Качество звука при этом будет не очень хорошим, однако у вас не будет задержек при передаче голоса. В области Upload(Передача) можно отрегулировать полосу пропускания звука от вас к серверу TeamSpeak, а в области Download(Прием) — в обратном направлении. По умолчанию установлено значение unlimited(неограниченно). Это значит, что за качество звука будет отвечать кодек, назначенный администратором сервера для общения в данном канале.
Прочие настройки
На последней вкладке Other(Другие) находятся все оставшиеся настройки (рис. 4.21).
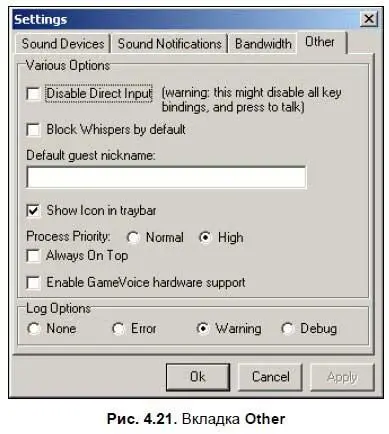
♦ Disable Direct Input— сделать неактивными все клавиши, за которыми закреплены какие-то действия, в том числе и передача голоса абонентам.
♦ Block Whispers by default(Блокировать шептунов) — установив этот флажок, вы можете перечислить имена всех шептунов, которые будут блокироваться про умолчанию. Перечисление выполняется в строке, находящейся чуть ниже флажка.
♦ Show Icon in traybar(Показывать значок окна программы в правом нижнем углу экрана), чтобы окно не занимало лишнее место на панели задач.
♦ Process Priority(Приоритет процесса) — программе-клиенту можно назначить нормальный ( Normal) или высокий ( High) приоритет работы по сравнению с другими приложениями, которые выполняются в данный момент на вашем компьютере.
Читать дальшеИнтервал:
Закладка:










