Сергей Фрузоров - Бесплатные разговоры через Интернет
- Название:Бесплатные разговоры через Интернет
- Автор:
- Жанр:
- Издательство:БХВ-Петербург
- Год:2008
- Город:СПб
- ISBN:978-5-9775-0154-5
- Рейтинг:
- Избранное:Добавить в избранное
-
Отзывы:
-
Ваша оценка:
Сергей Фрузоров - Бесплатные разговоры через Интернет краткое содержание
Рассказывается о самых популярных компьютерных программах, позволяющих бесплатно разговаривать с любой точкой мира, общаться на форумах, знакомиться и видеть друг друга, переговариваться в компьютерных играх, обмениваться файлами, звонить с компьютера на обычные и сотовые телефоны и др.
Особое внимание уделено мерам безопасности, которые нужно принять перед тем, как выйти в Интернет, а также быстрому восстановлению работоспособности компьютера после вирусной атаки или повреждения жесткого диска. Описаны программы удаленного управления компьютерами.
Прилагаемый компакт-диск содержит дистрибутивы описанных в книге свободно распространяемых программ.
Для широкого круга пользователей.
Бесплатные разговоры через Интернет - читать онлайн бесплатно ознакомительный отрывок
Интервал:
Закладка:
♦ Always On Top(Показывать окно программы поверх остальных окон).
♦ Log Options(Опции протоколирования работы программы) — вы можете выбрать один из следующих вариантов:
• None(Ничего не протоколировать);
• Error(Вести протокол ошибок);
• Warning(Вести протокол предупреждений) — установлено по умолчанию;
• Debug(Вести протокол отладочной информации) — вероятно, используется самими разработчиками при отладке программы.
Сердце программы TeamSpeak — ее сервер
Многие пользователи ограничиваются установкой только программы-клиента и ищут общения на уже работающих серверах TeamSpeak, которые расположены в Интернете. Однако есть и те, кто желает организовать систему TeamSpeak в своей локальной сети: в доме, на работе или в компьютерном клубе. Для того чтобы это стало возможным, вам необходимо скопировать дистрибутив сервера TeamSpeak с сайта разработчиков, который, напомню, находится в Интернете по адресу http://www.goteamspeak.com. Здесь вы можете найти две версии сервера: одна из них работает под Linux, а другая — под Windows.
Установка сервера TeamSpeak под Windows
В этом разделе будет рассказано, как установить сервер TeamSpeak под Windows, поскольку у большинства пользователей установлена именно эта операционная система. Будем считать, что вы успешно скачали дистрибутив сервера себе на компьютер, — благо, он занимает намного меньше места, чем клиент, всего каких-то полтора мегабайта. Поскольку установка сервера осуществляется только на английском языке, я опишу все ее шаги подробно. Итак, запускаем на выполнение инсталляционный пакет ts2_server_rc2_ 20201.exe.
1. Сначала нужно принять лицензионное соглашение, в котором будет сказано, что вы можете свободно использовать сервер в некоммерческих целях.
2. Потом выбрать каталог, в который будет установлена программа. По умолчанию вам будет предложено установить ее в то же место, где уже находится клиент TeamSpeak. С этим можно согласиться, а можно создать в нем подкаталог Server, так вы сможете разграничить программные файлы.
3. Потом нужно выбрать папку стартового меню, в которую инсталлятор поместит ярлык программы-сервера. Этот ярлык будет доступен через главную кнопку Пуск. И, наконец, решить, следует ли помещать ярлык программы на рабочий стол компьютера. После этого можно будет начать инсталляцию.
4. В конце установки вам будет предложено автоматически запустить сервер. Для этого нужно не снимать флажок в последнем окне установщика, перед тем как нажать кнопку Finish(Конец).
5. Теперь настал очень важный момент, на который следует обратить особое внимание. Сервер незамедлительно запустится и сразу же свернется в значок в области уведомлений. Однако на экране откроется диалоговое окно (рис. 4.22), в котором вы увидите автоматически сгенерированные пароли для пользователей adminи superadmin. Так происходит всякий раз, когда сервер запускается впервые после его установки. Имена этих пользователей и их пароли нужно обязательно записать, они вам пригодятся при доступе к интерфейсу администрирования. Потом вы сможете изменить пароли и имена администраторов, а пока без них просто никак!
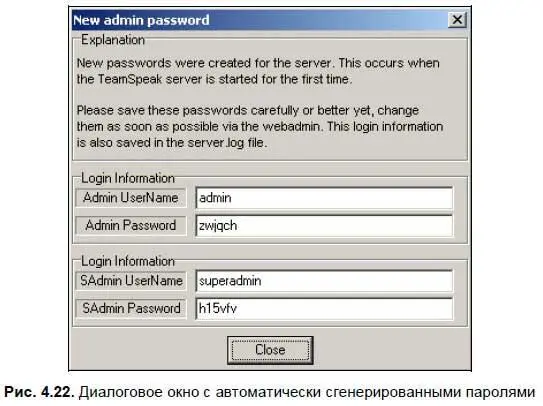
Если же вам лень их записывать, то знайте, что эту важную информацию можно найти в файле server.log, который находится в каталоге, куда вы установили сервер. Это является еще одной причиной, по которой следует сразу же изменить пароли администраторов или стереть эти строки из лог-файла, чтобы злоумышленник не смог их прочесть.
6. Все, нажимаем на кнопку Close(Закрыть), и информационное диалоговое окно с паролями исчезает с экрана.
Подключение к панели администрирования сервера
Итак, сервер был установлен и запущен. Теперь, чтобы начать его администрирование, нужно щелкнуть правой кнопкой мыши на значке, который находится в области уведомлений, и выбрать пункт Administration(Администрирование).
Кстати говоря, если вам нужно быстро узнать IP-адрес компьютера, на котором вы установили сервер, то воспользуйтесь пунктом Your Ip’s(Ваш IP-адрес) из этого же всплывающего меню. IP-адрес сервера может пригодиться для настройки соединения из программы-клиента.
С помощью последнего пункта Exit(Выход) можно завершить работу сервера. Дело в том, что эта версия сервера работает как обычная программа, а не как служба Windows (это, конечно, большой недостаток). Поэтому если вы хотите, чтобы сервер запускался автоматически при загрузке компьютера, то просто поместите его ярлык в папку Пуск | Программы | Автозагрузка.
Итак, мы воспользовались пунктом Administration, и на экране появился Web-интерфейс администрирования сервера (рис. 4.23) в окне браузера, который используется в вашей системе по умолчанию (скорее всего, это Internet Explorer). Теперь вас попросят ввести имя пользователя superadmin и его пароль, а потом нажать на кнопку Login(Подключиться). Ссылка Admin/Client Login(Вход администратором или пользователем) позволяет зайти в панель администрирования с правами клиента или администратора. И хотя мы знаем пароль пользователя admin, эта ссылка нам сейчас не нужна, просто вводим имя пользователя superadmin и его пароль и подключаемся к панели администрирования.
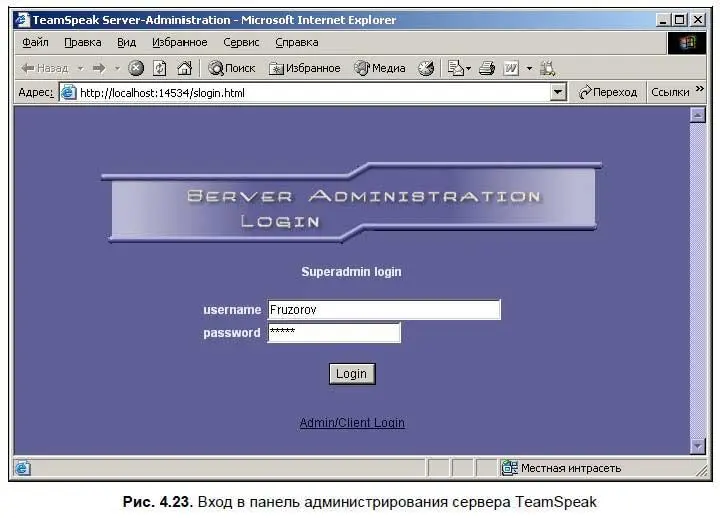
Администрирование сервера TeamSpeak
Теперь вы можете почувствовать себя настоящим администратором сервера, поскольку все серверное хозяйство находится под вашим контролем (рис. 4.24). Вы можете регистрировать новых пользователей, назначать права группам пользователей, запускать новые серверы на этом компьютере и многое другое. Однако давайте обо всем по порядку.
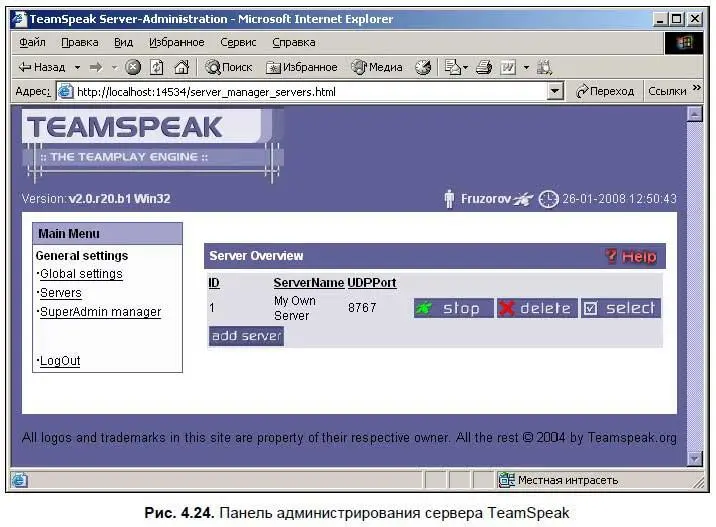
Прежде всего, нужно выбрать сервер, с которым вы будете работать. Для этого в Main Menu(Главное меню), которое находится в окне слева, выбираем пункт Servers(Серверы). На экране появляется список всех серверов TeamSpeak, имеющихся на компьютере. На данный момент у вас работает только один сервер, и называется он просто TeamSpeak Server. Однако с помощью кнопки add server(добавить сервер), которая находится чуть ниже, вы можете добавить сколь угодно много серверов. Удалить сервер можно с помощью кнопки delete(удалить), которая находится справа от его названия.
Читать дальшеИнтервал:
Закладка:










