Сергей Фрузоров - Бесплатные разговоры через Интернет
- Название:Бесплатные разговоры через Интернет
- Автор:
- Жанр:
- Издательство:БХВ-Петербург
- Год:2008
- Город:СПб
- ISBN:978-5-9775-0154-5
- Рейтинг:
- Избранное:Добавить в избранное
-
Отзывы:
-
Ваша оценка:
Сергей Фрузоров - Бесплатные разговоры через Интернет краткое содержание
Рассказывается о самых популярных компьютерных программах, позволяющих бесплатно разговаривать с любой точкой мира, общаться на форумах, знакомиться и видеть друг друга, переговариваться в компьютерных играх, обмениваться файлами, звонить с компьютера на обычные и сотовые телефоны и др.
Особое внимание уделено мерам безопасности, которые нужно принять перед тем, как выйти в Интернет, а также быстрому восстановлению работоспособности компьютера после вирусной атаки или повреждения жесткого диска. Описаны программы удаленного управления компьютерами.
Прилагаемый компакт-диск содержит дистрибутивы описанных в книге свободно распространяемых программ.
Для широкого круга пользователей.
Бесплатные разговоры через Интернет - читать онлайн бесплатно ознакомительный отрывок
Интервал:
Закладка:
Программная настройка громкости наушников
Прежде всего, научимся изменять громкость воспроизведения, т. е. наушников. Вам придется это делать даже во время общения, если ваш оппонент плохо отрегулировал громкость своего микрофона. Итак, делаем следующее.
1. Открываем панель управления: Пуск | Настройка | Панельуправления.
2. В ней выбираем пункт Звуки и аудиоустройства(рис. 1.1).
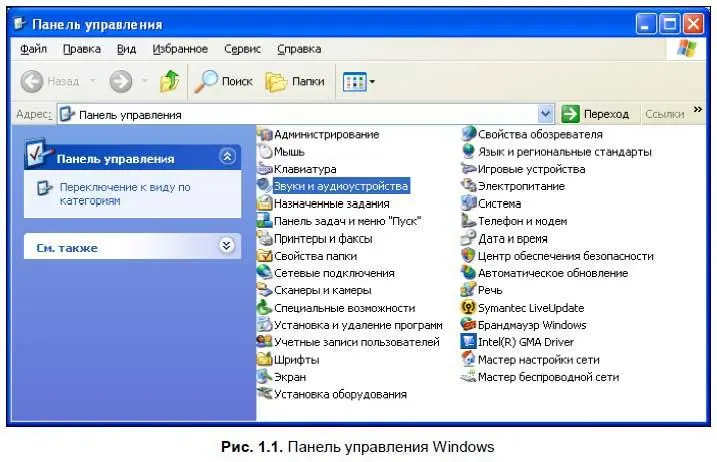
3. Затем переходим на вкладку Аудиои нажимаем кнопку Громкостьв группе Воспроизведение звука(рис. 1.2).

4. Перед нами открывается новое диалоговое окно Громкость(рис. 1.3). Окно это состоит из нескольких областей-столбцов, нас же интересует только область с названием Громкость. С помощью ползунка регулируем громкость звука и, при необходимости, звуковой баланс между правым и левым наушником (иногда для этого используется дополнительная кнопка Динамики).
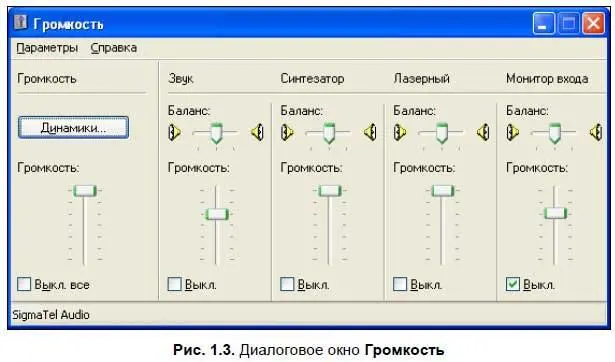
5. А теперь самое интересное. Помните, я вам говорил, что звук, идущий от колонок, может попасть в микрофон, а потом отразиться эхом на другом конце провода. Разработчики Windows придумали средство, как убрать этот неприятный эффект. Для этого нужно установить флажок Выкл. области Микрофон(или Монитор входав Windows XP). Если эта область не видна на экране, то нужно воспользоваться меню Параметры | Свойства, чтобы сделать ее видимой (рис. 1.4). Очень важно, чтобы переключатель при этом находился в позиции Воспроизведение, а не Запись.

Программная настройка громкости микрофона
Теперь отрегулируем громкость микрофона.
1. Из диалогового окна Громкость(см. рис. 1.3) командой меню Параметры | Свойстваоткрываем окно Свойства, но теперь уже устанавливаем переключатель в позицию Запись(рис. 1.5).

2. В области Отображать регуляторы громкостиставим флажок у надписи Микрофон(или Задн. мик., если вы подключили его к заднему разъему компьютера), чтобы эта область была видна на экране.
3. Выходим, нажав кнопку OK. Теперь мы вернулись в прежнее диалоговое окно, но оно уже называется не Громкость, а Уровень записи(рис. 1.6). Однако есть и другой путь: возвращаемся в окно Звуки и аудиоустройства на вкладку Аудиои нажимаем кнопку Громкостьв группе Запись звука(см. рис. 1.2).

4. Внизу области Микрофон(или Задн. мик.) ставим флажок у пункта Выбрать, и регулируем громкость и баланс микрофона так, как мы это делали при настройке громкости наушников.
5. Потом нужно нажать кнопку Настройкаи в диалоговом окне дополнительных параметров (рис. 1.7), которые отвечают за более тонкую настройку микрофона, проконтролировать отсутствие флажка у надписи 1 Усиление микрофона(1 Mic Boots).
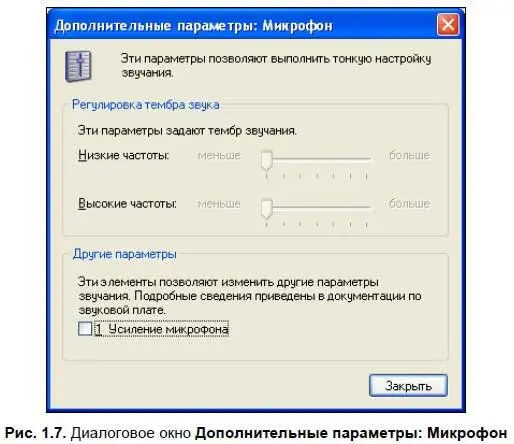
6. Вот и все, нажимаем кнопку Закрытьи последовательно выходим из всех диалоговых окон. Напоследок дам хороший совет…
Если в диалоговом окне Свойства: Звуки и аудиоустройствана вкладке Громкость(рис. 1.8) установить флажок Отображать значок на панели задач, то значок Громкостьпоявится в правом нижнем углу вашего экрана. Тогда в следующий раз вам не придется совершать длинный путь через панель управления — нужно будет просто воспользоваться этим значком.

Проверка того, как все это работает
Итак, громкость наушников и микрофона мы отрегулировали — просто выставили их средние значения, но зато теперь знаем, как это делается на практике. Сейчас давайте проверим работу мультимедийного оборудования. В этом случае лучше всего воспользоваться программой Звукозапись, которая вызывается так: Пуск | Программы | Стандартные | Развлечения | Звукозапись(рис. 1.9).

1. Чтобы начать запись, нажмите на кнопку с красным кружком.
2. Потом скажите что-нибудь в микрофон, например: «Раз, два, три, четыре, пять, вышел зайчик погулять». Держите микрофон не далеко, но и не близко от губ.
3. Чтобы остановить запись, нажмите на кнопку с черным прямоугольником.
4. Теперь эту магическую фразу нужно прослушать, чтобы оценить громкость звука, для этого следует нажать кнопку с черным треугольником.
5. Если вы посчитаете, что выставленная вами громкость никуда не годится, ну разве что коту под хвост, то просто еще раз отрегулируйте громкость записи и воспроизведения звука. Как это делается, вы уже знаете.
Кстати говоря, диалоговые окна регулировки громкости можно открыть прямо из программы Звукозапись, для этого нужно воспользоваться пунктом меню: Правка | Свойства Аудио.
Настройка Web-камеры
Итак, мы протестировали работу наушников и микрофона, и теперь нисколечко не сомневаемся, что они нас не подведут. Далее для полного счастья нам остается разобраться только с подключением Web-камеры. Если у вас имеется возможность использовать обычную видеокамеру как Web-камеру (то есть такая возможность зашита в ее настройках), считайте, что вам крупно повезло. Во-первых, потому что вам не надо тратить денежку на покупку нового оборудования, а во-вторых, потому что качество ее изображения будет куда лучше, чем от Web-камеры.
Разобраться с настройками камеры несложно, у меня, например, они выполняются так.
1. Сначала нужно указать, что USB-порт камеры используется как Web-камера.
2. Потом подсоединить ее к компьютеру, перевести в режим записи и включить.
3. Теперь следует немножко подождать, пока Windows определит новое оборудование и установит его драйвер. После этого будет выдано сообщение: Новое устройство установлено и готово к работе.
Читать дальшеИнтервал:
Закладка:










