Сергей Фрузоров - Бесплатные разговоры через Интернет
- Название:Бесплатные разговоры через Интернет
- Автор:
- Жанр:
- Издательство:БХВ-Петербург
- Год:2008
- Город:СПб
- ISBN:978-5-9775-0154-5
- Рейтинг:
- Избранное:Добавить в избранное
-
Отзывы:
-
Ваша оценка:
Сергей Фрузоров - Бесплатные разговоры через Интернет краткое содержание
Рассказывается о самых популярных компьютерных программах, позволяющих бесплатно разговаривать с любой точкой мира, общаться на форумах, знакомиться и видеть друг друга, переговариваться в компьютерных играх, обмениваться файлами, звонить с компьютера на обычные и сотовые телефоны и др.
Особое внимание уделено мерам безопасности, которые нужно принять перед тем, как выйти в Интернет, а также быстрому восстановлению работоспособности компьютера после вирусной атаки или повреждения жесткого диска. Описаны программы удаленного управления компьютерами.
Прилагаемый компакт-диск содержит дистрибутивы описанных в книге свободно распространяемых программ.
Для широкого круга пользователей.
Бесплатные разговоры через Интернет - читать онлайн бесплатно ознакомительный отрывок
Интервал:
Закладка:
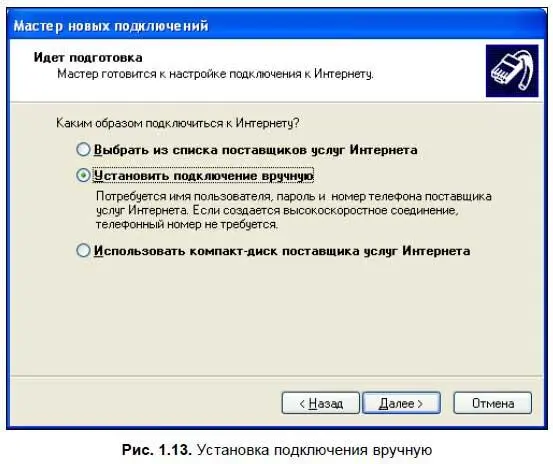
♦ в следующем окне мастера (рис. 1.14) выбираем Через обычный модем— это наиболее распространенный случай, если у вас, конечно, не установлен скоростной Интернет, а к компьютеру не подключен скоростной модем ADSL;
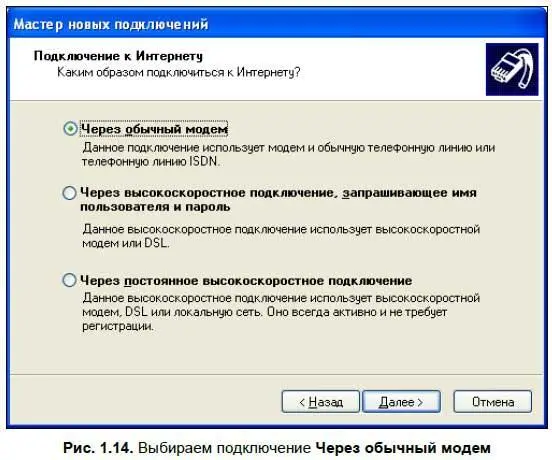
♦ в следующем диалоговом окне (рис. 1.15) предлагается ввести имя поставщика услуг Интернета (интернет-провайдера). Здесь вы можете написать все, что угодно, поскольку введенное слово будет являться просто названием этого подключения;

♦ теперь (рис. 1.16) вводим номер телефона, на который будем дозваниваться при подключении к Интернету. Хотя это и телефонный номер, на другой стороне провода установлен модем провайдера, а не обычный телефон. Именно через этот модем мы и подключимся к Интернету. Обратите внимание, что в номере телефона можно использовать команды для своего модема (так, литера p означает импульсный набор, а запятая делает паузу после набора цифры);

♦ в предпоследнем диалоговом окне (рис. 1.17) нужно ввести имя пользователя и два раза пароль. Почему дважды? Потому что первый раз вы просто вводите пароль, а потом его подтверждаете. Подтверждать пароль нужно по той причине, что в первый раз можно ошибиться — ведь символы пароля всегда отображаются звездочками, чтобы любопытный гражданин Дудкин, стоящий за нашей спиной, не смог его подсмотреть;

в последнем диалоговом окне (рис. 1.18) можно поставить флажок Добавить ярлык подключения на рабочий стол, чтобы потом не искать его в окне Сетевые подключения, а быстро найти на рабочем столе.
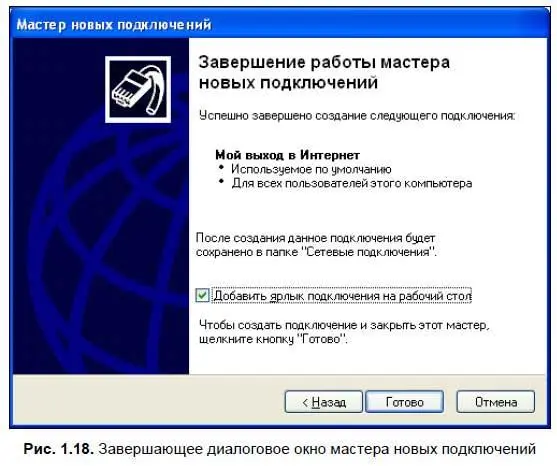
3. Итак, мы выбрали сетевое подключение, нажали на нем правую кнопку мыши и перешли на его Свойства.
4. Здесь возможны два варианта:
• если это сетевое подключение для работы в локальной сети, то сразу появится окно со списком компонентов (рис. 1.19), которое нужно пролистать вниз и отыскать в нем надпись Протокол Интернета (TCP/IP);

• если же это подключение к Интернету с домашнего компьютера, которое мы только что настроили, то в открывшемся окне сначала нужно выбрать вкладку Сеть, а потом в разделе Компоненты, используемые этим подключениемнайти Протокол Интернета (TCP/IP)(рис. 1.20).

5. Надеюсь, что TCP/IP у вас установлен, если нет, то его нужно доустановить. Делается это так:
• нажимаем на кнопку Установить;
• в открывшемся окне (рис. 1.21) выбираем тип сетевого компонента Протокол;
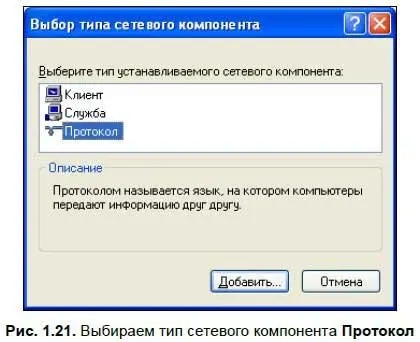
• нажимаем на кнопку Добавитьи в новом окне (рис. 1.22) выбираем протокол TCP/IP.
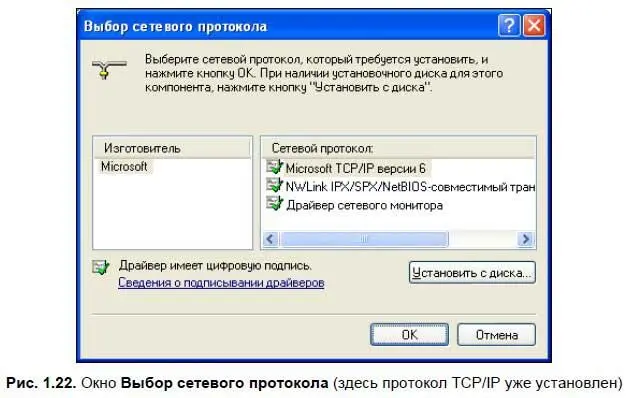
Теперь при необходимости можно настроить свойства протокола TCP/IP, нажав на кнопку Свойствав окне Мой выход в Интернет — свойства(см. рис. 1.20). Для выхода в Интернет с домашнего компьютера это вам не понадобится, но если вы работаете в локальной сети предприятия, где принято использовать IP-адреса, то вам нужно узнать IP-адрес (а также и другие данные: маску подсети, шлюз и адрес DNS-сервера) у своего сетевого администратора и ввести их в окне свойств.
Что такое сетевой адрес
Для того чтобы можно было различать компьютеры в сети, каждому из них присваивается свой уникальный адрес. Так мы всегда сможем идентифицировать компьютер нашего друга и подключиться именно к нему, чтобы начать общение. Мы уже решили, что общаться будем по протоколу TCP/IP (поскольку это самый быстрый протокол), поэтому адрес мы должны назначить именно в его свойствах. Этот адрес называется IP-адресом и бывает двух видов:
♦ динамический;
♦ статический.
В первом случае вам вообще не нужно присваивать компьютеру IP-адрес — он будет назначаться динамически при выходе в Интернет. То есть после того, как вы дозвонитесь своему провайдеру, система найдет первый свободный IP-адрес и назначит его вам.
Во втором случае (если ваш компьютер подключен к локальной сети предприятия, где все они пронумерованы, т. е. имеют статические IP-адреса) вам нужно прописать адрес в свойствах протокола TCP/IP. Тогда он будет постоянным, т. е. не будет каждый раз принимать новое значение, после того как вы войдете в сеть. Итак, давайте посмотрим, как это делается.
1. Выбираем нужное сетевое подключение, щелкаем по нему правой кнопкой мыши и переходим в Свойства.
2. Находим вкладку с протоколом TCP/IP (см. рис. 1.23), выделяем его и нажимаем на кнопку Свойства.
3. Переводим переключатель с позиции Получить IP-адрес автоматическина позицию Использовать следующий IP-адрес. В строке IP-адрес вводим адрес (его нужно узнать у сетевого администратора).

Как узнать сетевой адрес своего компьютера
Иногда очень важно узнать свой IP-адрес, например, чтобы сообщить его другу, который хочет к вам подключиться. Некоторые программы голосового общения могут вам помочь в этом, а некоторым вообще не нужно знать IP-адрес, потому что они присваивают вам уникальное имя, которое используется при подключении. Однако такие программы являются глобальными и могут работать только в Интернете, а не в локальной сети.
Тем не менее, я хочу показать вам несколько способов, как можно узнать IP-адрес своего компьютера стандартными средствами Windows, что, несомненно, может вам пригодиться.
♦ Если у вас статический IP-адрес, то узнать его проще простого — для этого нужно открыть свойства протокола TCP/IP. Как это делается, было рассказано ранее.
♦ Если же он динамический, то можно поступить следующим образом:
Читать дальшеИнтервал:
Закладка:










