Сергей Фрузоров - Бесплатные разговоры через Интернет
- Название:Бесплатные разговоры через Интернет
- Автор:
- Жанр:
- Издательство:БХВ-Петербург
- Год:2008
- Город:СПб
- ISBN:978-5-9775-0154-5
- Рейтинг:
- Избранное:Добавить в избранное
-
Отзывы:
-
Ваша оценка:
Сергей Фрузоров - Бесплатные разговоры через Интернет краткое содержание
Рассказывается о самых популярных компьютерных программах, позволяющих бесплатно разговаривать с любой точкой мира, общаться на форумах, знакомиться и видеть друг друга, переговариваться в компьютерных играх, обмениваться файлами, звонить с компьютера на обычные и сотовые телефоны и др.
Особое внимание уделено мерам безопасности, которые нужно принять перед тем, как выйти в Интернет, а также быстрому восстановлению работоспособности компьютера после вирусной атаки или повреждения жесткого диска. Описаны программы удаленного управления компьютерами.
Прилагаемый компакт-диск содержит дистрибутивы описанных в книге свободно распространяемых программ.
Для широкого круга пользователей.
Бесплатные разговоры через Интернет - читать онлайн бесплатно ознакомительный отрывок
Интервал:
Закладка:
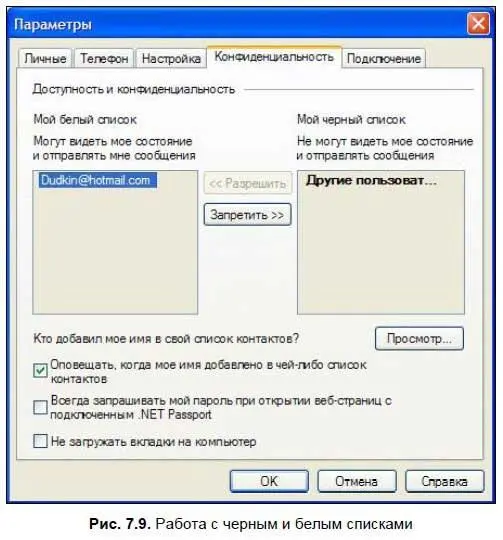
Вы можете сохранить список контактов на своем компьютере в файле с расширением ctt. Сделать это можно с помощью команды Файл | Сохранить список контактов. Таким образом можно сохранить несколько разных списков.
Чтобы импортировать контакты из сохраненного списка, нужно воспользоваться одноименным пунктом из меню Файл. Это может вам пригодиться, если вы случайно удалите один из контактов, хотя сделать это случайно трудно, поскольку программа обязательно переспросит вас об этом.
Файл со списком контактов можно переслать другому пользователю по электронной почте или в интерактивном режиме с помощью функции пересылки файлов. Потом пользователь сможет сохранить этот файл у себя на компьютере и импортировать в свой список контактов. Таким нехитрым способом можно обмениваться списками контактов.
Отправляем мгновенные сообщения
Отправлять мгновенные сообщения очень просто. Для этого нужно выбрать адресата из списка контактов и сделать на нем двойной щелчок левой кнопкой мыши. Если пользователь в настоящее время активен, то у вас сразу же откроется окно беседы (рис. 7.10).
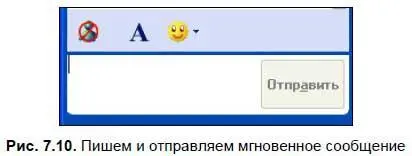
В нижней части этого окна следует набирать текст, и после нажатия кнопки Отправитьон будет перемещаться в верхнюю часть на всеобщее обозрение. В сообщениях можно использовать смайлики, чтобы выразить свое настроение. Для этого просто не снимайте флажок в меню Параметры | Личные | Показывать значки настроения. Вы можете отправить мгновенное сообщение даже тому пользователю, которого нет в вашем списке контактов. Для этого нужно воспользоваться командой Отправить мгновенное сообщениеиз раздела Требуется, а на вкладке Прочееуказать адрес его электронной почты на сайте www.hotmail.com.
Вы можете предложить третьему лицу принять участие в вашей беседе. Для этого воспользуйтесь соответствующей ссылкой из раздела Требуется, который находится в правой части окна. Вы сможете выбрать имя контакта из списка контактов или прописать почтовый адрес вручную, если этого человека нет в вашем списке. После этого ему будет отправлено приглашение, которое он должен принять, чтобы вступить в беседу.
Если вы хотите сохранить текст переписки, то вам нужно воспользоваться пунктом меню Файл | Сохранить как. Текст можно сохранять даже в формате RTF. Это значит, что в нем останутся смайлики, правда, только символьные, а не графические.
Пересылаем файлы
Чтобы отправить любой файл (в том числе и фотографию) в интерактивном режиме, нужно:
1. Воспользоваться командой Файл | Отправить файл или фото.
2. На экране откроется диалоговое окно, в котором нужно будет выбрать файл на вашем компьютере и нажать кнопку Открыть.
3. Адресату тут же отправится запрос, и он должен будет подтвердить, что файл ему действительно нужен.
4. После подтверждения файл незамедлительно перешлется на его компьютер.
Полученный файл автоматически сохраняется в каталоге, который указан в поле Помещать полученные от других файлы в эту папкуна вкладке Настройкадиалогового окна Параметры. Также на экране получателя появляется диалоговое окно (рис. 7.11), которое предупредит его, что файл может содержать вирусы, и что неплохо бы его проверить антивирусной программой. Многие антивирусники способны автоматически проверять файлы, присланные на компьютер, однако все же полезно перейти в этот каталог и самому запустить антивирусную программу.
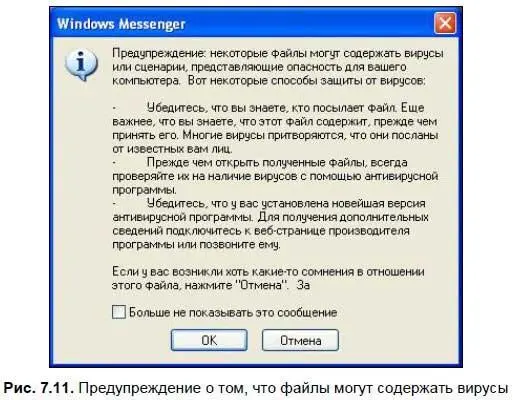
Отправляем почту
С помощью программы Windows Messenger можно инициировать отправку электронной почты. Это может вам пригодиться, если абонент в данный момент отсутствует. Windows Messenger не может сам отправлять почту, для этого он вызывает другую программу, которая используется в этих целей по умолчанию, например The Bath! или Outlook Express, и передает ей в качестве аргумента почтовый адрес. Потом вы пишете текст письма и отправляете привычным способом.
Голосовое и видеообщение
Для того чтобы начать голосовое общение, нужно:
1. Выбрать абонента из списка контактов и щелкнуть на нем правой кнопкой мыши, потом следует выбрать команду Начать голосовую беседу.
2. Абоненту сразу же будет отправлено приглашение, которое он должен принять, иначе ваша беседа просто не состоится.
3. Допустим, что он принял приглашение, тогда в правой части вашего окна раскроется панель управления наушниками и микрофоном (рис. 7.12) — это значит, что беседа уже началась. Вы можете разговаривать друг с другом и одновременно регулировать громкость принимаемого и отсылаемого звука.
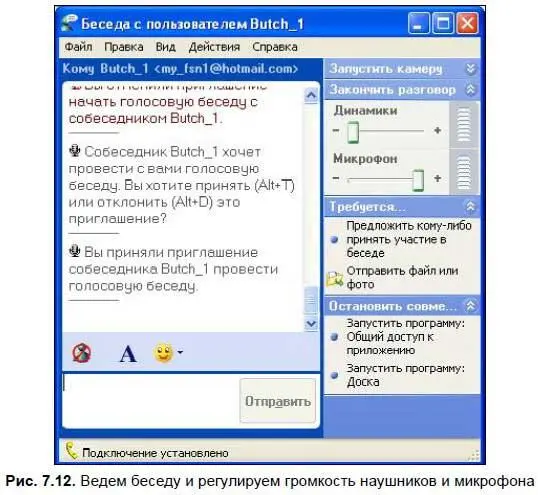
4. Для того чтобы закончить разговор, нужно нажать кнопку Закончить разговор, которая по совместительству является верхней рамкой диалога регулировки громкости.
Однако прежде чем звонить, вы можете воспользоваться мастером настройки звука, который доступен через меню Сервис. С его помощью можно выбрать звуковые устройства, т. е. драйверы наушников и микрофона, и правильно настроить уровень звука. При проверке громкости динамиков будет звучать музыка, а вы с помощью ползунка должны будете отрегулировать ее громкость. При проверке микрофона вам следует сказать что-нибудь спокойным голосом, держа микрофон на расстоянии 10–15 см от губ. Если индикатор переместится в желтую зону, то микрофон настроен правильно, иначе вам придется отрегулировать его чувствительность с помощью ползунка.
Чтобы подключить передачу изображения в боковой панели окна, нажмите кнопку Запустить камеру(рис. 7.13). Вы можете видеть изображение вашего собеседника и одновременно ваше собственное изображение. Для этого нажмите кнопку Параметры, которая находится под картинкой, и выберите опцию Мое видео | Картинка в картинке. Можно видеть образ собеседника, не передавая ему свое изображение, для этого опять нужно нажать кнопку Параметрыи выбрать Остановить отправку видео.
Читать дальшеИнтервал:
Закладка:










