Сергей Фрузоров - Бесплатные разговоры через Интернет
- Название:Бесплатные разговоры через Интернет
- Автор:
- Жанр:
- Издательство:БХВ-Петербург
- Год:2008
- Город:СПб
- ISBN:978-5-9775-0154-5
- Рейтинг:
- Избранное:Добавить в избранное
-
Отзывы:
-
Ваша оценка:
Сергей Фрузоров - Бесплатные разговоры через Интернет краткое содержание
Рассказывается о самых популярных компьютерных программах, позволяющих бесплатно разговаривать с любой точкой мира, общаться на форумах, знакомиться и видеть друг друга, переговариваться в компьютерных играх, обмениваться файлами, звонить с компьютера на обычные и сотовые телефоны и др.
Особое внимание уделено мерам безопасности, которые нужно принять перед тем, как выйти в Интернет, а также быстрому восстановлению работоспособности компьютера после вирусной атаки или повреждения жесткого диска. Описаны программы удаленного управления компьютерами.
Прилагаемый компакт-диск содержит дистрибутивы описанных в книге свободно распространяемых программ.
Для широкого круга пользователей.
Бесплатные разговоры через Интернет - читать онлайн бесплатно ознакомительный отрывок
Интервал:
Закладка:
Итак, как же с помощью удаленного помощника оказать посильную помощь неопытному пользователю? Прежде всего, нужно сделать некоторые системные настройки:
1. В панели управления выбираем раздел Система.
2. В нем переходим на вкладку Удаленные сеансыи устанавливаем флажок Разрешить отправку приглашения удаленному помощнику. Сделав это, вы сможете отправить просьбу помощи своему другу. Однако это не все!
3. Нужно нажать кнопку Дополнительнои поставить флажок Разрешить удаленное управление этим компьютером. Теперь ваш друг сможет оказать вам помощь. Здесь же можно ограничить время оказания помощи днями, часами или минутами (рис. 7.17).
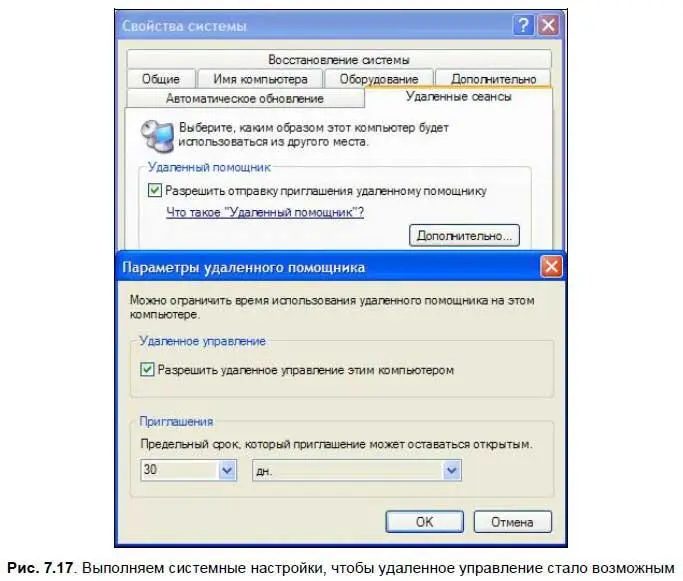
4. Все, выходим из свойств системы, нажимая кнопку OK.
Вызов удаленного помощника из программы Windows Messenger
Допустим, вы оба активны в системе NET Messenger.
1. Чтобы отправить просьбу о помощи, вы должны воспользоваться командой Действия | Обратиться к удаленному помощнику. Естественно, перед этим вы должны выделить абонента в своем списке контактов.
2. На компьютере вашего друга тут же появляется сообщение с просьбой оказать вам помощь, он должен его принять. После этого у него откроется новое окно, в котором он увидит рабочий стол вашего компьютера. Это и есть окно удаленного помощника.
3. Такое же окно появляется и у вас. Внутри его есть окно сообщений, в котором вы можете изложить свою проблему и отправить сообщение другу. Он может вам ответить аналогичным способом.
4. Потом друг должен взять на себя управление, для чего он нажимает на кнопку Получить управлениев верхнем левом углу своего помощника.
5. У вас на экране отображается запрос на получение управления — вы, естественно, соглашаетесь. В любой момент времени вы можете прекратить сеанс помощи, выбрав команду Прекратить управлениеили нажав клавишу .
Остается добавить, что программа Удаленный помощник поддерживает голосовое общение и пересылку файлов. Первым можно воспользоваться только в том случае, если у вас высокоскоростной Интернет — ведь вам придется общаться во время передачи изображения рабочего стола. А пересылку файла можно использовать для того, чтобы перечислить в нем все сделанные действия, чтобы в следующий раз неопытный пользователь не беспокоил своего приятеля по тому же самому вопросу.
Как можно вызвать удаленного помощника общепринятым способом
По сути дела, удаленный помощник — это самостоятельная программа, а вызов его из Windows Messenger — это всего лишь один из способов вызова. Общепринятым способом обращения к удаленному помощнику является следующий.
1. Щелкаем мышью по рабочему столу компьютера и нажимаем клавишу .
2. На экране появляется окно справочной системы Windows XP, так называемый Центр справки и поддержки.
3. Выбираем пункт Приглашение на подключение для Удаленного помощникаиз раздела Запрос о поддержке.
4. После этого на экране появляется окно удаленного помощника со всеми его справками и комментариями (рис. 7.18). Нас сейчас интересует пункт Отправить приглашение— это можно сделать двумя способами: используя Windows Messenger и через электронную почту.
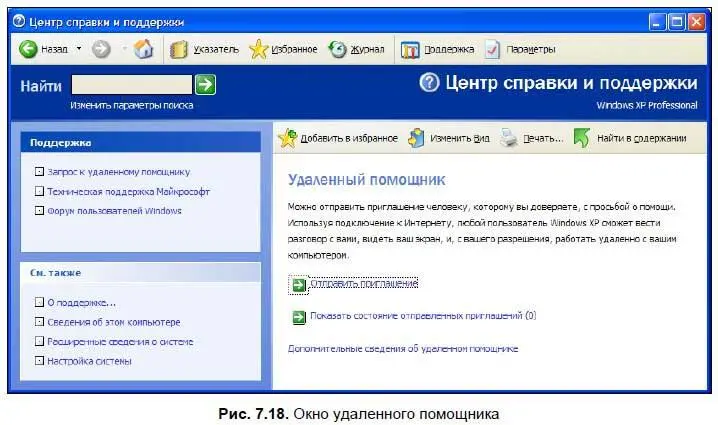
Рассмотрим первый вариант — используя Windows Messenger (рис. 7.19). Здесь мы видим всех пользователей, занесенных в список контактов. Также мы видим, кто из них сейчас активен в системе. Нам нужно просто выбрать пользователя и нажать кнопку Пригласить этого человека. Удаленный помощник отправит приглашение этому пользователю, ну а дальше все произойдет по уже описанному сценарию, начиная от принятия приглашения и заканчивая оказанием помощи.
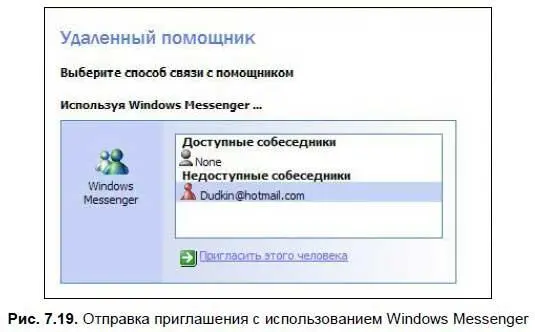
Вариант второй — через электронную почту. В этом случае нужно поступить следующим образом.
1. Ввести адрес почтового ящика или выбрать его из адресной книги почтовой программы, которая у вас используется по умолчанию (рис. 7.20).
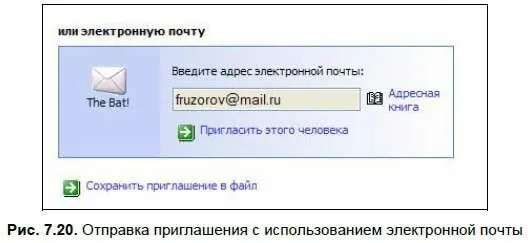
2. Потом нажать на кнопку Пригласить этого человека. Откроется следующее диалоговое окно, где нужно написать текст письма, например: Помоги, пожалуйста, запустить калькулятор, нужно срочно пересчитать пенсию тещи! — ну и, разумеется, имя отправителя, т. е. ваше.
3. В следующем окне можно ограничить время, в течение которого получатель может принять письмо, чтобы какой-нибудь злоумышленник не смог им воспользоваться. Также можно установить пароль на подключение к вашему компьютеру, заранее подумав о том, как вы сможете его передать своему приятелю. Все, остается только нажать на кнопку Отправить приглашение. При этом запустится почтовая программа и сразу же отошлет письмо.
4. Когда ваш друг его примет, он должен будет запустить прикрепленный к письму файл. Это исполняемый файл, он выведет на экран диалоговое окно подключения к вашему компьютеру. В окне будет написано, от кого это приглашение и до какого времени оно действует. Также в письме будет ссылка на страничку справочной помощи о том, как нужно оказывать удаленную помощь. Ее можно прочитать, если вам приходится оказывать помощь впервые. Хотя, как вы уже знаете, ничего сложного здесь нет!
5. Если вы не хотите отправлять письмо о помощи прямо сейчас, то его можно сохранить на компьютере в качестве файла с очень большим расширением msrcincident. Впервые встречаю такое огромное расширение! Использовать этот файл следует так:
• при появлении на экране самого первого окна удаленного помощника нужно выбрать не Отправить приглашение, а Показать состояние отправленных приглашений(рис. 7.21);
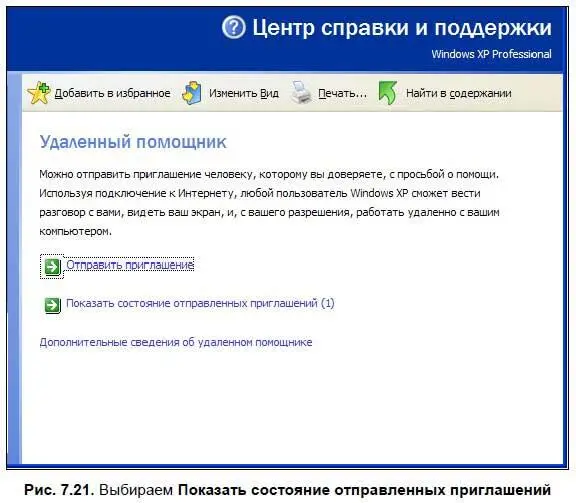
• откроется следующее окно (рис. 7.22), в котором нужно выбрать ваше сохраненное сообщение и нажать кнопку Отправить повторно.
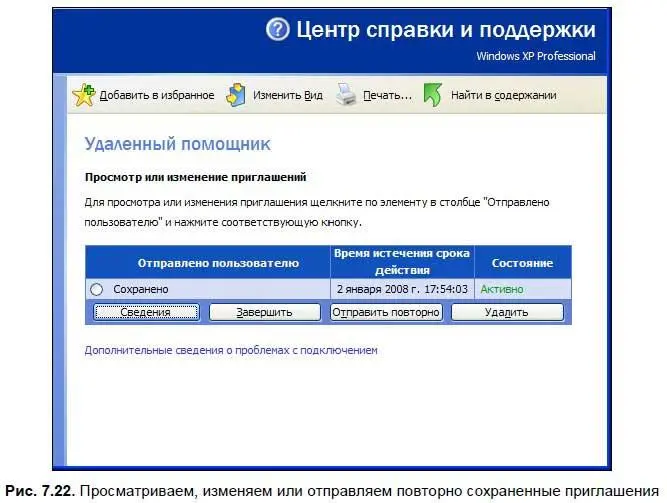
Для удаления любого приглашения нужно выделить его и нажать кнопку Удалить. Также можно посмотреть сведения о приглашении: когда оно было отправлено, защищено ли оно паролем, срок его действия и сам текст.
Читать дальшеИнтервал:
Закладка:










