Сергей Фрузоров - Бесплатные разговоры через Интернет
- Название:Бесплатные разговоры через Интернет
- Автор:
- Жанр:
- Издательство:БХВ-Петербург
- Год:2008
- Город:СПб
- ISBN:978-5-9775-0154-5
- Рейтинг:
- Избранное:Добавить в избранное
-
Отзывы:
-
Ваша оценка:
Сергей Фрузоров - Бесплатные разговоры через Интернет краткое содержание
Рассказывается о самых популярных компьютерных программах, позволяющих бесплатно разговаривать с любой точкой мира, общаться на форумах, знакомиться и видеть друг друга, переговариваться в компьютерных играх, обмениваться файлами, звонить с компьютера на обычные и сотовые телефоны и др.
Особое внимание уделено мерам безопасности, которые нужно принять перед тем, как выйти в Интернет, а также быстрому восстановлению работоспособности компьютера после вирусной атаки или повреждения жесткого диска. Описаны программы удаленного управления компьютерами.
Прилагаемый компакт-диск содержит дистрибутивы описанных в книге свободно распространяемых программ.
Для широкого круга пользователей.
Бесплатные разговоры через Интернет - читать онлайн бесплатно ознакомительный отрывок
Интервал:
Закладка:
Есть еще одна приятная новость: Acronis может выполнять резервное копирование по расписанию, которое вы ему назначите. Как это может вам пригодиться? Например, вам часто приходится изменять какие-то файлы: вы программист и пишете сложную программу, или же писатель и создаете великое произведение, или просто получаете много писем по электронной почте и заинтересованы в их надежной сохранности.
Также можно предположить, что вам частенько приходится устанавливать и удалять новые программы на вашем компьютере. Тогда, чтобы избежать неприятностей, вы должны иметь возможность отката назад. Ну, скажем, на день, неделю или же месяц. В этом случае вам просто не обойтись без инкрементного архива, но поскольку вы не желаете постоянно помнить о том, что его мастера нужно запускать вручную, заботу эту можно возложить на так называемого планировщика заданий Acronis. С помощью планировщика заданий, доступного через меню Вид | Текущие задания, в Acronis можно создавать новые задания, а также редактировать и удалять их. Если вы поставите флажок у этого пункта меню, внизу окна программы появится окошко планировщика.
Будем считать, что у вас пока еще нет ни одного запланированного задания. Тогда, чтобы создать первое и сразу же его настроить, вам нужно воспользоваться крайней левой кнопкой на панели инструментов окна планировщика. Также вы можете открыть главное меню программы и выбрать из него пункт Действия | Назначить задание.
1. В любом случае, на экране появится один и тот же мастер. Мастер нас, как всегда, вежливо поприветствует. Ха-ха, очень приятно, но к этому мы уже привыкли. Быстренько скажем ему «Здрасьте» и перейдем в следующее окно.
2. Теперь нам нужно будет выбрать тип резервного копирования: либо мы хотим скопировать весь диск целиком (или хотя бы какой-то его логический раздел), либо просто файлы и папки. Диск мы уже копировали и в этом успели стать настоящими гуру, а вот файлы и папки — другое дело, поэтому выбираем именно их и двигаемся дальше (рис. 10.30).
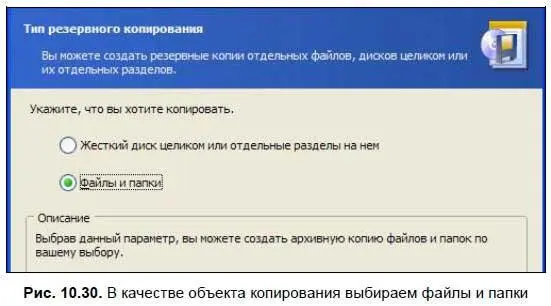
3. В следующем окне (рис. 10.31) нас попросят выбрать исходные данные для копирования. Отыскать их можно на вашем компьютере или в сети. Конечно, вы знаете, что папки бывают родительскими и вложенными. Так вот, если вы выберете для копирования родительскую папку (внутри которой имеется множество вложенных папочек), то все они тоже приобретут метку для копирования. Итак, будем считать, что вы выбрали все, что вам нужно, тогда переходим в следующее окно.
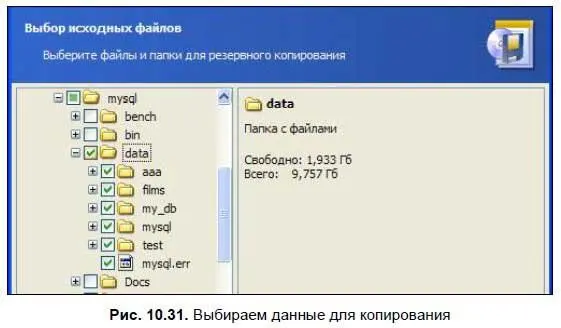
4. Здесь (рис. 10.32) нам предлагают определить исключения, т. е. указать файлы, которые не нужно помещать в архив. Однако как же перечислить все эти файлы? Неужели нам придется переписывать их имена вручную? Конечно, нет, для этого существуют некоторые общие принципы;
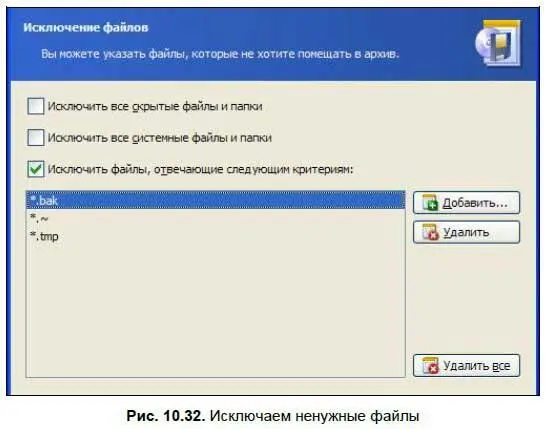
• например, мы можем исключить из архива все скрытые или все системные файлы и папки. В этом есть определенный смысл, потому что они чаще всего создаются и изменяются самой операционной системой. Однако если ваши файлы хранятся от посторонних глаз именно в скрытой папке, то делать этого нельзя;
• также есть возможность указать расширения файлов, которые не нужно помещать в архив. Обычно под этим подразумеваются временные файлы, имеющие расширения tmp, bak, ~. Однако при этом вовсе не обязательно пользоваться стандартными символами замещения: * — замещает сразу несколько любых символов или же? — замещает один любой символ. Это, конечно, наиболее общий и самый удобный принцип, но вы можете просто указать полное имя файла, и этот файл не будет помещен в архив. Добавление и удаление критериев отбора выполняется с помощью соответствующих кнопок Добавитьи Удалить.
5. В следующем окне (рис. 10.33) вам предстоит выбрать место для хранения архива. Поскольку мы впервые пытаемся создать архив данных (а не архив образа диска), то не можем выбрать уже существующий архив для переноса в него изменений. Поэтому нам нужно создать новый. Я рекомендую это сделать в скрытой папке Disk (Archive), которую мы создали, когда делали образ системного диска. Кстати говоря, создать имя для нового архива можно автоматически. Для этого в окне планировщика имеется специальная кнопочка, которая находится справа от поля ввода Имя файла. Если перейти в нужный каталог, а потом нажать эту кнопочку, то в этом каталоге будет создан файл с именем MyBackup.tib или аналогичным, если файл с таким именем уже существует.
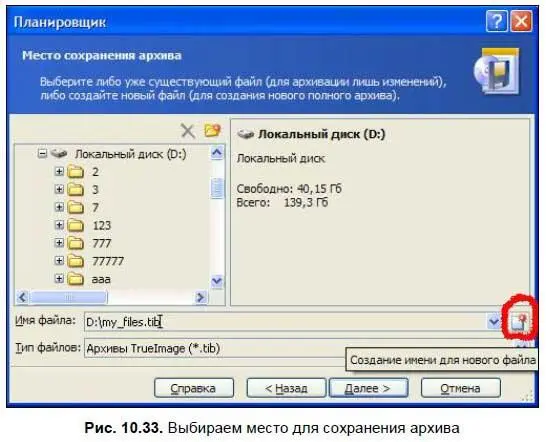
6. На следующем шаге вам нужно будет выбрать тип создаваемого архива: полный, инкрементный или дифференциальный. Что это такое, вы уже знаете, однако поскольку мы хотим создать новый архив, то нам ничего не остается, как выбрать Создание полного архива. Потом вы сможете изменить свойства архива и превратить его в другой, ну а пока только полный.
7. В следующем окне вы можете защитить свой архив паролем от несанкционированного доступа или отказаться от этого, оставив поле ввода пустым.
8. Потом вас попросят указать параметры резервного копирования. С параметрами этими мы уже хорошо знакомы, потому что настраивали их, когда делали образ системного диска C:.
Напомню, что к ним относятся:
• степень сжатия;
• приоритет процесса;
• разделение архива на части и т. д.
Значения параметров можно принять по умолчанию или установить вручную для каждого конкретного задания. Также вы можете их изменить через пункт главного меню программы Сервис | Параметры— в этом случае их значения будут использованы во всех заданиях по умолчанию.
9. В следующем окне вы имеете возможность внести комментарии к архиву.
10. И вот мы добрались до самого интересного шага, в котором вам нужно будет выбрать, как часто или при каких событиях должно запускаться резервное копирование (рис. 10.34).
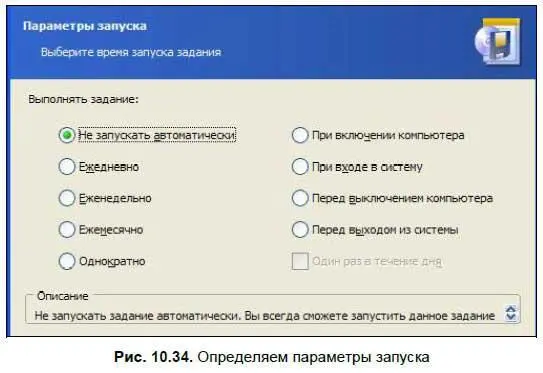
Итак, посмотрим, какие здесь имеются возможности:
• во-первых, вы можете не запускать задание вообще. Звучит это, конечно, странно. К чему тогда был весь этот сыр-бор, если мы теперь отказываемся от выполнения задания? Но здесь имеется в виду только автоматический запуск. Это значит, что задание будет создано, и вы сможете запустить его в любое время вручную из программы Acronis;
Читать дальшеИнтервал:
Закладка:










