Сергей Фрузоров - Бесплатные разговоры через Интернет
- Название:Бесплатные разговоры через Интернет
- Автор:
- Жанр:
- Издательство:БХВ-Петербург
- Год:2008
- Город:СПб
- ISBN:978-5-9775-0154-5
- Рейтинг:
- Избранное:Добавить в избранное
-
Отзывы:
-
Ваша оценка:
Сергей Фрузоров - Бесплатные разговоры через Интернет краткое содержание
Рассказывается о самых популярных компьютерных программах, позволяющих бесплатно разговаривать с любой точкой мира, общаться на форумах, знакомиться и видеть друг друга, переговариваться в компьютерных играх, обмениваться файлами, звонить с компьютера на обычные и сотовые телефоны и др.
Особое внимание уделено мерам безопасности, которые нужно принять перед тем, как выйти в Интернет, а также быстрому восстановлению работоспособности компьютера после вирусной атаки или повреждения жесткого диска. Описаны программы удаленного управления компьютерами.
Прилагаемый компакт-диск содержит дистрибутивы описанных в книге свободно распространяемых программ.
Для широкого круга пользователей.
Бесплатные разговоры через Интернет - читать онлайн бесплатно ознакомительный отрывок
Интервал:
Закладка:
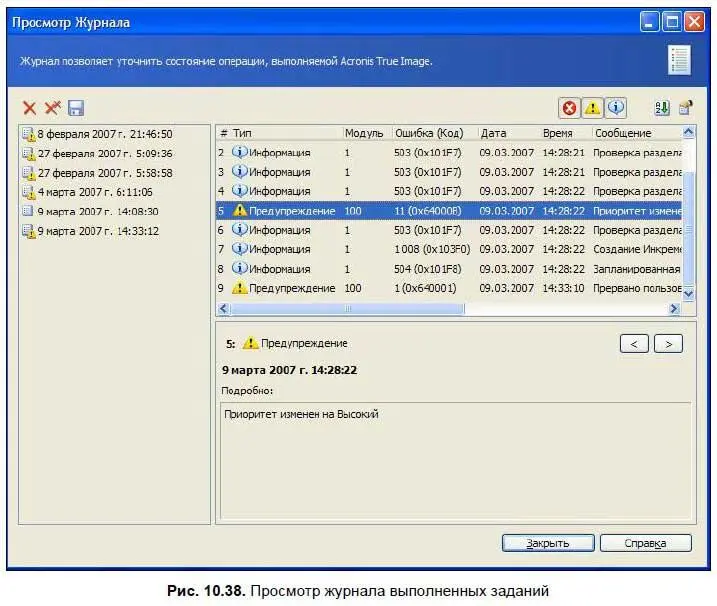
С помощью мыши или клавиатуры можно перемещаться вверх и вниз, выбирая нужную запись. Выбранную запись можно удалить или сохранить в текстовом файле в формате XML, но с расширением log. Например, 2007-02-27-095650.log. Как вы, наверное, уже успели заметить, имя этого файла является уникальным, потому что оно состоит из даты и времени последнего выполнения задания. Однако это только общая рекомендация, и имя файлу вы можете придумать сами при его создании или же переименовать файл потом. В этом, правда, нет никакого резона. Наоборот, предусмотренный по умолчанию подход сам по себе очень удобен, ведь внутри файла имеется название выполненного задания и список всех проделанных операций, а само имя файла указывает точную дату и время его проведения. Поэтому, если вам придется создавать такие текстовые файлы, рекомендую придерживаться этого принципа.
Чтобы файл автоматически открывался программой Internet Explorer, я намеренно изменил его расширение с log на xml. Файлы с расширением xml можно просмотреть в любом интернет-браузере. Это удобно, потому что разные элементы строк файла будут подсвечены разными цветами (рис. 10.39). Впрочем, эти файлы можно открывать в любом текстовом редакторе, например в Блокноте. Подсветки, правда, не будет, но все строки вы сможете прочитать и даже отредактировать.
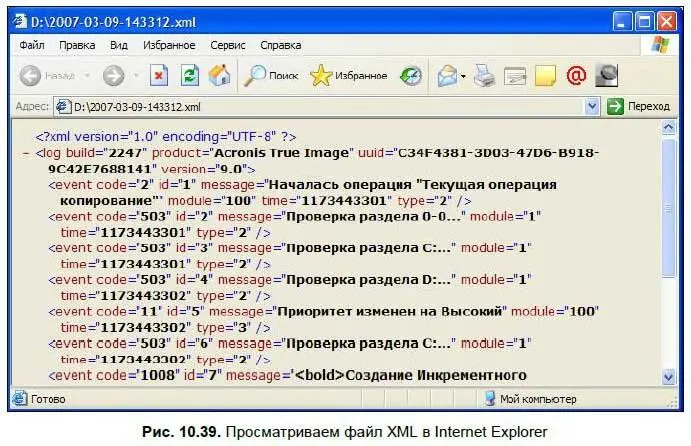
В правой части журнала (см. рис. 10.38) находится список выполненных операций по каждому заданию. То есть, после того как вы выбрали задание в левом окошке, в правом вы можете посмотреть все его операции. Они бывают следующих типов: информация, предупреждение и ошибка. К информации можно отнести начало или конец операции, к предупреждению — изменение приоритета процесса, а к ошибке — неудачное завершение операции в силу разных причин. С помощью специальных кнопок, которые находятся в правом верхнем углу, можно сделать выборку по типу операции, т. е., например, убрать с экрана информацию и предупреждения, а оставить только ошибки. Согласитесь, очень удобная штука при проведении анализа.
Также с помощью этой группы кнопок можно отсортировать операции по любому из их параметров: тип, дата, время, сообщение, описание, модуль, код ошибки и т. д. Можно изменить последовательность отображения этих свойств или вообще убрать с экрана некоторые из них. Очень приятно, что разработчики программы предоставили нам столь гибкий в настройках интерфейс. Однако и это еще не все: в нижней области правой части окна все эти данные представлены самым подробнейшим образом. Все, что пыталось уместиться в рамках одной строки, здесь выглядит более наглядно.
Любой опытный пользователь скажет, что это вовсе не проблема, и отчасти будет прав. На практике все действительно очень просто:
1. Сначала нужно проверить, чтобы перемычка на новом дополнительном диске была установлена в положение Slave (Раб), а не Master (Хозяин).
2. Потом физически подключить диск соответствующим шлейфом ко второму разъему IDE (или SATA) материнской платы, подсоединить кабель к разъему питания и закрыть крышку корпуса компьютера.
3. При загрузке компьютера нужно войти в BIOS и убедиться, что система «видит» новый жесткий диск. Когда же Windows полностью загрузится, следует войти в окно Управление компьютером, а потом перейти в пункт Управление дисками.
4. В правой части этого окна вы увидите изображение ваших дисков в виде прямоугольников разного цвета (рис. 10.40):
• например, Disk 0будет разбит на два прямоугольника: темно-синий — основной раздел жесткого диска, на котором находится системный диск С:, и светло-синий — логический диск D:, расположенный в расширенной области;
• а вот Disk 1, который вы только что подключили к компьютеру, будет выглядеть прямоугольником с черной рамкой — ведь он еще не разбит на разделы и состоит только из нераспределенного дискового пространства. Именно поэтому он сейчас и не виден в Проводнике Windows.

Для того чтобы на новом диске можно было бы сохранять данные, его сначала надо разбить на разделы, а потом отформатировать каждый из них. Сделать это можно прямо здесь. Щелкните мышью по прямоугольнику Disk 1, а потом нажмите ее правую кнопку. Выпадет меню, в котором нужно выбрать пункт Создание раздела. Вот только какого раздела? Ведь они бывают двух видов: основные и расширенные. Отличие между ними состоит в том, что с основного раздела может загружаться операционная система, а с расширенного — нет. Скорее всего, вы захотите использовать ваш новый винчестер как диск данных, поэтому вам нет необходимости создавать на нем основные разделы, с которых может загружаться операционка. Просто создайте один расширенный на все дисковое пространство, а потом один или несколько логических дисков внутри него. После этого отформатируйте каждый логический диск, используя нужную вам файловую систему: FAT32 или NTFS. Все это тоже делается с помощью пунктов всплывающего меню.
Вот, собственно говоря, и все. Ничего сложного здесь нет. Неужели разработчики Acronis смогли еще больше упростить этот процесс, или, может быть, вместе с программой поставляется робот, который устанавливает за вас жесткий диск в компьютер? Вовсе нет, шуточки все это. Так и я раньше подшучивал над разработчиками программы Acronis, пока не попробовал все это на практике. Оказалось очень удобно, быстро и красиво! Поэтому, если когда-нибудь вам понадобится добавить к системе еще один жесткий диск (или же просто разметить первый диск), непременно воспользуйтесь Acronis. Ну а теперь давайте посмотрим, как все это выглядит на практике:
1. Выбираем пункт главного меню Действия | Установить новый диск.
Сразу же запускается знакомый нам мастер Acronis, правда, теперь он носит название Мастер установки новых дисков. Традиционное приветствие, и переходим в следующее окно.
2. Здесь (рис. 10.41) нам необходимо выбрать целевой диск, т. е. именно тот новый диск, который мы подключили к компьютеру. В нашем случае он будет значиться под именем Диск 2. Кроме имени в окне можно увидеть его емкость, модель и используемый интерфейс: IDE. Поскольку диск у нас еще не размечен, то вся его область будет покрыта зеленым цветом, что значит Незанято.
Читать дальшеИнтервал:
Закладка:










