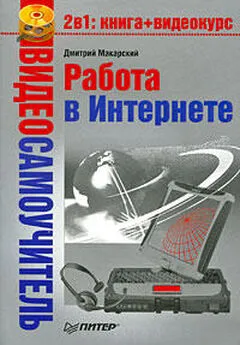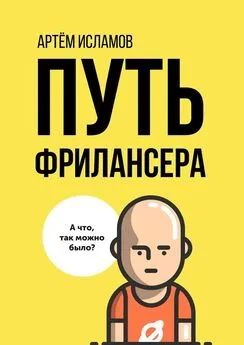Петр Ташков - Работа в Интернете. Энциклопедия
- Название:Работа в Интернете. Энциклопедия
- Автор:
- Жанр:
- Издательство:неизвестно
- Год:неизвестен
- ISBN:нет данных
- Рейтинг:
- Избранное:Добавить в избранное
-
Отзывы:
-
Ваша оценка:
Петр Ташков - Работа в Интернете. Энциклопедия краткое содержание
С помощью этой книги вы освоите широкие возможности Интернета. Вы узнаете, что представляет собой Всемирная паутина, как к ней подключиться, оцените, каковы в работе различные программы для Интернета. Книга расскажет, как эффективно находить нужную информацию с помощью поисковых серверов и каталогов, пользоваться электронной почтой, общаться на форумах, в чатах и в «аське» и даже звонить через Интернет. В энциклопедии вы найдете также эффективные приемы работы в Сети и неочевидные решения обыденных задач. Интернет-энциклопедия станет настольной книгой и для начинающих исследователей Сети, и для опытных серферов.
Работа в Интернете. Энциклопедия - читать онлайн бесплатно ознакомительный отрывок
Интервал:
Закладка:
Например, команда Закрыть все, кроме текущей закрывает все вкладки, исключая активную. Кроме того, вкладке можно присвоить другое имя или даже горячую клавишу, для чего необходимо воспользоваться пунктом меню Присвоить. Команда Защитить вкладку после установки пароля закроет доступ к вкладке для посторонних пользователей. Помимо этого, команда Отправить переместит вкладку в новое окно, в фильтр всплывающих окон или в избранное. Команда Запретить навигацию в окне не позволяет переходить по ссылкам в данной вкладке.
После загрузки значок программы помещается в область уведомлений и позволяет получить быстрый доступ к некоторым функциям. Среди них – Скрыть/показать монитор, Запретить бегущую строку, режим Во весь экран, режим автоскрытия панели.
Монитор, или окно слежения, – это специальный значок, показывающий ход загрузки. Можно его перемещать, настраивать степень его прозрачности, открывать файлы с помощью программы GreenBrowser простым перетягиванием, открывать/скрывать браузер двойным щелчком и открывать контекстное меню браузера.
Режим автоскрытия панели позволяет прятать панель задач, если она не используется, оставляя только адресную панель. Но если указатель подвести к верхнему краю окна, она снова появляется.
Жесты мыши есть, пожалуй, в любом популярном браузере, но только в Green-Browser данная функция организована самым оригинальным и удобным образом. В окне Параметры GreenBrowser на вкладке Мышь находится список доступных жестов мыши и соответствующих им команд. Помимо этого, можно добавить или изменить практически любой жест и/или команду, которая ему соответствует, с помощью области Настроить жест (рис. 2.21).
Рис. 2.21.Добавление нового жеста в GreenBrowserУдобной функцией является Автопрокрутка. Браузер может автоматически прокручивать загруженную веб-страницу согласно выбранным вами параметрам. В меню Параметры ► Автопрокрутка можно задать прокрутку всех страниц или только данной, а также скорость и режим прокрутки.
GreenBrowser имеет также большое количество внешних надстроек. Некоторые из них уже присутствуют в браузере, остальные можно скачать на официальном сайте http://www.morequick.com. Добавить, обновить и удалить надстройки можно с помощью окна, которое появляется при выполнении команды Параметры ► Панель внешних инструментов ► Настройка (рис. 2.22).
Рис. 2.22.Окно добавления надстроекЧтобы установить надстройку, необходимо выполнить следующие действия.
1. Скачать надстройку с сайта в виде архива.
2. Создать вложенную папку по адресу C: \Program Files\GreenBrowser\Plugin.
3. Распаковать надстройку в эту папку.
4. Открыть диалоговое окно добавления надстроек, выполнив команду Параметры ► Панель внешних инструментов, и в поле Команда задать путь расположения файла с расширением INI или EXE в данной папке.
5. Нажать кнопку Добавить.
При этом надстройка окажется в списке и расположится отдельной кнопкой на панели внешних инструментов.
Утилиты для эффективной работы в Сети
Зная возможности этих программ, пользователь сумеет превратить браузер Internet Explorer в мощный инструмент, позволяющий решить множество несвойственных ему задач.
Создание RSS-лентыВсе большее количество сайтов дают пользователю возможность получать новости в формате RSS. Данный формат хорош тем, что информацию из различных источников, представленную в этом формате, можно собрать в одном месте в виде, удобном для пользователя. При этом данная информация организовывается в так называемые RSS-ленты.
Для создания RSS-ленты существует множество специальных утилит, одна из которых – FeedForAll (http://www.feedforall.com).
После установки программы интерфейс RSS-лент напоминает Проводник Windows: в левой части окна расположен список RSS-лент, а в правой отображено содержимое выделенной ленты. На панели инструментов можно создать, удалить или переименовать ленту или ее отдельный пункт. Здесь же размещены кнопки, с помощью которых изменяется порядок пунктов в RSS-ленте (рис. 2.23).
Рис. 2.23.Настройки RSS-ленты в утилите FeedForAllПри создании новой ленты необходимо указать ее параметры: заголовок (Title), описание (Description) и адрес (Link). Специальное поле Pub Date позволяет указать время, начиная с которого файл будет доступен на сайте. Если в ленте будут встречаться изображения, то добавить их можно на вкладке Images.
В состав FeedForAll входит встроенный HTML-редактор. Здесь же можно просмотреть XML-код создаваемого файла. В состав программы входит специальный модуль, который позволяет сразу разместить созданную RSS-ленту на сайте и может закачать нужный файл на сервер по FTP-протоколу.
Для удобства работы с программой предусмотрен мастер создания RSS-лент, с помощью которого в пошаговом режиме можно создать ленту, указывая необходимые для этого параметры.
Определение размера файла до закачкиПри работе с Internet Explorer часто приходится закачивать файл неизвестного размера. С помощью утилиты Get File Size (http://www.browsertools.net/GFS/index.shtml) можно определить размер документа без его предварительного скачивания на компьютер.
После установки программа добавляет в контекстное меню браузера дополнительный пункт Get File Size. Чтобы использовать утилиту во время интернет-серфинга, нужно щелкнуть кнопкой мыши на ссылке на файл и выбрать пункт Get FiLe Size (рис. 2.24).
Рис. 2.24.Определение размера скачиваемого файла в программе Get File SizeКроме размера файла утилита предоставляет также информацию о времени его последней модификации, показывает примерное время закачки данных, способность сервера поддерживать докачку файлов и много другой полезной информации. Контекстный перевод слов в Internet Explorer
Максимально упростить англо-русский (русско-английский) перевод слов и предложений поможет специальная утилита TranslateIt! (http://www.translateit.ru/download.htm).
После запуска значок программы появляется в области уведомлений, откуда можно управлять ее работой: изменять направление перевода, задавать настройки, проверять обновления утилиты. Если TranslateIt! находится в активном режиме (о чем сигнализирует значок), то для перевода незнакомого слова в браузере достаточно на несколько секунд задержать на нем указатель мыши. Рядом со словом появится перевод или сообщение о том, что перевод не найден (рис. 2.25).
Рис. 2.25.Перевод слова в программе TranslateIt!Если постоянно появляющееся всплывающее окно с переводом слова мешает работе, то можно установить режим отображения перевода только при нажатой клавише Ctrl. В окне настроек программы можно задать следующие параметры:
• оформление и месторасположение всплывающего окна с переводом;
• комбинацию клавиш, которая впоследствии будет использоваться для изменения направления перевода;
Читать дальшеИнтервал:
Закладка: