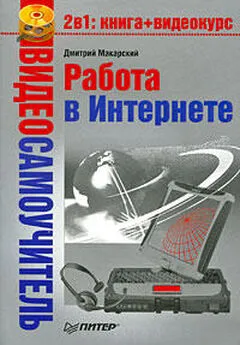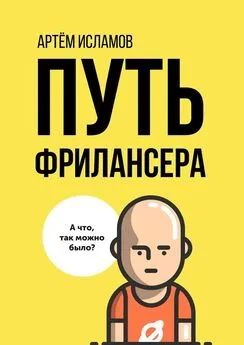Петр Ташков - Работа в Интернете. Энциклопедия
- Название:Работа в Интернете. Энциклопедия
- Автор:
- Жанр:
- Издательство:неизвестно
- Год:неизвестен
- ISBN:нет данных
- Рейтинг:
- Избранное:Добавить в избранное
-
Отзывы:
-
Ваша оценка:
Петр Ташков - Работа в Интернете. Энциклопедия краткое содержание
С помощью этой книги вы освоите широкие возможности Интернета. Вы узнаете, что представляет собой Всемирная паутина, как к ней подключиться, оцените, каковы в работе различные программы для Интернета. Книга расскажет, как эффективно находить нужную информацию с помощью поисковых серверов и каталогов, пользоваться электронной почтой, общаться на форумах, в чатах и в «аське» и даже звонить через Интернет. В энциклопедии вы найдете также эффективные приемы работы в Сети и неочевидные решения обыденных задач. Интернет-энциклопедия станет настольной книгой и для начинающих исследователей Сети, и для опытных серферов.
Работа в Интернете. Энциклопедия - читать онлайн бесплатно ознакомительный отрывок
Интервал:
Закладка:
Плагины и расширения для Firefox
Преимущество браузера Firefox – отсутствие лишних функций, причем критерий отбора устанавливает пользователь, а не разработчик. По этой причине каждый используемый браузер Firefox является уникальным по набору дополнений.
Общие правила работы с плагинами: установка, удаление и настройкаУстановить дополнение очень легко: достаточно его скачать и перезапустить браузер. Сообщения о выходе обновлений для установленных дополнений дают пользователю возможность быть в курсе последних достижений. Управлять и просматривать все установленные плагины можно, выбрав в меню Инструменты команду Расширения. Здесь же можно настроить или удалить ненужные дополнения.
Снимок всей веб-страницы FirefoxУстановка специального расширения ScreenGrab! позволяет делать снимок вебстраницы браузера. С помощью ScreenGrab! можно снять изображение сайта, даже если оно не отображается полностью в окне Firefox (рис. 2.31).
Рис. 2.31.Команда ScreenGrab! для снимка веб-страницыПосле установки расширения в контекстном меню и строке состояния браузера появится дополнительный пункт ScreenGrab! содержащий подменю, в котором можно выбрать объект для сохранения в виде картинки.
В подменю представлены следующие варианты:
• Save document as image – в виде картинки будет сохранена вся веб-страница, даже если она не поместилась в окне полностью;
• Save viewpoint as image – в виде картинки сохранится видимая часть документа;
• Save window as image – сохранится то, что поместилось в окне браузера.
Формат сохраняемого рисунка можно выбрать заранее в настройках программы, выполнив команду меню Инструменты ►Дополнения ► Расширения ►ScreenGrab! ► Настройки (рис. 2.32).
Рис. 2.32.Настройка плагина ScreenGrab!Помимо выбора формата сохранения, можно выбрать метод захвата изображения и формирования имени файла, содержащего дату создания. Движения мышью в Firefox
Пользователи, привыкшие к движениям мышью в Opera, наверняка ожидали такой же удобной возможности и от Firefox. Это и было сделано в виде плагина All-In-One Gestures.
Установив плагин, можно сразу же начинать работу с ним – по умолчанию в ответ на движения мышью с удерживаемой правой кнопкой браузер будет выполнять определенные действия, полностью соответствующие движениям в браузере Opera:
• справа налево – вернуться на одну страницу назад;
• сверху вниз – открыть новое окно;
• снизу вверх – открыть новую вкладку;
• вниз вправо – закрыть окно;
• вниз влево – свернуть окно.
Движение мышью в окне браузера отображается в виде следа по умолчанию красного цвета, соответствующего направлению движения. Кроме того, в левой части строки состояния комментируются все движения и соответствующие им команды. С помощью следа и комментариев можно наблюдать за правильностью движений.
Плагин обладает гибкими возможностями настройки. Для отображения окна настройки ALL–In-One_Gestures в меню Инструменты нужно выбрать пункт Расширения, в открывшемся окне выделить имя плагина и нажать кнопку Настройки.
В настройках можно установить общие параметры, определяющие размер и цвет отображаемого следа. Остальные параметры, например реакция на прокрутку с помощью средней кнопки мыши, задаются на вкладке Общие настройки.
Перечень действий и соответствующих им движений мышью размещен на вкладке Назначение жестов. Главная особенность плагина в том, что все значения в этом окне можно изменить, установив собственные жесты и соответствующие им действия с помощью кнопки Изменить жест. Список жестов можно пополнить новыми пунктами, воспользовавшись кнопкой Добавить жест.
Кроме того, на двух вкладках расширенных настроек плагина можно, например, задать кнопку мыши, используемую при движении, действия, выполняемые средней кнопкой мыши, и другие параметры.
Экономия трафика и отображение картинок в FirefoxПлагин ImgLikeOpera – удобный инструмент для экономии трафика в Firefox. После установки этого плагина в правом нижнем углу окна браузера Firefox появится его значок, показывающий режим работы ImgLikeOpera, с помощью которого и определяется отображение рисунков на просматриваемых веб-страницах. Возможны следующие режимы: отображение всех изображений, только картинок из кэша или с просматриваемого сайта и блокирование всех изображений. Изменить режим работы плагина можно, щелкнув кнопкой мыши на значке расширения.
Управляющее окно расширения открывается с помощью кнопки со стрелкой рядом со значком плагина в правом нижнем углу браузера. В этом окне можно также задать режим работы программы, установить загрузку фоновых изображений и открыть окно расширенных настроек. В последнем окне задаются дополнительные параметры: кэширование новых вкладок и окон, открываемых в Firefox, а также принудительное кэширование изображений с установленным для этого временным интервалом.
Кроме того, на вкладке Фильтры окна настроек программы можно настроить фильтры для блокировки изображений, используя стандартные правила, доступные в списке, или регулярные выражения.
Блокировка рекламыДля борьбы с веб-рекламой существует множество специальных программ (Proxomitron, Ad Muncher и т. д.), однако если вы не хотите применять внешние утилиты, то воспользуйтесь соответствующим плагином.
Adblock Plus – плагин, предназначенный для блокировки рекламы (рис. 2.33).
Рис. 2.33.Пункт меню, добавленный плагином Adblock Plus в браузер FirefoxК сожалению, для эффективной работы Adblock Plus нужно настраивать вручную, самостоятельно прописывая в его параметрах все необходимые фильтры. Для начала можно воспользоваться возможностью добавить многочисленные подписки на фильтры с помощью окна Добавить подписку. Чтобы открыть это окно, достаточно в окне Установки в меню Фильтры выбрать команду Добавить подписку (рис. 2.34).
Рис. 2.34.Окно Добавить подпискуПросмотреть все известные подписки можно, щелкнув на одноименной ссылке в данном окне. Дополнительно можно выбрать параметры обновления рассылки. Интересной с точки зрения статистики является функция счетчика количества попаданий, то есть количества блокированных элементов рекламы, заданных конкретным адресом.
Примечание
Плагин может блокировать графические элементы только по URL.
После установки плагин интегрируется в меню Инструменты, где в строке состояния появляется одноименная кнопка Adblock Plus, а в контекстное меню ссылки добавляется пункт Adblock Plus: заблокировать изображение. В любой момент можно просмотреть список заблокированных картинок или отключить блокировку рекламы. Если вы хотите, чтобы все рисунки страницы отображались, то можно добавить ее или весь сайт в «белый» список.
Читать дальшеИнтервал:
Закладка: