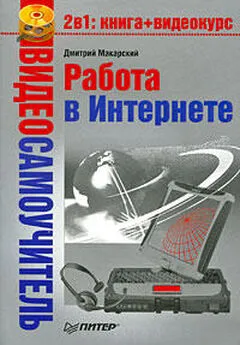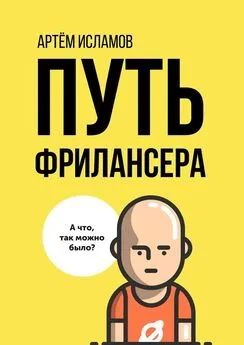Петр Ташков - Работа в Интернете. Энциклопедия
- Название:Работа в Интернете. Энциклопедия
- Автор:
- Жанр:
- Издательство:неизвестно
- Год:неизвестен
- ISBN:нет данных
- Рейтинг:
- Избранное:Добавить в избранное
-
Отзывы:
-
Ваша оценка:
Петр Ташков - Работа в Интернете. Энциклопедия краткое содержание
С помощью этой книги вы освоите широкие возможности Интернета. Вы узнаете, что представляет собой Всемирная паутина, как к ней подключиться, оцените, каковы в работе различные программы для Интернета. Книга расскажет, как эффективно находить нужную информацию с помощью поисковых серверов и каталогов, пользоваться электронной почтой, общаться на форумах, в чатах и в «аське» и даже звонить через Интернет. В энциклопедии вы найдете также эффективные приемы работы в Сети и неочевидные решения обыденных задач. Интернет-энциклопедия станет настольной книгой и для начинающих исследователей Сети, и для опытных серферов.
Работа в Интернете. Энциклопедия - читать онлайн бесплатно ознакомительный отрывок
Интервал:
Закладка:
5. В этом диалоге введите ваши персональные данные в соответствующие поля:
• First Name (Имя) – введите ваше имя;
• Last Name (Фамилия) – в это текстовое поле введите вашу фамилию;
• Gender (Пол) – выберите в списке ваш пол;
• Zip/Postal Code (Почтовый индекс) – укажите почтовый индекс.
6. Если вы установите флажок Add my name to the Yahoo! Member Directory so my friends can find me (Добавить мое имя в каталог Yahoo! чтобы мои друзья могли меня найти), то ваша учетная запись будет участвовать в поиске. Для перехода к следующему диалогу регистрации нажмите кнопку Далее. На экране появится очередной шаг мастера (рис. 9.94).
Рис. 9.94.Указание дополнительной информации7. В этом диалоге необходимо указать дополнительную информацию в следующих полях:
• Question we\'ll ask (Секретный вопрос) – вопрос, который зададут при утере вами пароля от учетной записи;
• Your answer (Ваш ответ) – ответ на секретный вопрос. Запомните его, так как он поможет вам восстановить доступ к учетной записи в случае утраты пароля;
• Your birthday (Дата рождения) – дата вашего рождения;
• Current Email Address (Текущий адрес электронной почты) – адрес электронной почты, куда будет выслано письмо для подтверждения регистрации, а также пароль в случае, если вы его забудете.
8. Для продолжения регистрации нажмите кнопку Далее. На экране появится диалог выбора идентификатора (рис. 9.95).
Рис. 9.95.Выбор идентификатора9. Здесь вы можете выбрать один из предложенных вариантов имени для вашей учетной записи. Если они вас не устраивают, установите переключатель в положение Create My Own (Создать собственный) и введите желаемое имя в текстовое поле. В случае если введенное вами имя уже существует, придется выбрать другое.
10. В поля Password (Пароль) и Retype Password (Повторите пароль) введите пароль для вашей учетной записи.
11. Если вы установите флажок Remember my ID and Password (Запомнить мои идентификатор и пароль), вам не нужно будет вводить их при каждом запуске программы. Учтите, что данный способ авторизации позволит любому человеку за вашим компьютером получить доступ к вашей учетной записи.
12. Для завершения процесса регистрации нажмите кнопку Далее в нижней части диалога.
Вы теперь являетесь полноправным пользователем сети Yahoo!. Не забудьте перейти по ссылке, присланной вам на ящик электронной почты, чтобы активизировать учетную запись. Для входа в сеть под своим вновь созданным именем введите в окне программы ваши идентификатор и пароль и нажмите кнопку Sign In (Войти). Из следующего раздела вы узнаете, как работать с контактами и как создать собственный список.
Работа с контактамиОсновным окном приложения является список контактов. Создайте собственный список. Для этого сделайте следующее.
1. После входа в систему под своим именем вы увидите в окне программы список контактов (рис. 9.96).
Рис. 9.96.Окно программы при первом запуске2. Ваш список пуст. Внесите в него свои контакты. Для этого щелкните на кнопке
расположенной в верхней части окна программы. На экране появится диалог добавления контакта (рис. 9.97).
Рис. 9.97.Окно добавления нового контакта3. В верхней части этого диалога расположено поле, в котором нужно указать имя пользователя в сети или его адрес электронной почты. Вы можете указывать имена и адреса пользователей не только Yahoo! Messenger, но и других дружественных сетей, например MSN.
4. После ввода данных перейдите к очередному этапу, щелкнув на кнопке Next (Далее). На экране появится следующий диалог мастера создания контакта (рис. 9.98).
Рис. 9.98.Дополнительные параметры5. Здесь вы можете выбрать группу, к которой будет отнесен созданный контакт, а также указать содержание запроса на добавление учетной записи (это поле необязательно для заполнения). Нажмите кнопку Next (Далее), и новый контакт будет добавлен в ваш список (рис. 9.99).
Рис. 9.99.Список контактов с одной записью6. Для удаления существующей записи из списка контактов щелкните правой кнопкой мыши на этой записи и выберите пункт Delete (Удалить) в контекстном меню.
В следующем разделе будет описано, как осуществлять звонки внутри сети Yahoo! и вы сможете сами попробовать связаться с вашими знакомыми.
Звонки внутри сетиВнутри сети Yahoo! вы можете звонить бесплатно, причем на установку соединения уйдет всего несколько секунд. Сделать звонок можно следующим образом.
1. Щелкните на нужной записи из списка контактов (о создании контактов было рассказано в предыдущем разделе) и в появившемся контекстном меню выполните команду Call Computer (Вызвать компьютер). Появится окно переговоров (рис. 9.100).
Рис. 9.100.Окно переговоров2. Сразу же после открытия окна программа попытается дозвониться до указанного пользователя. Если соединение будет установлено, вы сможете разговаривать, используя наушники и микрофон или другое оборудование. В верхней части окна вы будете видеть информацию о длительности разговора.
3. Для окончания разговора один из собеседников должен щелкнуть на кнопке End call (Завершить звонок), чтобы прекратить передачу голосовых данных между компьютерами.
Уровень сигнала в вашем микрофоне или наушниках может вас не устроить, и вы захотите его подкорректировать. Перед осуществлением первого звонка в системе вам предложат запустить мастер настройки уровня громкости. В дальнейшем вызвать этот диалог можно следующим образом.
1. Выполните команду Actions ► Call Setup (Действия ► Настройки звонка). На экране появится мастер настройки уровня сигнала (рис. 9.101) (представлено изображение второго шага мастера).
Рис. 9.101.Настройка микрофона2. В раскрывающемся списке в верхней части диалога выберите устройство, к которому подключен микрофон. Скажите в микрофон несколько слов для автоматической настройки его чувствительности. После завершения настройки перейдите к следующему шагу, нажав кнопку Next (Далее) (рис. 9.102).
Рис. 9.102.Настройка динамиков3. Укажите устройство, к которому подключены динамики или наушники. Для настройки громкости динамиков передвигайте ползунок до достижения оптимального звучания.
4. Для завершения работы с мастером нажмите кнопку Finish (Завершить).
Полученной информации вам достаточно, чтобы разговаривать с друзьями и знакомыми, являющимися клиентами сети Yahoo! или дружественных сетей. Вы теперь знаете, как настроить уровень сигнала устройств, так что сможете сделать общение комфортным. В следующем разделе будут рассмотрены звонки за пределы сети Yahoo! в программе Yahoo! Messenger.
Звонки за пределы сетиПрограмма Yahoo! Messenger позволяет вам общаться не только с пользователями сети Yahoo! но и с абонентами дружественных сетей, например сети компании Microsoft – MSN. Программа также дает возможность звонить практически на любые стационарные и мобильные телефоны за пределами сети. Из этого раздела вы узнаете, как позвонить с вашего компьютера на телефон.
Читать дальшеИнтервал:
Закладка: