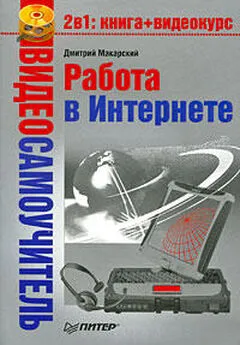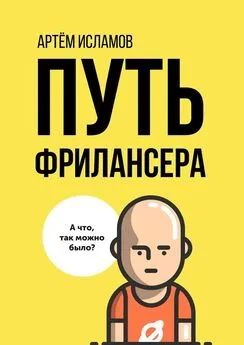Петр Ташков - Работа в Интернете. Энциклопедия
- Название:Работа в Интернете. Энциклопедия
- Автор:
- Жанр:
- Издательство:неизвестно
- Год:неизвестен
- ISBN:нет данных
- Рейтинг:
- Избранное:Добавить в избранное
-
Отзывы:
-
Ваша оценка:
Петр Ташков - Работа в Интернете. Энциклопедия краткое содержание
С помощью этой книги вы освоите широкие возможности Интернета. Вы узнаете, что представляет собой Всемирная паутина, как к ней подключиться, оцените, каковы в работе различные программы для Интернета. Книга расскажет, как эффективно находить нужную информацию с помощью поисковых серверов и каталогов, пользоваться электронной почтой, общаться на форумах, в чатах и в «аське» и даже звонить через Интернет. В энциклопедии вы найдете также эффективные приемы работы в Сети и неочевидные решения обыденных задач. Интернет-энциклопедия станет настольной книгой и для начинающих исследователей Сети, и для опытных серферов.
Работа в Интернете. Энциклопедия - читать онлайн бесплатно ознакомительный отрывок
Интервал:
Закладка:
3. Выполните команду Послать деньги, щелкнув на ней кнопкой мыши. Откроется диалоговое окно Отправить деньги (рис. 9.72).
Рис. 9.72.Диалоговое окно отправки денег с помощью Skype
4. В стартовом диалоговом окне выберите из раскрывающегося списка Country or region (Страна или регион) название своей страны.
5. В раскрывающемся списке Language (Язык) укажите язык общения. К сожалению, русский в этом списке отсутствует.
6. После заполнения формы нажмите кнопку Get Started (Начать). Отобразится окно со следующим шагом процедуры отправки денег (рис. 9.73).
Рис. 9.73.Выбор абонента и внесение суммы перевода7. В раскрывающемся списке Send To (Отправить к) укажите адресата, то есть выберите абонента, которому предназначаются денежные средства.
8. В поле ввода Amount (Значение) укажите сумму отправки, а из раскрывающегося списка рядом выберите денежную единицу, в которой собираетесь делать перевод.
9. В раскрывающемся списке Payment For (Оплата для) укажите цель совершаемого перевода.
10. В поле для ввода Message (Сообщение) вы можете указать, от кого платеж, цель платежа или любую другую информацию.
Заполнив все необходимые данные, нажмите кнопку Next (Далее). Ваши средства будут списаны с вашего счета и переданы на счет указанного абонента. Вы выручили друга и теперь можете продолжить общаться.
Переадресация звонков
Выполнив нехитрые настройки в программе Skype, вы сможете переадресовывать звонки в любое время и в любом месте. В этом случае входящие звонки будут поступать на предварительно указанный вами номер. Данная услуга бывает полезна, например, в том случае, если вы не можете отвечать по своему номеру. Переадресация внутри системы Skype осуществляется бесплатно, а чтобы звонок поступил на обычный телефон, на вашем счету должны быть средства.
Последовательность выполнения переадресации входящих звонков осуществляется следующим образом.
1. Выполните команду меню Инструменты ► Переадресация звонков. Появится диалоговое окно Настройки, открытое в разделе Звонки и отображающее вкладку Переадресация звонков (рис. 9.74).
Рис. 9.74.Диалоговое окно Настройки с открытой вкладкой Переадресация звонковЧтобы выполнить переадресацию звонков на обычные телефоны, необходимо внести деньги на свой счет. О том, как это делать, было рассказано в предыдущих разделах.
2. Чтобы получить дополнительную информацию о данной услуге, щелкните кнопкой мыши на ссылке Дополнительная информация о переадресации звонков. В окне браузера отобразится окно службы поддержки с необходимыми материалами. Познакомившись с ними, закройте окно.
3. Чтобы внести деньги на свой счет и иметь возможность выполнять переадресацию на обычные телефоны, щелкните кнопкой мыши на ссылке Внесите деньги на свой счет в Skype и переадресовывайте входящие звонки на обычные телефоны. Откроется окно Внести аванс, в котором укажите сумму и выполните оплату так, как это было описано ранее.Примечание
Если в ваши планы не входит выполнение переадресации на обычные телефоны, то вы можете не вносить платеж, а ограничиться бесплатной возможностью переадресации на номера абонентов Skype.
4. Для выполнения настройки переадресации входящих звонков щелкните кнопкой мыши на ссылке Настройка переадресации звонков. Содержимое вкладки Переадресация звонков изменится (рис. 9.75).
Рис. 9.75.Настройка переадресации звонков
5. Установите флажок Переводить звонки, когда я не в Skype, станет доступным раскрывающийся список под флажком.
6. Выберите из раскрывающегося списка Skype-имя, на которое будет перенаправлен звонок в том случае, если он переводится внутри сети Skype. Если же переадресация осуществляется на мобильный или обычный телефон, то введите его номер.
7. Вы можете ввести несколько номеров телефонов, на которые будет осуществляться переадресация. Для этого нужно щелкнуть кнопкой мыши на ссылке Добавить номера. Это позволит отобразить новые строки для ввода номеров телефона или Skype-имен.
8. В поле для ввода Переадресовывать звонок, если я не отвечаю в течение укажите время ожидания ответа до того, как начнется переадресация на указанные вами телефоны.
9. Выполнив все необходимые настройки, нажмите кнопку Сохранить.
Теперь, если вы не будете отвечать на звонки в течение указанного вами времени, входящий звонок переадресуется по оставленному номеру.
Вы рассмотрели функцию переадресации входящих звонков на номера Skype или обычных телефонов. Теперь у вас появилась возможность остаться на связи и не пропустить важные звонки, при этом сидеть безотлучно у телефона или компьютера совсем не обязательно.
В программе Skype есть еще одна возможность не пропустить важный звонок в случае вашего отсутствия в сети. О ней будет рассказано в следующем разделе.
Автоответчик
Эта функция программы позволит вам не прозевать важный звонок, даже если у вас нет возможности дежурить у телефона. Вам лишь нужно подписаться на голосовую почту Skype. Это платная услуга. Напоминаем, что воспользоваться ею вы сможете только в том случае, если на вашем Skype-счету есть средства.
Для подписки на голосовую почту выполните команду меню Инструменты ► Автоответчик. Появится диалоговое окно Настройки, открытое в разделе Звонки с отображением вкладки Автоответчик (рис. 9.76).
Рис. 9.76.Диалоговое окно Настройки с открытой вкладкой АвтоответчикЧтобы выполнить подписку на голосовую почту, щелкните кнопкой мыши на ссылке Подписка на голосовую почту Skype Voicemail. Откроется страница голосовой почты в браузере (рис. 9.77).
Рис. 9.77.Подписка на голосовую почтуНа этой странице вы можете познакомиться с ценами на голосовую почту. Для покупки услуги воспользуйтесь кнопкой Buy voicemail (Купить голосовую почту). Появится страница, как на рис. 9.78.
Рис. 9.78.Выбор срока подписки на голосовую почтуЧтобы выбрать срок подписки, необходимо установить переключатель Подписаться на голосовую почту Skype в одно из положений. Нажмите кнопку Вперед. Появится сформированный заказ (рис. 9.79).
Рис. 9.79.Заказ сформированЧтобы завершить покупку голосовой почты, нажмите кнопку Place Order (Разместить заказ).
Конкуренты Skype
В предыдущем разделе вы познакомились с самой популярной программой для переговоров через каналы Интернета. Учитывая многомиллионную аудиторию пользователей Skype, можно представить размер прибыли этой компании. Это, естественно, не оставило равнодушными ее конкурентов. Сегодня на долю Skype приходится не более четверти всех пользователей интернет-телефонии. Остальные отдают свое предпочтение другим сервисам, самые крупные из которых будут рассмотрены в данном разделе.
Читать дальшеИнтервал:
Закладка: