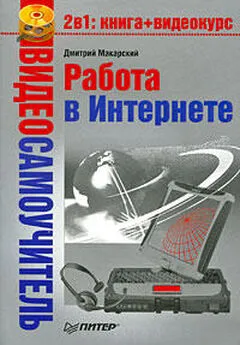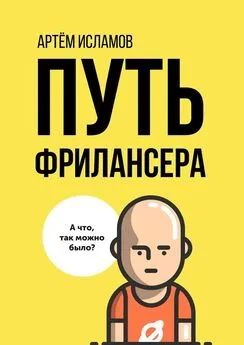Петр Ташков - Работа в Интернете. Энциклопедия
- Название:Работа в Интернете. Энциклопедия
- Автор:
- Жанр:
- Издательство:неизвестно
- Год:неизвестен
- ISBN:нет данных
- Рейтинг:
- Избранное:Добавить в избранное
-
Отзывы:
-
Ваша оценка:
Петр Ташков - Работа в Интернете. Энциклопедия краткое содержание
С помощью этой книги вы освоите широкие возможности Интернета. Вы узнаете, что представляет собой Всемирная паутина, как к ней подключиться, оцените, каковы в работе различные программы для Интернета. Книга расскажет, как эффективно находить нужную информацию с помощью поисковых серверов и каталогов, пользоваться электронной почтой, общаться на форумах, в чатах и в «аське» и даже звонить через Интернет. В энциклопедии вы найдете также эффективные приемы работы в Сети и неочевидные решения обыденных задач. Интернет-энциклопедия станет настольной книгой и для начинающих исследователей Сети, и для опытных серферов.
Работа в Интернете. Энциклопедия - читать онлайн бесплатно ознакомительный отрывок
Интервал:
Закладка:
В центральной части окна находятся вкладки. Чтобы их отобразить, нужно щелкнуть кнопкой мыши на соответствующей. Имеются следующие панели:
• Контакты – на панели отображаются все ваши контакты;
• Набрать номер – панель набора телефонного номера при звонках;
• В эфире – на панели отображаются разговоры в прямом эфире, к которым вы можете присоединиться;
• SkypeFind (Поиск) – панель поиска в Skype местных компаний, поставщиков услуг;
• История – на панели отображаются сделанные вами звонки, посещенные чаты и прочие события.
Дальше рассмотрим, как можно изменить некоторые личные настройки программы Skype в соответствии со вкусом любого пользователя.
Изменение статуса в сети
Программа отображает ваш статус определенным набором значков, посмотрев на которые другие пользователи могут понять, находитесь ли вы в сети, или вас нет на месте, или вы просите не беспокоить. Такой значок располагается в нижней левой части главного окна Skype и на панели личных настроек. В программах других пользователей ваш статус отображается на панели Контакты рядом с вашим Skype-именем.
Вы можете самостоятельно указать программе свой статус для отображения в сети. Для этого сделайте следующее.
1. Выполните команду меню Файл ► Изменить режим в сети, отобразится меню режимов (рис. 9.57).
Рис. 9.57.Меню режимов в сети2. Щелкните кнопкой мыши на нужном режиме в меню.
Теперь рядом с вашим Skype-именем в клиентских программах других абонентов будет отображаться выбранный вами статус.
После краткого знакомства с интерфейсом программы, ее меню и командами вам осталось научиться подключать новых абонентов, чтобы вы могли звонить. Как это сделать, узнаете из материалов следующего раздела.
Подключение новых абонентов
Добавление в список контактов номеров пользователей SkypeСоздадим список контактов, который отобразится на панели Контакты, там, где теперь только один контакт Тест-звонок Skype. Чтобы добавить туда нового абонента, вам необходимо выполнить следующие действия.
1. Щелкните кнопкой мыши на значке Добавить абонента на вкладке Контакты, и откроется диалоговое окно Добавить контакт (рис. 9.58).
Рис. 9.58.Диалоговое окно Добавить контакт2. В поле для ввода Добавить контакт Skype введите Skype-имя абонента или адрес его электронной почты.
3. Нажмите кнопку Поиск, и начнется поиск абонента, результаты будут вынесены в специальную таблицу в нижней части открытого диалогового окна (рис. 9.59).
Рис. 9.59.Диалоговое окно Добавить контакт с результатами поиска4. Выделите нужный контакт, щелкнув на нем кнопкой мыши, и нажмите кнопку Добавить Skype контакт – откроется диалоговое окно (рис. 9.60).
Рис. 9.60.Отправка сообщения для добавления в список контактов5. Напишите короткое приветственное сообщение абоненту в поле для ввода Немного о себе.
6. Нажмите кнопку Показать настройки; откроется дополнительная панель.
7. Здесь вы можете выбрать: дать свою контактную информацию этому пользователю или не сообщать ее, установив переключатель в соответствующее положение.
8. Выполнив все настройки, нажмите кнопку OK, чтобы закрыть диалоговое окно.
9. В диалоговом окне Добавить контакт нажмите кнопку Закрыть. На панели Контакты главного окна Skype отобразится добавленный контакт.
Вы добавили в список контактов пользователя Skype, однако подобную операцию можно произвести и для абонентов городской телефонной или мобильной сети. Об этом вы узнаете, прочитав следующий подраздел этой главы.
Добавление в список контактов обычных номеров телефонаРассмотрим, как добавить в список контактов обычные номера телефонов.
1. Щелкните кнопкой мыши на значке Добавить абонента на вкладке Контакты. Откроется диалоговое окно Добавить контакт (см. рис. 9.58).
2. Нажмите кнопку добавьте обычный номер телефона, как SkypeOut контакт. Откроется диалоговое окно Добавить контакт (рис. 9.61).
Рис. 9.61.Добавление в список контактов обычного номера телефона3. В поле для ввода Имя введите имя абонента, по которому вы будете идентифицировать номер телефона.
4. В поле для ввода Номер телефона укажите номер телефона.
5. Щелкните кнопкой мыши на значке флага рядом с полем для ввода Номер телефона. Появится раскрывающийся список, в котором следует выбрать страну, куда вы будете звонить.
6. Нажмите кнопку Добавить SkypeOut контакт. Контакт появится на панели Контакты. Он будет отмечен темным значком SkypeOut-контакта.
Вы рассмотрели добавление контактов на панель Контакты основного окна программы Skype. Теперь изучите, как можно редактировать контакты.
Звонки абонентам Skype
Известно довольно много сервисов, предоставляющих возможность бесплатного общения внутри Сети. Система Skype не стала исключением, здесь вы также можете общаться с абонентами сети без каких-либо ограничений, причем с вас за это не будет взиматься плата. Кстати, поскольку Skype работает с пиринговыми сетями, качество связи зачастую выше, чем у обычных программ обмена сообщениями. Итак, опробуем связь на практике, для этого можно позвонить любому абоненту Skype. Вы уже выполняли тестовый звонок. Этот контакт создается в списке автоматически при регистрации вашей учетной записи.
1. Выберите контакт в вашем списке контактов и щелкните на нем кнопкой мыши. Откроется панель контакта (рис. 9.62).
Рис. 9.62.Панель контакта2. Нажмите зеленую кнопку с изображением телефонной трубки. В результате будет произведена попытка дозвона до указанного абонента, а в нижней части главного окна Skype появится новая панель (рис. 9.63).
Рис. 9.63.Окно программы с дополнительной панелью в момент соединения с абонентом3. После удачной установки соединения вы услышите голос собеседника и можете начинать разговор.
4. Для завершения разговора нажмите красную кнопку с изображением телефонной трубки.
Вы совершили тестовый звонок в сети Skype и убедились, что программа работает. Теперь будет рассмотрено, как отрегулировать громкость динамиков и микрофона и как управлять процессом разговора.
1. Во время разговора нажмите кнопку Звуковое устройство с изображением наушников, расположенную в нижней части окна программы. После этого появится дополнительная панель, содержащая настройки для наушников и микрофона (рис. 9.64).
Рис. 9.64.Панель настроек звуковых устройствИз верхнего раскрывающегося списка вы можете выбрать устройство, к которому подключен микрофон. Если при стандартных настройках он не работает, попробуйте изменить оборудование.
Нижний раскрывающийся список предназначен для того, чтобы выбрать устройство для динамиков. Если у вас не работают наушники, попробуйте использовать другое оборудование.
Читать дальшеИнтервал:
Закладка: