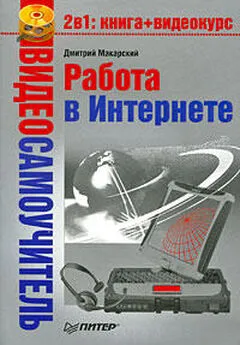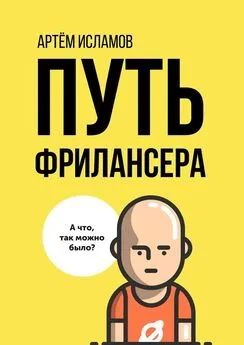Петр Ташков - Работа в Интернете. Энциклопедия
- Название:Работа в Интернете. Энциклопедия
- Автор:
- Жанр:
- Издательство:неизвестно
- Год:неизвестен
- ISBN:нет данных
- Рейтинг:
- Избранное:Добавить в избранное
-
Отзывы:
-
Ваша оценка:
Петр Ташков - Работа в Интернете. Энциклопедия краткое содержание
С помощью этой книги вы освоите широкие возможности Интернета. Вы узнаете, что представляет собой Всемирная паутина, как к ней подключиться, оцените, каковы в работе различные программы для Интернета. Книга расскажет, как эффективно находить нужную информацию с помощью поисковых серверов и каталогов, пользоваться электронной почтой, общаться на форумах, в чатах и в «аське» и даже звонить через Интернет. В энциклопедии вы найдете также эффективные приемы работы в Сети и неочевидные решения обыденных задач. Интернет-энциклопедия станет настольной книгой и для начинающих исследователей Сети, и для опытных серферов.
Работа в Интернете. Энциклопедия - читать онлайн бесплатно ознакомительный отрывок
Интервал:
Закладка:
Таким образом вы можете позвонить любому пользователю на внутренний номер при условии, что на момент звонка его компьютер подключен к Интернету.
«Звонитут. ру».Этот сервис вам также знаком. Вы уже знаете, как звонить с компьютера на телефон. Кроме этого, оператор предлагает и возможность звонка с телефона на компьютер.
Вы можете выбрать себе телефонный номер в Европе или США, причем независимо от того, где вы живете. Например, если у вас есть друзья, родственники или партнеры в любом из городов Европы или США, вы можете выбрать номер в этих городах. В этом случае их звонки на ваш номер будут тарифицироваться как звонки внутри города, а принимать звонок и разговаривать вы сможете со своего компьютера с помощью виртуального телефона. Не важно, где вы находитесь, главное, чтобы ваш компьютер был подключен к Интернету. За аренду телефонного номера с вас будет взиматься абонентская плата в размере $8-12, в зависимости от страны, в которой вы арендуете номер.
Заказать телефонный номер вы можете на сайте http://www.zvonitut.ru. Для этого выполните следующие действия.
1. Щелкните на ссылке Входящие звонки, расположенной на панели навигации в левой части экрана. Или же введите следующий URL-адрес: http://www.zvonitut.ru/products/benefits.html#inbound.
2. На открывшейся странице вы увидите краткую информацию о входящем номере, под ней будет расположена ссылка Заказать номер сейчас!. Щелкните на данной ссылке, чтобы перейти на страницу заказа входящего номера.
3. Вы увидите подробную информацию о том, в каких городах можно заказать номер и сколько это будет стоить. Если условия вас устраивают, можете переходить на регистрационную форму, щелкнув на соответствующей ссылке, которую вы увидите внизу страницы. На экране появится форма заказа входящего номера (рис. 9.41).
Рис. 9.41.Форма заказа входящего номера4. В форме представлены стандартные поля. Обратите внимание, что на вашем счету должно быть более $25, так как часть ваших средств будет использована в качестве абонентской платы. По завершении заполнения формы нажмите кнопку Отправить.
На этом начальный этап заказа номера завершен. Спустя некоторое время на указанный адрес электронной почты придет письмо с подробной информацией, касающейся возможности аренды входящего номера.
Звонок с телефона на компьютер – явление довольно необычное. Сложно представить себе ситуацию, в которой у одного пользователя постоянно есть только телефон, а у другого – только компьютер (без телефона). Такой тип звонка имеет смысл, если у вас есть родственники или партнеры, которые должны вам часто (чтобы оправдать абонентскую плату) звонить из-за рубежа, но вы позвонить им не можете. В этом случае аренда входящего номера (за ваш счет) будет оправданна. Во всех остальных случаях гораздо удобнее осуществлять звонки с телефона на телефон.Skype – самая популярная программа для звонков через Интернет
Программа Skype, являющаяся разработкой компании Skype Technologies, предназначена для голосового общения через Интернет. Данный раздел книги посвящен этому приложению. Вы узнаете, как настроить программу и использовать ее с максимальной эффективностью.
Загрузка дистрибутива программы
Приложение Skype распространяется свободно, вы можете скачать ее бесплатно с сайта http://www.skype.com. Для этого сделайте следующее. 1. Запустите обозреватель, которым вы пользуетесь для выхода в Интернет, и введите в адресной строке http://www.skype.com. На экране появится страница (рис. 9.42).
Рис. 9.42.Страница загрузки программы Skype
2. Нажмите кнопку Загрузка. На экране появится информационное диалоговое окно о начале загрузки, которое предлагает выбрать определенное действие: открыть или сохранить файл.
3. Нажмите кнопку Сохранить. Откроется диалоговое окно Сохранить как.
4. В открывшемся диалоговом окне укажите место на жестком диске, куда вы хотите загрузить файл установки. Нажмите кнопку Сохранить.
5. Начнется скачивание файла SkypeSetup.exe. По окончании загрузки файл будет помещен в указанное вами место.
Одновременно с открытием диалогового окна о начале загрузки страница сайта меняет свое содержание. Теперь в окне браузера отображается информация о пошаговом выполнении скачивания файла, системных требованиях, размере и версии устанавливаемого приложения (рис. 9.43). Вы можете ознакомиться с этой информацией на сайте.
Рис. 9.43.Страница сайта с информацией о процессе загрузкиНа веб-странице указывается размер скачиваемого дистрибутива. Он составляет 21,6 Мбайт. Кроме того, здесь содержится информация о версии приложения. Мы рассмотрим работу с программой на примере версии 3.6.0.248, выпущенной в феврале 2008 года.
Установка программы
Итак, дистрибутив программы скачан и помещен в одну из папок на жестком диске вашего компьютера. Теперь можно переходить к установке программы в систему.
1. Закройте все работающие приложения и откройте папку, в которую производилась закачка файла SkypeSetup.exe.
2. Щелкните кнопкой мыши на значке SkypeSetup.exe, чтобы запустить процесс установки. На экране появится диалоговое окно (рис. 9.44).
Рис. 9.44.Стартовое диалоговое окно установки программы3. Щелкните кнопкой мыши на ссылке ЛСКП (Лицензионное соглашение конечного пользователя), и откроется диалоговое окно с лицензионным соглашением.
4. Внимательно прочтите соглашение и нажмите кнопку Закрыть, чтобы вернуться к стартовому диалоговому окну и продолжить установку программы.
5. В раскрывающемся списке Выберите ваш язык найдите требуемый язык.
6. Установите флажок Да, я прочитал и принимаю ЛСКП.
7. Нажмите кнопку Настройки. На экране появится диалоговое окно, в котором можно выполнить некоторые предварительные настройки программы (рис. 9.45).
Рис. 9.45.Диалоговое окно с настройками установкиВ этом диалоговом окне вы можете путем установки соответствующих флажков определить поведение программы-установщика, например, обновить надстройки Skype для Internet Explorer и т. д.
8. Выбрав нужные настройки, нажмите кнопку Назад, чтобы вернуться к начальному диалоговому окну установки.
9. В начальном диалоговом окне установки нажмите кнопку Установить. Откроется следующее диалоговое окно, которое предложит установить панель инструментов Google (рис. 9.46).
Рис. 9.46.Диалоговое окно установки бесплатной панели Google10. Если в ваши планы не входит установка этой панели, снимите флажок Установить бесплатно панель инструментов Google.
11. Нажмите кнопку Дальше. Начнется процесс установки программы, за ходом которого вы можете следить в открывшемся диалоговом окне с индикатором установки.
12. По окончании на экране появится заключительное диалоговое окно установки (рис. 9.47).
Читать дальшеИнтервал:
Закладка: