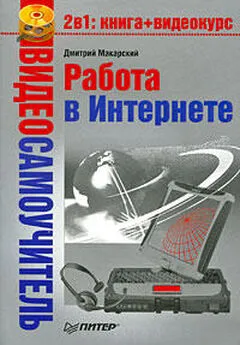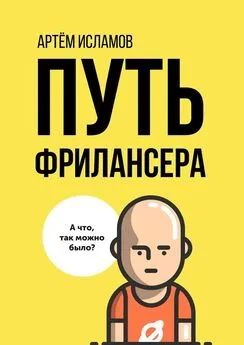Петр Ташков - Работа в Интернете. Энциклопедия
- Название:Работа в Интернете. Энциклопедия
- Автор:
- Жанр:
- Издательство:неизвестно
- Год:неизвестен
- ISBN:нет данных
- Рейтинг:
- Избранное:Добавить в избранное
-
Отзывы:
-
Ваша оценка:
Петр Ташков - Работа в Интернете. Энциклопедия краткое содержание
С помощью этой книги вы освоите широкие возможности Интернета. Вы узнаете, что представляет собой Всемирная паутина, как к ней подключиться, оцените, каковы в работе различные программы для Интернета. Книга расскажет, как эффективно находить нужную информацию с помощью поисковых серверов и каталогов, пользоваться электронной почтой, общаться на форумах, в чатах и в «аське» и даже звонить через Интернет. В энциклопедии вы найдете также эффективные приемы работы в Сети и неочевидные решения обыденных задач. Интернет-энциклопедия станет настольной книгой и для начинающих исследователей Сети, и для опытных серферов.
Работа в Интернете. Энциклопедия - читать онлайн бесплатно ознакомительный отрывок
Интервал:
Закладка:
13. Нажмите кнопку Завершить. Программа установлена на ваш компьютер.
Вы завершили установку программы, но она еще не готова к работе: необходимо создать учетную запись на сервере Skype. О том, как это сделать, будет рассказано в следующем разделе.
Создание учетной записи
После инсталляции программа открывается автоматически только в том случае, если в диалоговом окне был установлен флажок Загрузить Skype после установки (см. рис. 9.45). Если же он был снят, то Skype можно запустить с ярлыка на Рабочем столе или из Главного меню Windows.
1. Нажмите кнопку Пуск. Отобразится Главное меню, в котором выполните команду All Programs ► Skype ► Skype (Все программы ► Skype ► Skype).
Выполнение команды приведет к запуску программы и отобразит на экране два диалоговых окна: окно Skype и окно регистрации нового пользователя. Рассмотрите диалоговое окно Создать пользователя (рис. 9.48).
Рис. 9.48.Диалоговое окно регистрации нового пользователя2. В поле Полное имя (не обязательно для заполнения) введите свое имя.
3. В поле Выберите Skype имя напишите имя, по которому программа будет идентифицировать вас в сети. Оно может содержать от 6 до 150 символов.
4. В поле Пароль введите пароль и подтвердите его повторным вводом в поле Повторите пароль.
5. Установите флажок Да, я прочитал(-а) и принимаю.
6. Нажмите кнопку Дальше, чтобы продолжить регистрацию. На экране появится диалоговое окно (рис. 9.49).
Рис. 9.49.Диалоговое окно завершения регистрации7. В поле ввода Эл. адрес запишите адрес электронной почты, по которому с вами можно будет связаться. Это необходимо для того, чтобы в случае утраты пароля, получить его на указанный почтовый ящик.
8. Если вы хотите получать новости от администрации сервиса, то установите флажок Да, посылать мне новости и особые предложения Skype, если нет, то снимите его.
9. Чтобы сразу после создания учетной записи войти в программу Skype, установите флажок Войти в Skype при запуске программы.
10. Нажмите кнопку Войти. После обработки данных перед вами появится диалоговое окно Для начала (рис. 9.50).
Рис. 9.50.Диалоговое окно с простой инструкцией настройки SkypeПри первом знакомстве рекомендуется выполнить все настройки. Чтобы окно не появлялось в следующий раз, вы можете снять флажок Не показывать это при запуске. Познакомиться с настройками программы можно в следующем разделе.
Первоначальные настройки
Помните, в начале создания учетной записи говорилось о том, что при запуске программы на экране появляются два диалоговых окна. Вы рассмотрели создание учетной записи. Настало время обратиться ко второму диалоговому окну. После создания учетной записи оно выглядит так, как показано на (рис. 9.51).
Рис. 9.51.Окно программы Skype для созданной учетной записиНе закрывайте окно Для начала, так как оно будет помогать вам. Прежде чем начать пользоваться программой, познакомьтесь с ее некоторыми тестовыми настройками. В специальной пошаговой инструкции в диалоговом окне Для начала, к которой вы сейчас и перейдете, содержится подробная информация о ваших действиях. Нажимая кнопки Вперед и Назад, можно совершать навигацию по описаниям практических шагов.
1. Нажмите кнопку со стрелкой Старт в диалоговом окне Для начала. Откроется окно, в котором вам предложат проверить аудионастройки (рис. 9.52).
Рис. 9.52.Шаг первый: проверка аудионастроек2. В окне программы Skype на вкладке Контакты нажмите кнопку с изображением телефонной трубки Позвонить Тест-звонок Skype. Следуйте услышанным указаниям.
3. Оставьте звуковое сообщение после сигнала. Если вы сможете прослушать его впоследствии, значит, все в порядке, если нет, то необходимо выполнить настройку микрофона.
Что следует сделать для того, чтобы настроить микрофон?
1. Нажмите кнопку Пуск и в отобразившемся Главном меню Windows щелкните кнопкой мыши на команде Панель управления.
2. Щелкните кнопкой мыши на значке Звук Панели управления. Откроется одноименное диалоговое окно, в котором перейдите на вкладку Запись (рис. 9.53).
Рис. 9.53.Вкладка Запись диалогового окна Звук3. На вкладке Запись щелкните кнопкой мыши на названии подключаемого источника аудиоданных – на микрофоне.
4. Для его настройки нажмите кнопку Свойства. Откроется диалоговое окно Свойства: Микрофон (рис. 9.54).
Рис. 9.54.Диалоговое окно настройки свойств микрофона5. В списке Применение устройства выберите режим Использовать это устройство (вкл.), если он еще не используется.
6. Перейдите на вкладку Уровни, щелкнув на ней кнопкой мыши (рис. 9.55).
Рис. 9.55.Настройка баланса и громкости микрофона7. С помощью ползунка Микрофон настройте баланс звучания. Используя ползунок Усиление микрофона, установите требуемый уровень громкости.
8. Нажмите кнопку Применить и закройте диалоговое окно настроек, нажав кнопку OK.
Вы настроили микрофон, сделав запись громче. Сейчас можно повторить тест-звонок в Skype, как делали это раньше, и проверить новые качество записи и уровень громкости.
Теперь вам не нужна инструкция Для начала, закройте ее. В случае необходимости всегда можно обратиться к этой палочке-выручалочке и вызвать на экран диалоговое окно Для начала. Для этого нужно в окне Skype щелкнуть кнопкой мыши на пункте меню Помощь ► Для начала.
Вы настроили программу Skype и можете ее использовать, а чтобы не потеряться в кнопках и меню, следует познакомиться с интерфейсом.
Интерфейс программы
Главное окно программы (см. рис. 9.51) организовано удобно и интуитивно понятно. В верхней части окна отображена строка меню, также как и во всех приложениях Windows. Здесь находятся следующие пункты меню:
• Файл – позволяет выполнить личные настройки, отредактировать свои данные, поменять пароль и режим представления в сети (статус);
• Счет – помогает совершать операции со счетом пользователя, открывать счет и вносить платеж;
• Позвонить – позволяет управлять звонками, отвечать, удалять, переадресовывать звонки, возобновлять или заканчивать разговор, также тут можно отключать микрофон;
• Чаты – дает возможность создавать или открывать чаты;
• Вид – позволяет управлять внешним видом программы Skype, настраивать отображение нужных панелей, сортировать контакты, создавать группы контактов;
• Инструменты – дает возможность создавать, импортировать, находить контакты, настраивать переадресацию звонков, отправлять SMS, выбирать язык программы;
• Помощь – позволяет обратиться к справке, проверить обновления программы.
Под строкой меню расположена панель с личной информацией пользователя. Если щелкнуть на панели, то она откроется, отобразив свои элементы управления (рис. 9.56).
Читать дальшеИнтервал:
Закладка: