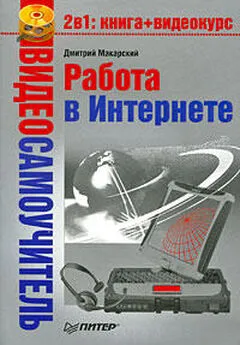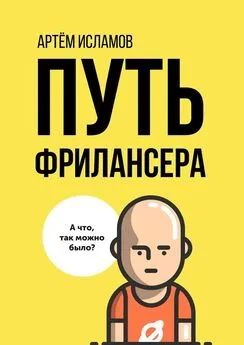Петр Ташков - Работа в Интернете. Энциклопедия
- Название:Работа в Интернете. Энциклопедия
- Автор:
- Жанр:
- Издательство:неизвестно
- Год:неизвестен
- ISBN:нет данных
- Рейтинг:
- Избранное:Добавить в избранное
-
Отзывы:
-
Ваша оценка:
Петр Ташков - Работа в Интернете. Энциклопедия краткое содержание
С помощью этой книги вы освоите широкие возможности Интернета. Вы узнаете, что представляет собой Всемирная паутина, как к ней подключиться, оцените, каковы в работе различные программы для Интернета. Книга расскажет, как эффективно находить нужную информацию с помощью поисковых серверов и каталогов, пользоваться электронной почтой, общаться на форумах, в чатах и в «аське» и даже звонить через Интернет. В энциклопедии вы найдете также эффективные приемы работы в Сети и неочевидные решения обыденных задач. Интернет-энциклопедия станет настольной книгой и для начинающих исследователей Сети, и для опытных серферов.
Работа в Интернете. Энциклопедия - читать онлайн бесплатно ознакомительный отрывок
Интервал:
Закладка:
Примечание
При открытии окна браузера Mozilla Firefox по умолчанию отображается домашняя страница. Если же вам больше нравится поведение браузера Opera – отображение всех вкладок, которые были открыты при закрытии окна браузера, – то вы можете присвоить данное поведение и браузеру Mozilla Firefox. Для этого просто выберите из раскрывающегося списка при запуске Firefox элемент Показать окна и вкладки, открытые в прошлый раз. Данный список находится на вкладке Основные диалога Настройки.
Вопрос 4. Я не люблю пользоваться клавиатурой – только мышью. Мне хотелось бы облегчить свою работу с браузерами, а то надоело постоянно заходить в меню и диалоги браузеров. Как это можно сделать?
Все в курсе, что знание сочетаний клавиш, которые поддерживает та или иная программа, позволяет существенно упростить процесс управления программой.
Несмотря на всю свою убедительность, это утверждение не всегда является верным. Например, разве можно использовать сочетания клавиш, когда ты откинулся в кресле или лег на диван? В такие моменты единственное, с чем контактирует пользователь, – это мышь, и именно с ее помощью хотелось бы быстро управлять программой вместо того, чтобы вставать и искать на клавиатуре заветные сочетания клавиш.
Еще несколько лет назад такое было бы невозможно. Однако сегодня, когда на первое место выходит именно удобство использования программ, это стало реальностью.
Разработчики браузера Opera много времени уделили упрощению работы с ним с помощью возможностей мыши. Об этом можно судить по тому, как много возможностей позволяет выполнить данный браузер: не только перетаскивать те или иные элементы, но и совершать более нестандартные действия. Однако раз уж мы заговорили о перетаскивании…
Перетаскивая ссылки и элементы управления браузера, вы можете выполнить следующие действия:
• для сохранения ссылки в качестве закладки перетащите ее на панель закладок или панель инструментов;
• для открытия закладки перетащите ее на рабочую область/веб-страницу;
• упорядочение вкладок можно выполнять их перетаскиванием;
• для вставки заметки в сообщение электронной почты перетащите ее на нужное сообщение;
• для начала загрузки файла просто перетащите ссылку на него на панель загрузок.
В табл. П1.1 представлены все возможности по управлению страницей с помощью кнопок мыши.
Таблица П1.1.
Возможности управления страницей с помощью мыши в браузере Opera
Кроме того, вы можете управлять браузером с помощью колесика мыши. Основные возможности такого управления представлены в табл. П1.2.
Таблица П1.2.Управление страницей с помощью колесика мыши в браузере OperaБраузер Mozilla Firefox также поддерживает нестандартные возможности использования мыши. Однако их не так много, как у браузера Opera. Все они представлены в табл. П1.3.
Таблица П1.3.Управление страницей с помощью мыши в браузере Mozilla FirefoxВопрос 5. Можно ли как-нибудь перенести настройки браузеров с одного компьютера на другой?
Второй, третий, n-й компьютер в семье – это не только большая радость, но и большая печаль. Как только представишь, сколько всего нужно заново установить, настроить, изменить на новом компьютере, так сразу же становится не по себе. Сейчас мы попробуем хоть немножко поднять ваше настроение. Кто знает, быть может, это нам и удастся.
Автоматический перенос.Прежде всего давайте определимся, какие стандартные возможности по переносу настроек предоставляют различные браузеры. В браузере Internet Explorer все возможности переноса настроек собраны в одном месте – в Мастере импорта-экспорта. Открыть его можно либо с помощью команды Файл ► Импорт и экспорт, либо с помощью команды Импорт и экспорт меню значка Добавить в избранное (открывается также сочетанием клавиш Alt+Z).
Данный мастер позволяет выполнять перенос избранного, файлов cookies, а также списка RSS-каналов, на которые вы подписаны. Для этого достаточно на одном компьютере экспортировать нужные настройки, после чего перенести их на другой компьютер и импортировать.Примечание
Во всех популярных браузерах список избранного/закладок экспортируется как HTML-файл, то есть вы всегда сможете открыть его, чтобы быстро воспользоваться одной из закладок.
Браузер Opera также предоставляет возможности по экспорту/импорту. Все они хранятся в списке Файл ► Импорт и экспорт. Нас сейчас интересуют только возможности экспортирования (возможностей импортирования у браузера больше, чем экспортирования), поэтому давайте рассмотрим только их:
• экспорт списка новостей встроенного почтового клиента;
• экспорт закладок в виде ADR или HTML-файла;
• экспорт сохраненных контактов встроенного почтового клиента.
Браузер Mozilla Firefox имеет свои особенности: он поддерживает возможности импортирования настроек браузеров Opera и Internet Explorer. Однако не имеет ни одной стандартной возможности по экспорту своих настроек.
Ручной перенос настроек в браузере Opera.Перенос настроек в браузере Opera выполняется очень просто. Для этого достаточно перенести либо полностью папку с настройками, либо же отдельное содержимое данной папки.
Как видите, на словах все очень просто.
Однако возникает закономерный вопрос – какую же папку нужно перенести? Чтобы определить папку для переноса, нужно воспользоваться командой Справка ► О программе либо же ввести в адресной строке адрес opera: about. После этого перед вами отобразится страница с информацией о текущей версии браузера Opera и его настройках. Обратите внимание на поле Каталог Opera раздела Пути данной страницы. Именно данное поле и определяет каталог, содержимое которого нужно перенести. Как правило, в качестве каталога с настройками используется каталог %userprofile%\AppData\Roaming\Opera\Opera\profile.
Примечание
При однопользовательской установке браузера профиль пользователя хранится в папке profile основной папки с файлами браузера. При многопользовательской установке он помещается в каталог %userprofile%\AppData\Roaming\Opera\Opera\profile. Именно поэтому для определения точного расположения каталога лучше воспользоваться командной Справка ► О программе.
Теперь необходимо определить, куда этот каталог нужно перенести. Для этого проделайте те же операции с браузером Opera на компьютере, на который нужно перенести настройки. Однако этого можно и не делать, ведь, скорее всего, на новом компьютере настройки программы также находятся в каталоге %userprofile%\AppData\Roaming\Opera\Opera\profile.
Читать дальшеИнтервал:
Закладка: