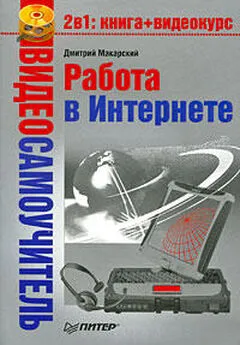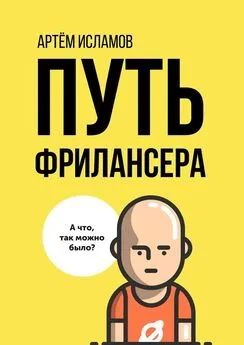Петр Ташков - Работа в Интернете. Энциклопедия
- Название:Работа в Интернете. Энциклопедия
- Автор:
- Жанр:
- Издательство:неизвестно
- Год:неизвестен
- ISBN:нет данных
- Рейтинг:
- Избранное:Добавить в избранное
-
Отзывы:
-
Ваша оценка:
Петр Ташков - Работа в Интернете. Энциклопедия краткое содержание
С помощью этой книги вы освоите широкие возможности Интернета. Вы узнаете, что представляет собой Всемирная паутина, как к ней подключиться, оцените, каковы в работе различные программы для Интернета. Книга расскажет, как эффективно находить нужную информацию с помощью поисковых серверов и каталогов, пользоваться электронной почтой, общаться на форумах, в чатах и в «аське» и даже звонить через Интернет. В энциклопедии вы найдете также эффективные приемы работы в Сети и неочевидные решения обыденных задач. Интернет-энциклопедия станет настольной книгой и для начинающих исследователей Сети, и для опытных серферов.
Работа в Интернете. Энциклопедия - читать онлайн бесплатно ознакомительный отрывок
Интервал:
Закладка:
Как вы знаете, адрес сайта представляет собой строку вида http://www.<���имя сайта>.<���домен>. Такой адрес очень длинный, зачем его вводить полностью? Как правило, нет никакой необходимости во вводе стоки http://www, то есть вместо адреса http://www.<���имя сайта>.<���домен> можно вводить <���имя сайта>.<���домен>. Видите, как просто мы сократили длинный адрес!
Кроме того, в браузере Internet Explorer вы можете не вводить домен. com, а просто после ввода имени сайта нажимать комбинацию клавиш Ctrl+Enter или Ctrl+Shift+Enter. После ввода этих комбинаций браузер сам подставит префикс www. и суффикс .com.
Комбинация клавиш Ctrl+Shift+Enter браузера Internet Explorer обладает одной интересной особенностью – вместо стандартного суффикса. com вы можете указать любой суффикс, который будет подставляться в строку адреса. Для этого достаточно отобразить диалог Свойства обозревателя, нажать кнопку Языки, после чего в появившемся диалоге Выбор языка, воспользоваться областью Настройка префикса и суффикса. С ее помощью можно не только изменить добавляемый суффикс, но и запретить добавление префикса www.
Сочетание клавиш Ctrl+Enter можно также использовать в браузерах Opera и Mozilla Firefox.
Примечание
В браузере Firefox можно изменить действие сочетания клавиш Ctrl+Enter. Для этого достаточно изменить значения параметров browser.fixup.alternate.enabled (включить/отключить сочетание), browser.fixup.alternate.prefix (добавляемый префикс), browser.fixup.alternate.suffix (добавляемый суффикс). Делается это на странице about: config.
Браузер Mozilla Firefox также поддерживает комбинацию клавиш Ctrl+Shift+Enter, но действие этой комбинации клавиш другое. С ее помощью можно подставить к введенному адресу префикс www. и суффикс .org.
С помощью сочетания клавиш Shift+Enter в браузере Mozilla Firefox к введенному адресу можно подставить префикс www. и суффикс .net.
Вопрос 9. Почему после очистки содержимого папки временных файлов браузера Internet Explorer, она все равно занимает много места?
Действительно, почему так получается, что после очистки каталога %userprofile%\AppData\Local\Microsoft\Windows\Temporary Internet Files он все равно занимает определенное место, хотя и не содержит ни одного файла? Ответ прост и тривиален.
Очистка временных файлов стандартными средствами.Прежде всего следует заметить, что очистку временных файлов браузера Internet Explorer необходимо выполнять непосредственно с помощью браузера Internet Explorer (а не вручную удалением файлов каталога). Для этого следует воспользоваться кнопкой Удалить файлы области Временные файлы Интернета диалога Удаление истории обзора. Данный диалог можно отобразить с помощью кнопки Удалить области История просмотра вкладки Общие диалога Свойства обозревателя.
Удаление временных файлов таким способом является более эффективным, чем просто вручную. Однако даже после этого папка %userprofile%\AppData\Local\Microsoft\Windows\Temporary Internet Files не будет пуста.
Очистка временных файлов нестандартным способом.Так все-таки, почему же папка временных файлов Интернета браузера Internet Explorer не бывает пуста? Все очень просто – в ней содержатся вложенные папки, которые вы не сможете увидеть ни с помощью Проводника Windows, ни с помощью командной строки cmd.exe.
Эти папки можно увидеть, например, с помощью архиватора WinRAR (рис. П1.6), который также позволяет удалить содержимое этих папок, хотя делать это не рекомендуется.
Рис. П1.6.Просмотр содержимого каталога временных файлов Интернета
Примечание
Просмотреть содержимое скрытых папок, вложенных в каталог временных файлов Интернета, можно и с помощью Проводника Windows. Однако для этого вам придется воспользоваться непосредственно ссылкой на скрытый каталог. Например, ввести в диалоге Выполнить команду %userprofile%\AppData\Local\Microsoft\Windows\Temporary Internet Files\AntiPhishing.
Вопрос 10. У меня дорогой Интернет, и поэтому я часто отключаю отображение рисунков на страницах. Можно ли как-то автоматизировать или упростить этот процесс?
Отключение и включение отображения изображений – очень популярная операция, поэтому кажется довольно странным, что разработчики стандартных браузеров до сих пор не упростили ее выполнение.
Так, в браузере Internet Explorer для отключения и включения отображения картинок необходимо выполнить поистине титанический труд. Вам нужно отобразить диалог Свойства обозревателя, открыть вкладку Дополнительно и установить/снять флажок Показывать изображения (в разделе Мультимедиа). Что же делать, если отключение и включение отображения картинок вам необходимо выполнять очень часто?
Не менее изобретательными оказались и разработчики браузера Mozilla Firefox. В этом браузере для отключения/включения картинок необходимо отобразить диалог Настройки, перейти на вкладку Содержимое, после чего снять/установить флажок Автоматически загружать изображения.
В браузере Opera вам необходимо отобразить диалог Настройки, перейти на вкладку Веб-страницы и воспользоваться раскрывающимся списком Рисунки, который состоит из следующих элементов:
• Показывать рисунки – при открытии страницы также будут загружаться и отображаться рисунки, используемые на ней;
• Кэшированные рисунки – при открытии страницы будут отображаться только те рисунки, которые имеются в кэше браузера. Если же какого-то рисунка в нем нет, он не будет загружаться и отображаться;
• Без рисунков – при просмотре страниц рисунки вообще не будут загружаться и отображаться.
Opera.Если вы используете этот браузер, то я могу вас обрадовать – разработчики все-таки позаботились о своих пользователях и добавили одну очень интересную возможность специально для вашего удобства. Если вам необходимо довольно часто включать и отключать отображение картинок на странице, вы можете добавить на панель инструментов браузера специальную кнопку, которая предназначена для этих действий. Вам требуется сделать следующее.
1. В контекстном меню панели инструментов браузера выбрать команду Настроить, что приведет к отображению диалога Представление.
2. В окне Представление перейти на вкладку Кнопки и выбрать категорию Представление браузера.
3. После этого перетащить кнопку с изображением лица ребенка и стрелкой вниз справа на панель кнопок (слева от адресной строки браузера) и нажать кнопку OK.
Теперь для скрытия/отображения картинок вам достаточно нажать данную кнопку или же воспользоваться раскрывающимся списком ее возможностей. Этот способ является наиболее удобным из всех, доступных в популярных браузерах, так как позволяет отображать/скрывать изображения без повторной загрузки самой страницы.
Для скрытия/отображения картинок можно использовать сочетание клавиш Shift+I. Оно действует так же, как и нажатие добавленной кнопки.
Читать дальшеИнтервал:
Закладка: