Денис Колисниченко - Анонимность и безопасность в Интернете. От «чайника» к пользователю
- Название:Анонимность и безопасность в Интернете. От «чайника» к пользователю
- Автор:
- Жанр:
- Издательство:Литагент «БХВ»cdf56a9a-b69e-11e0-9959-47117d41cf4b
- Год:2014
- Город:Санкт-Петербург
- ISBN:978-5-9775-0363-1
- Рейтинг:
- Избранное:Добавить в избранное
-
Отзывы:
-
Ваша оценка:
Денис Колисниченко - Анонимность и безопасность в Интернете. От «чайника» к пользователю краткое содержание
Простым и понятным языком рассказано, как скрыть свое местонахождение и IP-адрес, используя анонимные сети Tor и I2P, посетить заблокированные администратором сайты, защитить личную переписку от посторонних глаз, избавиться от спама, зашифровать программой TrueCrypt данные, хранящиеся на жестком диске и передающиеся по сети. Отдельное внимание уделено защите домашней сети от нежданных гостей, от соседей, использующих чужую беспроводную сеть, выбору антивируса и брандмауэра (на примере Comodo Internet Security). Показано, как защитить свою страничку в социальной сети, удалить файлы без возможности восстановления и многое другое.
Для широкого круга пользователей
Анонимность и безопасность в Интернете. От «чайника» к пользователю - читать онлайн бесплатно ознакомительный отрывок
Интервал:
Закладка:
5.2.1. Настройка The Bat!
Начну с The Bat! – моего любимого почтового клиента для Windows.
Примечание
Я понимаю, что использовать в таком режиме The Bat! не вполне не рационально – ведь код этой программы закрыт. И хотя 100-процентную гарантию никто дать не может, "черных дыр" в ней, вроде бы, не замечено.
Из меню Ящиквыберите команду Новый почтовый ящик. Введите название создаваемого почтового ящика и нажмите кнопку Далее(рис. 5.1).
Далее введите ваш e-mail и название организации, если настраиваете рабочий электронный адрес (рис. 5.2).
Далее в качестве сервера для получения почты укажите pop.mail.ru , в качестве SMTP-сервера (отправка почты): smtp.mail.ru . Установите флажок Мой сервер SMTP требует аутентификации. В общем, все параметры следует установить, как показано на рис. 5.3.
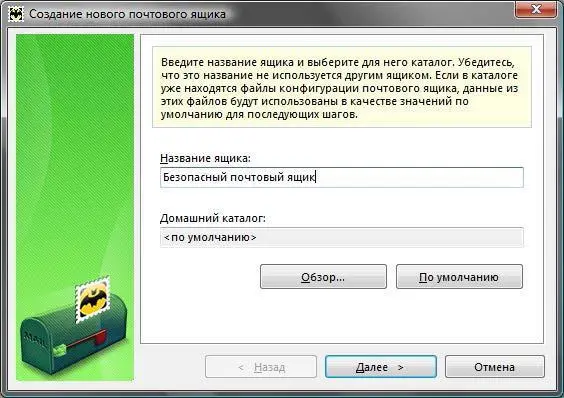
Рис. 5.1.Создание нового почтового ящика в The Bat!
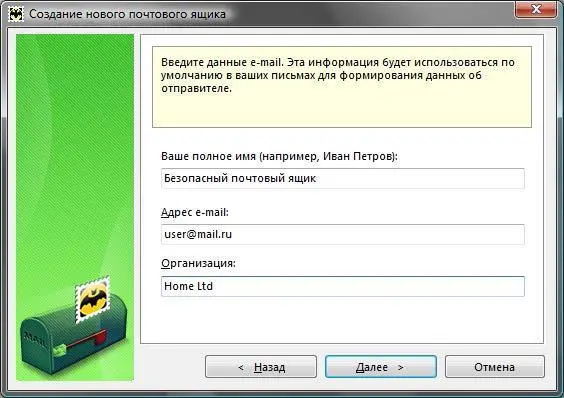
Рис. 5.2.Вводим реквизиты e-mail
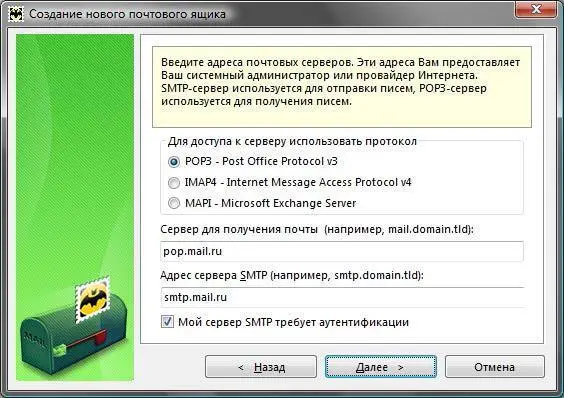
Рис. 5.3.Параметры серверов для Mail.ru
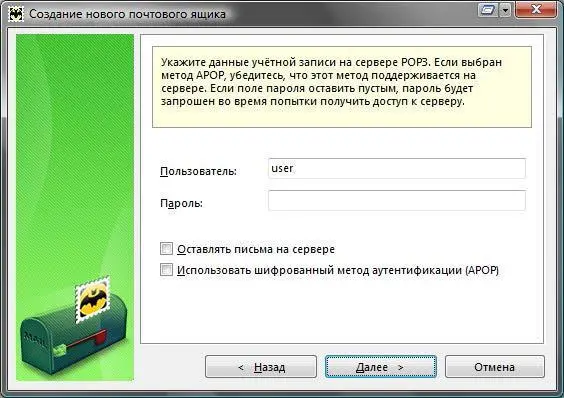
Рис. 5.4.Имя пользователя и пароль для доступа к почтовому ящику
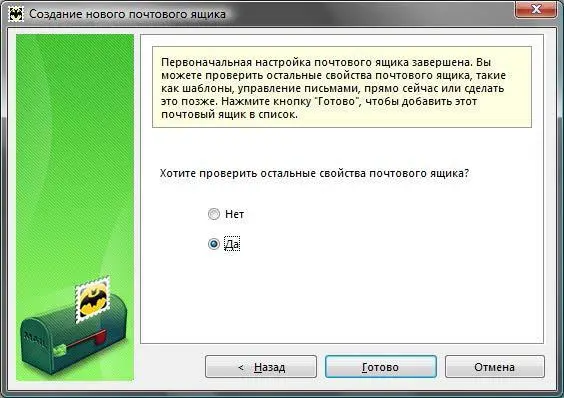
Рис. 5.5.Нужно проверить остальные параметры почтового ящика
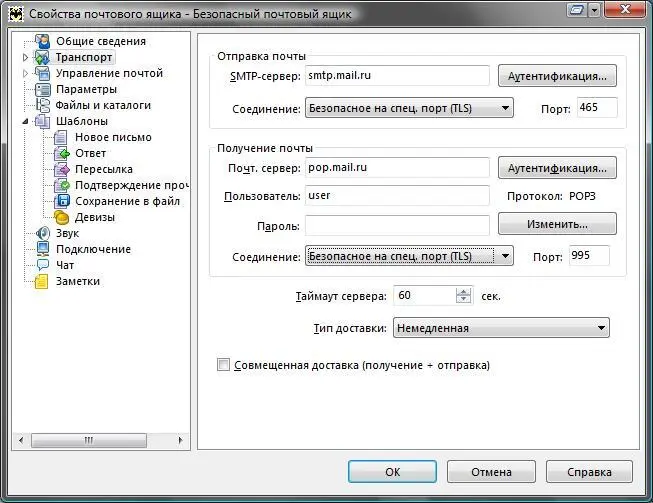
Рис. 5.6.Теперь ваш почтовый ящик использует безопасные соединения
Укажите имя пользователя и пароль для доступа к почтовому ящику (рис. 5.4).
Вы только что создали самый обычный ящик, который не использует безопасные соединения, поэтому укажите программе, что хотите проверить остальные параметры почтового ящика (рис. 5.5).
В открывшемся окне перейдите в раздел Транспорти измените параметры соединения. В качестве обоих параметров Соединение(в группах Отправка почтыи Получение почты) выберите значение Безопасное на спец. порт (TLS). В качестве номеров портов укажите 465 и 995 соответственно (рис. 5.6).
Примечание
В руководстве по настройке The Bat! от Mail.Ru (см. http://help.mail.ru/mail-help/mailer/tb) предлагается использовать соединение Безопасное на станд. порт(STARTTLS). Однако я рекомендую выбрать соединение на специальный порт. Во-первых, соединение STARTTLS использует стандартные порты 25 (отправка) и 110 (получение почты), но эти порты часто бывают перегруженными. А после того, как я перешел на специальные порты, у меня пропали проблемы с отправкой и получением почты. Во-вторых, стандартные порты чаще всего прослушиваются злоумышленниками. Специальные же порты прослушиваются реже.
Жаль, что сервер Mail.Ru не поддерживает безопасную аутентификацию при отправке/получении почты – тогда можно было бы точно спать спокойно и даже не прибегать к использованию Tor. Впрочем, в 90 % случаев безопасного TLS-соединения для обычного пользователя вполне достаточно.
5.2.2. Настройка Mozilla Thunderbird
Теперь рассмотрим настройку другой программы – Mozilla Thunderbird. Эту программу использовать предпочтительнее по двум причинам. Во-первых, Thunderbird – это открытое программное обеспечение, и в нем точно нет "черного хода" (подробнее об этом мы поговорим в главе 12 ). Во-вторых, в настройках Thunderbird можно явно установить имя прокси-сервера, что позволит легко "подружить" эту программу с Tor, что и было показано в главе 2 .
Примечание
Кстати, в настройках The Bat! я не нашел возможности установки прокси-сервера. Приходится устанавливать общесистемный прокси, а это не очень удобно, поскольку тогда все программы с настройками по умолчанию станут использовать Tor, что нужно не всегда – ведь анонимность требуется при работе не со всеми сетевыми приложениями, да и создадут такие настройки ненужную нагрузку на сеть Tor.
Так что, если вы планируете использовать безопасные соединения вместе с Tor, лучше установите Thunderbird. The Bat! же кажется более удобной только тем, кто несколько лет с ней работал, – просто дело привычки.
Итак, выберите в Thunderbird команду Файл | Создать | Учетную запись. В открывшемся окне выберите Учетная запись электронной почты(рис. 5.7). Затем введите свое имя и адрес электронной почты (рис. 5.8).
Следующие два шага – это ввод сервера получения почты (рис. 5.9) и имени пользователя (рис. 5.10). Пароль к почтовому ящику на данном этапе не вводится.
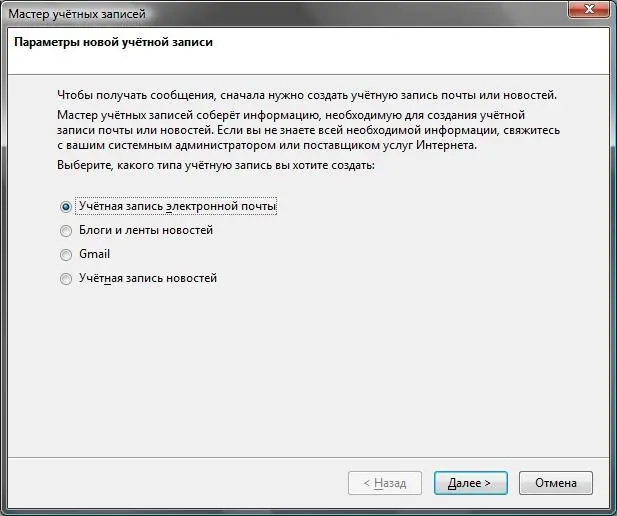
Рис. 5.7.Создание новой учетной записи
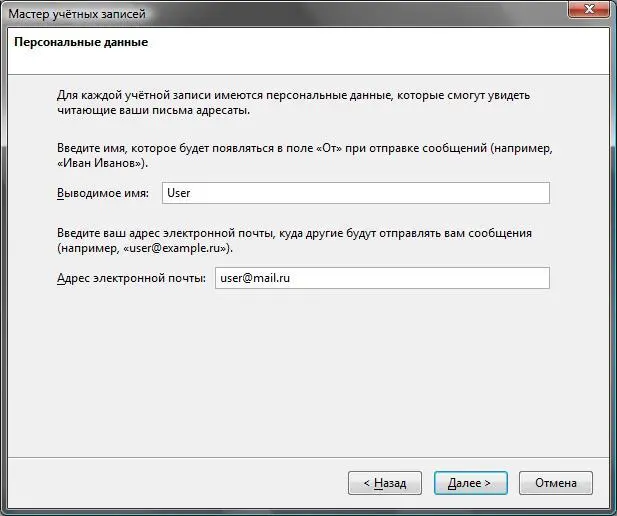
Рис. 5.8.Имя и адрес электронной почты
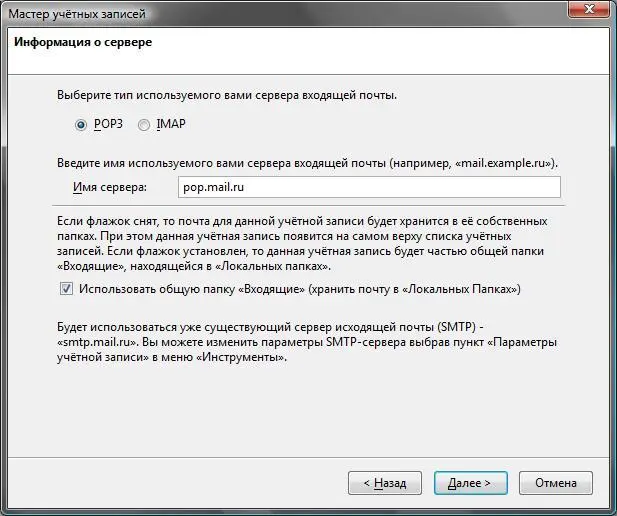
Рис. 5.9.Сервер получения почты
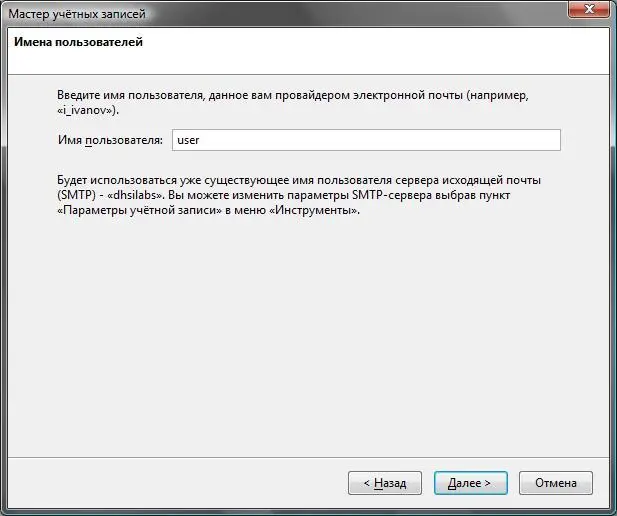
Рис. 5.10.Имя пользователя
Следующий этап – ввод названия учетной записи. Обычно оно совпадает с адресом электронной почты, но можно ввести любой другой текст. После этого вы увидите сводку параметров для созданной учетной записи. Нажмите в этом окне кнопку Готово. Далее программа запросит пароль для доступа к почте (рис. 5.11).
Теперь выберите команду Инструменты | Параметры учетной записи. В открывшемся окне перейдите к вашей учетной записи, а затем в раздел Параметры сервера. Установите порт 995 и выберите соединение TLS(рис. 5.12).

Рис. 5.11.Пароль для доступа к почте
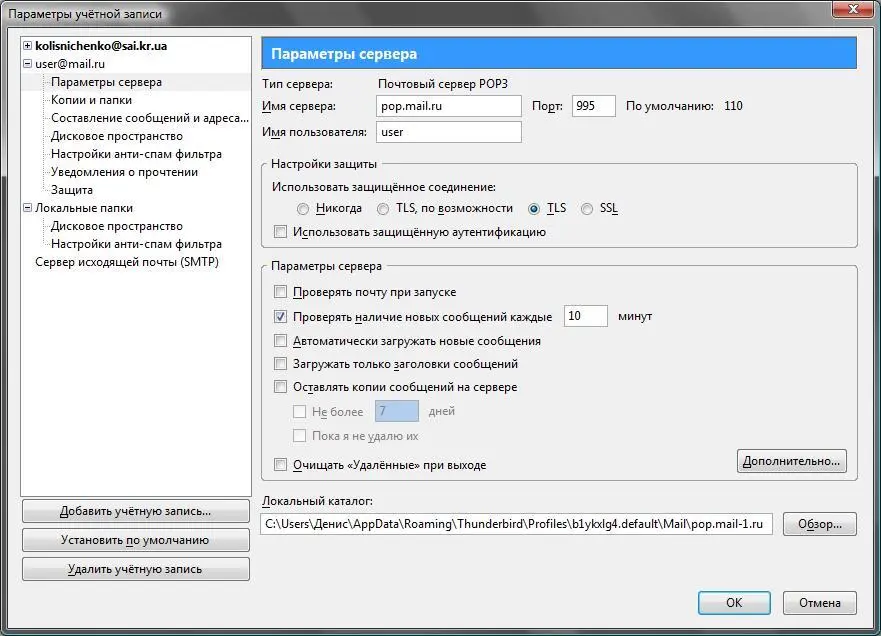
Рис. 5.12.Настройка безопасного соединения в Thunderbird
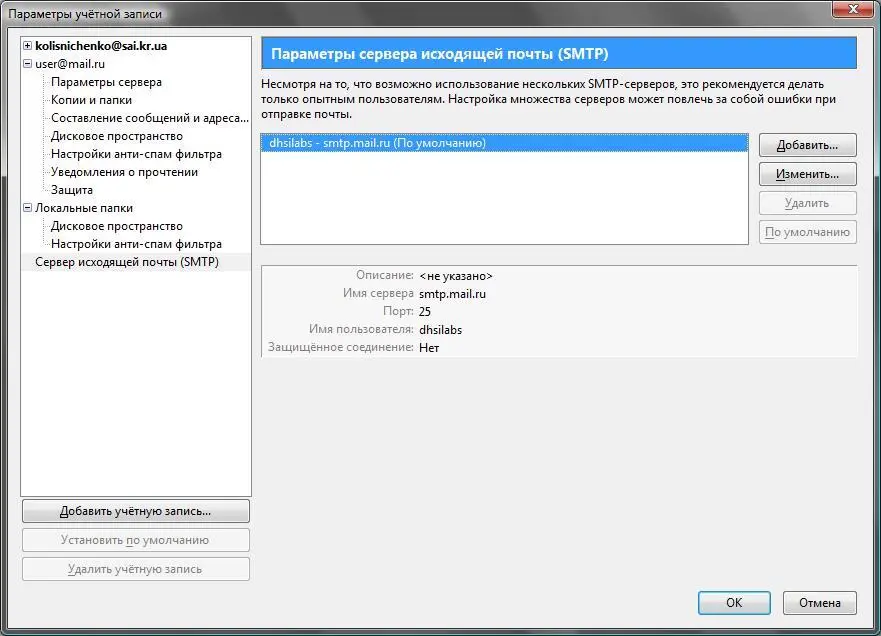
Рис. 5.13.Раздел Сервер исходящей почты (SMTP)

Рис. 5.14.Параметры SMTP-сервера
Читать дальшеИнтервал:
Закладка:










