Денис Колисниченко - Анонимность и безопасность в Интернете. От «чайника» к пользователю
- Название:Анонимность и безопасность в Интернете. От «чайника» к пользователю
- Автор:
- Жанр:
- Издательство:Литагент «БХВ»cdf56a9a-b69e-11e0-9959-47117d41cf4b
- Год:2014
- Город:Санкт-Петербург
- ISBN:978-5-9775-0363-1
- Рейтинг:
- Избранное:Добавить в избранное
-
Отзывы:
-
Ваша оценка:
Денис Колисниченко - Анонимность и безопасность в Интернете. От «чайника» к пользователю краткое содержание
Простым и понятным языком рассказано, как скрыть свое местонахождение и IP-адрес, используя анонимные сети Tor и I2P, посетить заблокированные администратором сайты, защитить личную переписку от посторонних глаз, избавиться от спама, зашифровать программой TrueCrypt данные, хранящиеся на жестком диске и передающиеся по сети. Отдельное внимание уделено защите домашней сети от нежданных гостей, от соседей, использующих чужую беспроводную сеть, выбору антивируса и брандмауэра (на примере Comodo Internet Security). Показано, как защитить свою страничку в социальной сети, удалить файлы без возможности восстановления и многое другое.
Для широкого круга пользователей
Анонимность и безопасность в Интернете. От «чайника» к пользователю - читать онлайн бесплатно ознакомительный отрывок
Интервал:
Закладка:
Но это еще не все – перейдите в раздел Сервер исходящей почты (SMTP). Из рис. 5.13 видно, что уже добавлен один SMTP-сервер, он же используется по умолчанию. Нажмите кнопку Изменить. В открывшемся окне установите параметры так, как показано на рис. 5.14, – то есть мы включаем TLS и прописываем номер порта 465 .
Если у вас еще вовсе не добавлены SMTP-серверы, то в разделе Сервер исходящей почты (SMTP)нажмите кнопку Добавить. Откроется окно, аналогичное изображенному на рис. 5.14. Установите в нем параметры так, как показано на рис. 5.14.
О настройке почты в других почтовых клиентах (Outlook, Outlook Express, Windows Live Mail) вы можете прочитать по адресу: http://help.mail.ru/mail-help/faq/mailer.
5.3. Настройка почтового клиента на Tor
В главе 2 было показано, как настроить почтовый клиент Thunderbird на работу с Tor. Но такая возможность есть не у всех почтовых клиентов. Если ваш почтовый клиент позволяет устанавливать параметры прокси-сервера, установите их так:
✓ адрес прокси-сервера – localhost или 127.0.0.1;
✓ порт прокси – 9050;
✓ тип прокси – SOCKS5.
После этого ваш почтовый трафик будет зашифрован и анонимизирован. Для большей защиты рекомендуется использовать Tor вместе с безопасными соединениями. Тогда Tor будет шифровать и анонимизировать уже зашифрованный безопасным соединением трафик. Получится двойное шифрование, что не может не радовать.
Примечание
Еще раз хочу отметить, что из-за смены IP-адреса при отправке почты через Tor возможны проблемы. С получением почты в 99 % случаев проблем возникнуть не должно.
5.4. Криптография с открытым ключом на практике
Настало время реализовать теорию, изложенную ранее, на практике. Первым делом вам нужно сгенерировать пару ключей. В каждом почтовом клиенте это действие осуществляется по-разному (а в некоторых вообще нет поддержки криптографии), поэтому процесс шифрования сообщений мы рассмотрим на примере The Bat!
Эта программа выбрана не случайно – она оснащена встроенным модулем PGP. Система PGP (Pretty Good Privacy) применяется для защиты ваших сообщений от несанкционированного чтения и/или модификации. Чтобы использовать PGP в других почтовых клиентах необходимо скачать непосредственно саму PGP с www.pgp.comи установить ее на свой компьютер, а затем (все зависит от почтового клиента) – или установить переменную окружения PGPPATH, или прописать в настройках почтовой программы путь к каталогу, в который вы установили PGP.
5.4.1. Создание ключей OpenPGP
С The Bat! как уже отмечено, все проще – она обладает встроенной PGP. Итак, приступим. Выберите команду Свойства | OpenPGP | Управление ключами OpenPGP. Откроется окно мастера создания ключей OpenPGP (рис. 5.15). Просто нажмите кнопку Далее.
Укажите свое имя и адрес электронной почты, которые будут использоваться в паре ключей (рис. 5.16).

Рис. 5.15.Мастер создания ключей OpenPGP

Рис. 5.16.Имя и адрес электронной почты пользователя
Затем мастер предложит вам выбрать длину ключей (рис. 5.17). Ключи длиной менее 768 битов считаются ненадежными, и их выбирать не стоит. Лучше использовать ключи длиной 1024 или 2048 битов. Ключи же нестандартной длины (из поля По выбору) могут быть неправильно восприняты некоторыми почтовыми программами, и их также не стоит выбирать. Программа рекомендует использовать длину ключа 1024 бита, но, учитывая современные возможности компьютеров, рекомендую установить длину 2048 битов. Если кто-либо попытается расшифровать зашифрованное таким ключом сообщение, ему (точнее, его компьютеру) придется изрядно потрудиться.
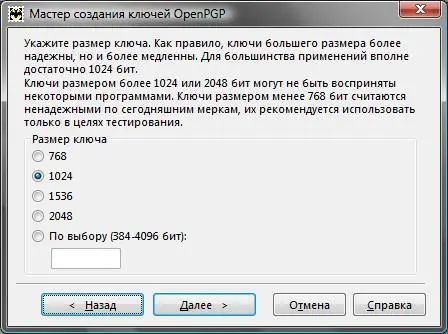
Рис. 5.17.Выбор длины ключа (значение, рекомендуемое программой)
Следующий шаг – установка срока действия ключа. По истечении срока действия вы больше не сможете использовать ключ для шифрования или создания подписи, поэтому вам придется создать новый ключ. Однако просроченный ключ может расшифровывать письма и проверять подпись. Рекомендуется менять ключи хотя бы раз в год, иногда даже чаще. Впрочем, при желании можно создать "вечный" ключ, выбрав опцию Без ограничения срока(рис. 5.18).

Рис. 5.18.Срок действия ключа
Теперь придумайте и введите пароль, которым будет зашифрован ваш личный ключ (рис. 5.19). Пароль должен быть сложным, но в то же время таким, чтобы вы могли его помнить. Подробно о создании хорошего пароля мы поговорим в главе 8 , а пока лишь скажу, что пароль должен состоять как минимум из 8 символов и, кроме букв разного регистра, содержать цифры, знаки препинания и другие неалфавитные символы. Вот пример хорошего пароля: Uni_RoY_a91_l.

Рис. 5.19.Установка пароля для ключа
Установив пароль, нажмите кнопку Далееи немного (пару секунд) подождите, пока программа сгенерирует ключ нужной длины и отобразит сообщение о том, что пара ключей создана (рис. 5.20). Нажмите кнопку Готово. Теперь вы можете принимать зашифрованные письма и подписывать исходящие сообщения.

Рис. 5.20.Пара ключей создана
Созданный ключ будет отображен в окне Управление ключами OpenPGP(рис. 5.21). Обратите внимание – возле него имеется пиктограмма с изображением двух ключей, что означает, что это наша пара ключей: приватный и публичный. А вот у ключа от Ritlabs имеется изображение только одного ключа – это добавленный разработчиками The Bat! публичный ключ Ritlabs.
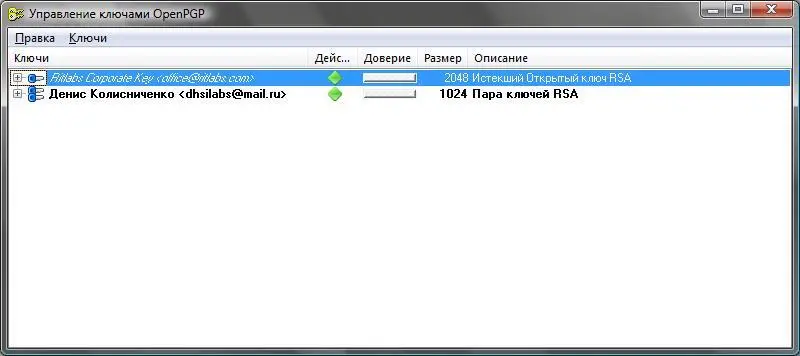
Рис. 5.21.Окно Управление ключами OpenPGP
5.4.2. Ключи созданы – что дальше?
Теперь начинается самое интересное. Щелкните на вашей паре ключей правой кнопкой мыши и выберите команду Экспорт. Вас попросят ввести имя файла, в который будут экспортированы ключи. Введите любое имя несуществующего файла. Затем программа спросит, нужно ли экспортировать личный ключ. Как правило, этого делать не нужно. Разве что вы использовали The Bat! лишь для создания пары ключей, а сами ключи нужны для работы в другой программе.
Читать дальшеИнтервал:
Закладка:










