Денис Колисниченко - Анонимность и безопасность в Интернете. От «чайника» к пользователю
- Название:Анонимность и безопасность в Интернете. От «чайника» к пользователю
- Автор:
- Жанр:
- Издательство:Литагент «БХВ»cdf56a9a-b69e-11e0-9959-47117d41cf4b
- Год:2014
- Город:Санкт-Петербург
- ISBN:978-5-9775-0363-1
- Рейтинг:
- Избранное:Добавить в избранное
-
Отзывы:
-
Ваша оценка:
Денис Колисниченко - Анонимность и безопасность в Интернете. От «чайника» к пользователю краткое содержание
Простым и понятным языком рассказано, как скрыть свое местонахождение и IP-адрес, используя анонимные сети Tor и I2P, посетить заблокированные администратором сайты, защитить личную переписку от посторонних глаз, избавиться от спама, зашифровать программой TrueCrypt данные, хранящиеся на жестком диске и передающиеся по сети. Отдельное внимание уделено защите домашней сети от нежданных гостей, от соседей, использующих чужую беспроводную сеть, выбору антивируса и брандмауэра (на примере Comodo Internet Security). Показано, как защитить свою страничку в социальной сети, удалить файлы без возможности восстановления и многое другое.
Для широкого круга пользователей
Анонимность и безопасность в Интернете. От «чайника» к пользователю - читать онлайн бесплатно ознакомительный отрывок
Интервал:
Закладка:
Забывчивым пользователям рекомендуется включить параметр Автоматически обновлять антивирусную базу– база будет обновляться при наличии обновлений на сервере Comodo (обычно это происходит каждый день).
По умолчанию задан Низкийуровень эвристического анализа. С точки зрения производительности – это оптимальное значение. Если же у вас легкая степень паранойи, выберите Высокийуровень. А вот если вы не верите в эвристику (а зря!), тогда отключите анализ (значение Отключен).
Файлы размером более 10 Мбайт по умолчанию не сканируются. Вирусы – это довольно компактные программы, и вряд ли они будут замечены в огромных файлах. Хотя исключения тоже бывают – иногда вирусы маскируют под самораспаковывающиеся архивы RAR. Тогда размер файла может составлять несколько сотен мегабайт, а код вируса будет занимать несколько килобайт от всего объема такого файла. Если вам нужно проверить файл большего размера, запустите ручное сканирование – в ручном режиме тоже есть ограничение на размер проверяемых файлов, но вы можете его установить максимально большим (рис. 7.14). Я установил максимальный размер файла для ручного сканирования равным 700 Мбайт (по умолчанию 20 Мбайт). Остальные параметры ручного сканирования рекомендуется оставить как есть.
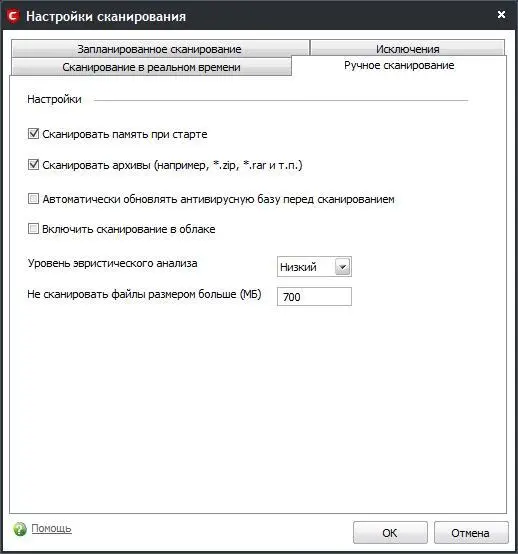
Рис. 7.14.Параметры ручного сканирования
Параметры запланированного сканирования (рис. 7.15) подобны аналогичным параметрам ручного сканирования и сканирования в реальном времени. Вы можете включить или выключить проверку памяти, установить максимальный размер проверяемых объектов, определить, нужно ли сканировать архивы и обновлять антивирусную базу перед сканированием. Сканирование в облаке означает, что сканируемые файлы антивирус будет проверять онлайн, связываясь с антивирусной базой в Интернете. Такой режим подходит, если у вас нет обновленной антивирусной базы или даже нет ее вообще.
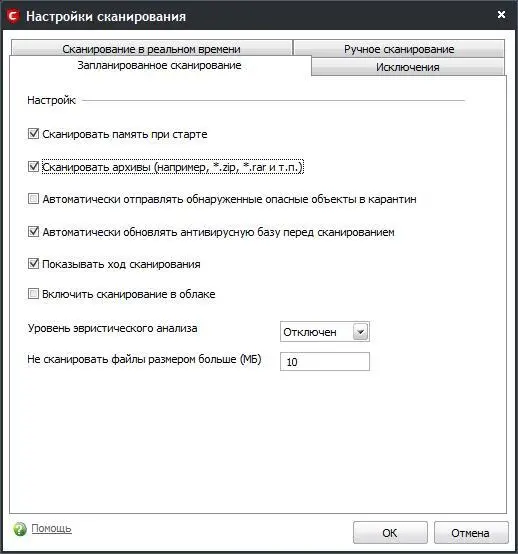
Рис. 7.15.Параметры запланированного сканирования
На вкладке Исключениявы можете добавить программы, которые не нужно считать вирусами, хотя антивирус в них и усомнился.
Мы рассмотрели практически все возможности антивируса, и пора перейти к настройкам брандмауэра. Но перед этим взгляните на рис. 7.16 – так выглядит оповещение о найденном вирусе.
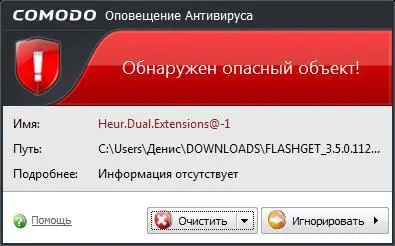
Рис. 7.16.Найден опасный объект
7.3.3. Вкладка Фаервол
Вкладка Фаерволосновного окна позволяет управлять брандмауэром. Рассмотрим возможности этой вкладки (рис. 7.17):
Журнал событий Фаервола– просмотр событий и оповещений об атаках на ваш компьютер;
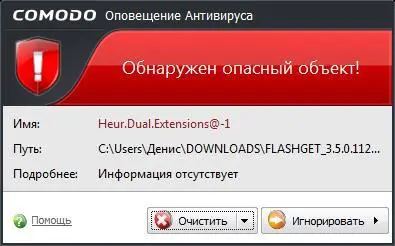
Рис. 7.17.Основное окно Comodo, вкладка Фаервол
Добавить доверенное приложение– вы можете добавить приложение, которому разрешен доступ к Интернету. Фаервол автоматически распознал все мои программы (браузеры, почтовый клиент, uTorrent, ICQ-клиент и др.), поэтому мне ничего не пришлось добавлять;
Добавить заблокированное приложение– некоторые программы принудительно проверяют наличие обновлений (отключить проверку нельзя), а потом надоедают вам сообщениями о наличии обновлений. Такое приложение можно добавить в список заблокированных. Работать оно продолжит, но доступ к Интернету для такого приложения будет закрыт;
Политики сетевой безопасности– вы можете создать и отредактировать уже имеющиеся правила фильтрации пакетов. Например, запретить (или, наоборот, разрешить) той или иной программе обращаться к определенным портам. Если вы начинающий пользователь, вам лучше сюда даже и не заходить – пусть брандмауэр работает в автоматическом режиме. Основные программы он распознает сам, а если вы попытаетесь запустить неизвестную брандмауэру программу, которой нужен доступ к Интернету, он спросит вас, что делать с этой программой – разрешить или запретить доступ;
Активные сетевые подключения– здесь можно посмотреть, какие программы в данный момент используют сетевые ресурсы (рис. 7.18). Если возникнет подозрение, что программа занимается чем-то не очень хорошим, щелкните на подключении правой кнопкой мыши и выберите команду Завершить подключение;
Настройки Фаервола –вызывает окно настроек брандмауэра;
Мастер Скрытых Портов– о нем лучше поговорить отдельно.
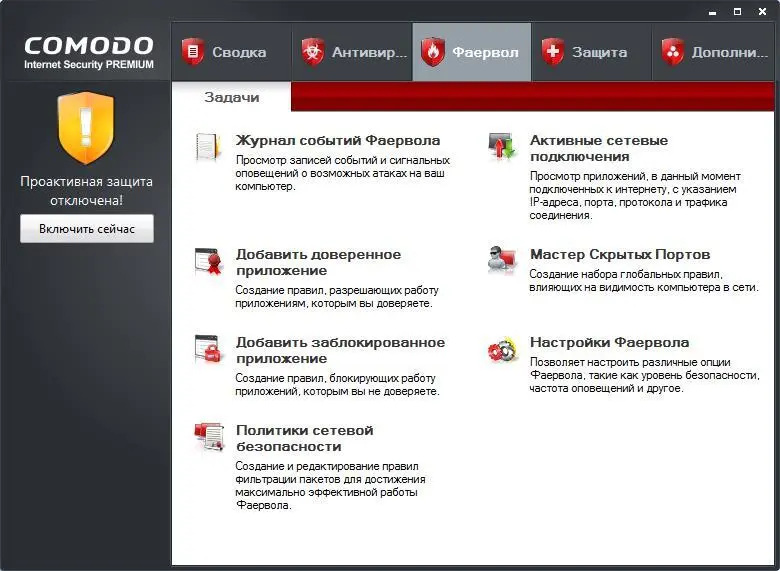
Рис. 7.18.Активные подключения
Для начала разберемся, что такое порт . Для обращения к компьютеру нужно знать его имя (или IP-адрес). Например, когда вы вводите URL в браузере, ваш компьютер получает IP-адрес компьютера, к которому вы хотите обратиться, и посылает на него запрос. Компьютер-назначение принимает ваш запрос (TCP-пакет), но что с ним делать дальше? Ведь на компьютере могут быть запущены несколько сетевых служб: веб-сервер, FTP-сервер, почтовый сервер и т. д. Все это – отдельные программы, какой программе передать полученный пакет? Так вот, в заголовке пакета есть специальное поле: Порт . По нему и можно сопоставить полученный пакет и программу, которой он адресован. Однако не нужно думать, что порты есть только на серверах. Они есть на любом компьютере, где установлена сетевая операционная система. Только номера портов будут отличаться. На рабочих станциях чаще всего открыты порты 135 и 139 – они используются службой общего доступа к файлам и принтерам. Данные порты лучше закрыть от посторонних глаз, чтобы никто не смог подключиться к ним и получить доступ к вашим файлам и принтерам. Мастер скрытых портов позволяет определить, кому можно подключаться к вашему компьютеру, а кому – нет.
Запустите мастер (рис. 7.19). Если вы – обычный домашний пользователь, у которого дома нет локальной сети, а есть только один компьютер, подключенный к Интернету, выберите третий вариант: Блокировать все входящие соединения и скрыть мои порты для всех входящих соединений –он наиболее безопасен. Второй вариант, когда брандмауэр будет оповещать вас о каждом входящем соединении, полезен для опытных пользователей, которые знают, что делают. Однако могу вас заверить, что этот вариант очень быстро вам надоест, даже если вы опытный пользователь. Первый вариант: Задать новую доверенную сеть и скрыть мои порты для всех остальных– позволяет задать сеть, компьютеры которой смогут устанавливать входящие соединения с вашим компьютером. Подойдет, если у вас есть небольшая домашняя сеть, и вам нужно разрешить взаимодействие между ее узлами, например, чтобы другие компьютеры смогли печатать на принтере, подключенном к вашему компьютеру. Выбрав этот вариант, вам надо будет указать доверенную сеть, например, 192.168.1.0 (адрес сети у вас будет другим, а каким именно, лучше знать вам – вы же настраивали сеть).
Читать дальшеИнтервал:
Закладка:










