Денис Колисниченко - Анонимность и безопасность в Интернете. От «чайника» к пользователю
- Название:Анонимность и безопасность в Интернете. От «чайника» к пользователю
- Автор:
- Жанр:
- Издательство:Литагент «БХВ»cdf56a9a-b69e-11e0-9959-47117d41cf4b
- Год:2014
- Город:Санкт-Петербург
- ISBN:978-5-9775-0363-1
- Рейтинг:
- Избранное:Добавить в избранное
-
Отзывы:
-
Ваша оценка:
Денис Колисниченко - Анонимность и безопасность в Интернете. От «чайника» к пользователю краткое содержание
Простым и понятным языком рассказано, как скрыть свое местонахождение и IP-адрес, используя анонимные сети Tor и I2P, посетить заблокированные администратором сайты, защитить личную переписку от посторонних глаз, избавиться от спама, зашифровать программой TrueCrypt данные, хранящиеся на жестком диске и передающиеся по сети. Отдельное внимание уделено защите домашней сети от нежданных гостей, от соседей, использующих чужую беспроводную сеть, выбору антивируса и брандмауэра (на примере Comodo Internet Security). Показано, как защитить свою страничку в социальной сети, удалить файлы без возможности восстановления и многое другое.
Для широкого круга пользователей
Анонимность и безопасность в Интернете. От «чайника» к пользователю - читать онлайн бесплатно ознакомительный отрывок
Интервал:
Закладка:
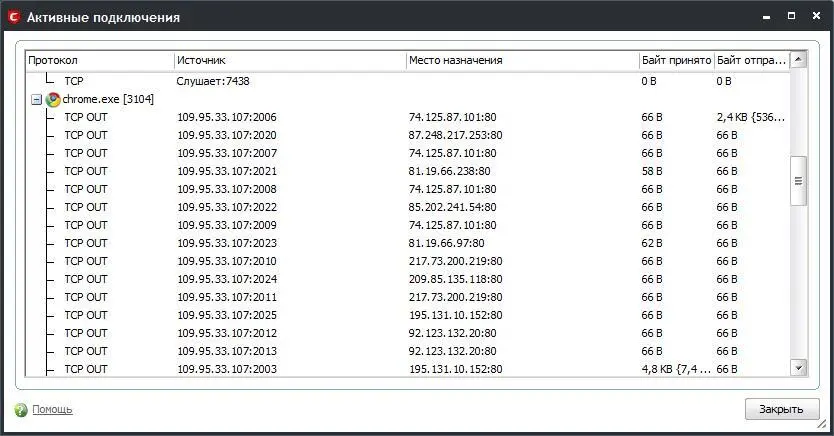
Рис. 7.19.Мастер скрытых портов
Теперь перейдем к окну настроек брандмауэра, открывающемуся по нажатию кнопки Настройки Фаерволана вкладке Фаервол(см. рис. 7.17). Самый главный параметр находится на первой вкладке окна настроек (рис. 7.20) – Режим Фаервола:
Блокировать все– будут блокироваться все соединения. Установите этот режим, если есть подозрения на сетевой вирус;
Пользовательская политика– будет использоваться определенная вами политика сетевой безопасности;
Безопасный– оптимальный вариант для ежедневного использования брандмауэра;
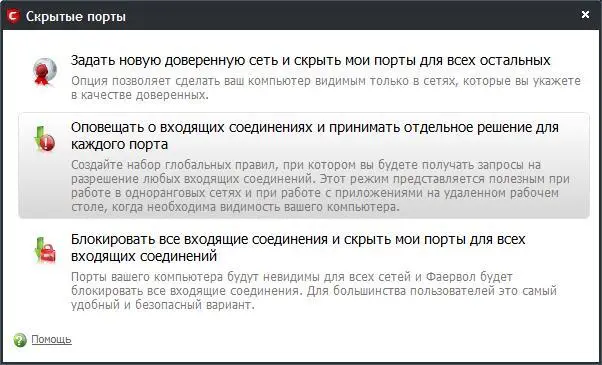
Рис. 7.20.Параметры брандмауэра
Обучение– режим обучения, полезен в первые 2–3 дня после установки Comodo. Брандмауэр будет задавать много лишних вопросов в процессе работы, зато вы сможете его довольно точно настроить. Постарайтесь за эти 2–3 дня запустить все сетевые приложения, с которыми вы обычно работаете;
Неактивен– брандмауэр будет отключен (не рекомендуется).
7.3.4. Вкладка Защита
Что такое проактивная защита , мы уже знаем. Я обещал рассказать, почему ее иногда нужно отключать. Задача проактивной защиты – блокировать различные действия программ, которые могут показаться ей подозрительными. Например, некоторые вирусы (их называют загрузочными) могут модифицировать загрузчик операционной системы, чтобы запускаться вместе с ней. Но что делать, если вы скачали программу для редактирования загрузчика и желаете ею воспользоваться? Ведь проактивная защита может посчитать программу подозрительной и заблокирует ее. В этом случае защиту лучше отключить. Потом включите ее – как только сделаете, что вам нужно.
Для включения/отключения защиты перейдите на вкладку Защита(рис. 7.21) и нажмите кнопку Настройки Проактивной Защиты. В открывшемся окне (рис. 7.22) вы можете выбрать режим работы защиты. Справа от ползунка приводится описание каждого режима – в большинстве случаев вас устроит режим Чистый ПК.
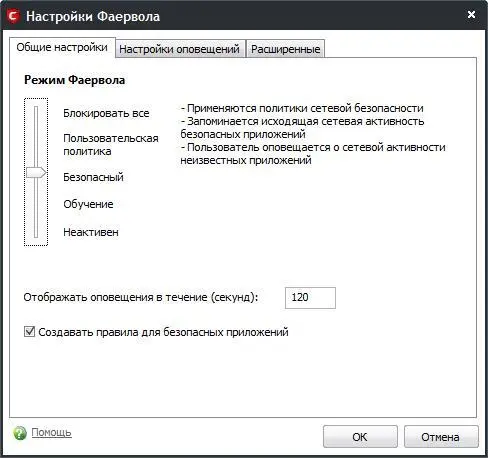
Рис. 7.21.Вкладка Защита
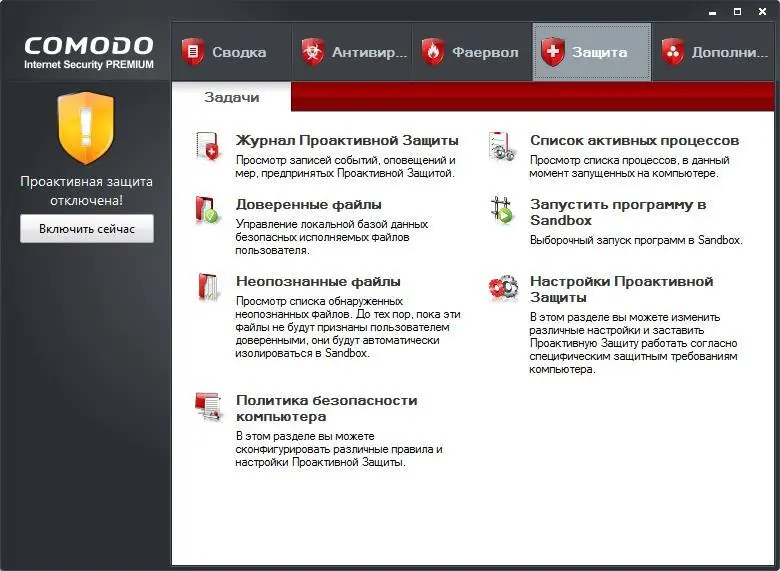
Рис. 7.22.Параметры проактивной защиты
Если на время нужно отключить проактивную защиту, выберите Неактивен, затем поставьте флажок Отключить проактивную защиту, нажмите OKи перезагрузите компьютер.
На вкладке Настройки мониторинга(рис. 7.23) можно определить, какие действия программ будут отслеживаться.
Теперь вернемся на вкладку Защитаосновного окна Comodo (см. рис. 7.21). Если вы часто используете программу, которая может вызвать подозрение проактивной защиты, добавьте ее в список доверенных программ, нажав кнопку Доверенные файлы. Кнопка Список Активных процессовоткрывает окно (рис. 7.24), в котором отображается список процессов в древовидной форме, что намного удобнее обычного списка процессов, отображаемый диспетчером задач Windows – сразу видно, кто кому приходится "родителем".
Кнопка Запустить программу в Sandboxпозволяет запустит программу в песочнице. Запускайте в песочнице непроверенные программы, которые потенциально могут быть опасными.
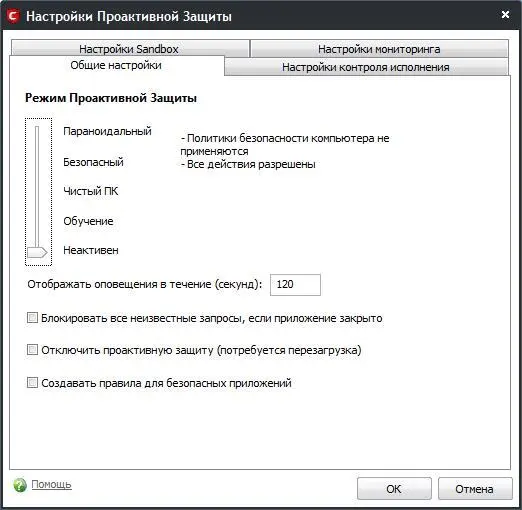
Рис. 7.23.Вкладка Настройки мониторинга
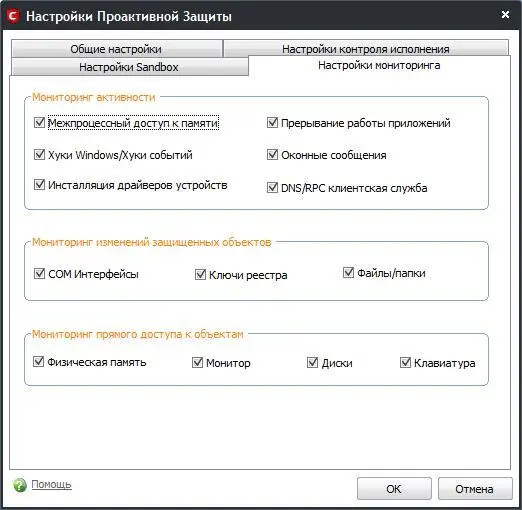
Рис. 7.24.Список активных процессов
7.3.5. Дополнительные возможности
Вкладка Дополнительноосновного окна Comodo (рис. 7.25) содержит кнопки вызова окна общих настроек программы (можно изменить тему, оформление, определить настройки журналов, сменить язык и т. п.), обновить компоненты всей программы (а не только антивирусные базы), произвести диагностику в случае, если программа не работает и т. д. С функциями, представленными на этой вкладке, думаю, разберется любой пользователь, умеющий читать, поэтому подробно мы ее рассматривать не будем.
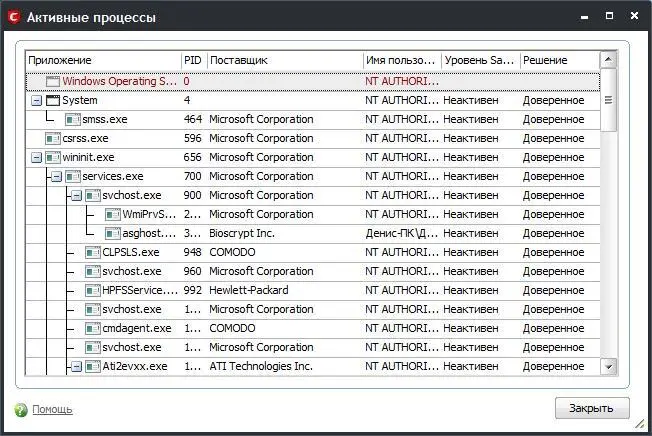
Рис. 7.25.Вкладка Дополнительно
7.4. Использование стандартного брандмауэра Windows 7
Возможно, вам не понравится Comodo Internet Security. Тогда некоторое время, пока вы не найдете другую подходящую программу, вам придется использовать стандартный брандмауэр Windows 7.
Нужно отметить, что новый брандмауэр Windows 7 довольно гибок в настройке и по этой самой гибкости он не уступает бастионам посторонних разработчиков, не говоря уже о брандмауэрах в Windows XP и Vista.
Откройте панель управления, выберите вид Мелкие значкии запустите апплет Брандмауэр Windows(рис. 7.26). Вы увидите окно брандмауэра Windows (рис. 7.27).
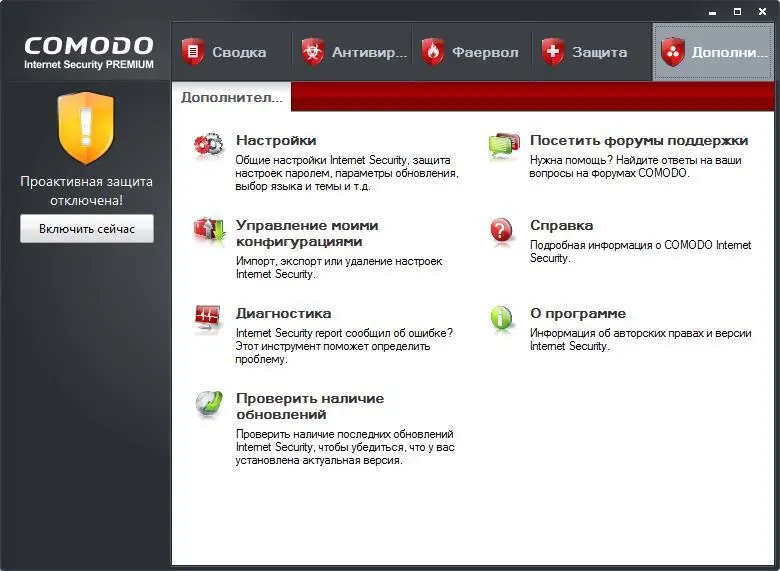
Рис. 7.26.Панель управления
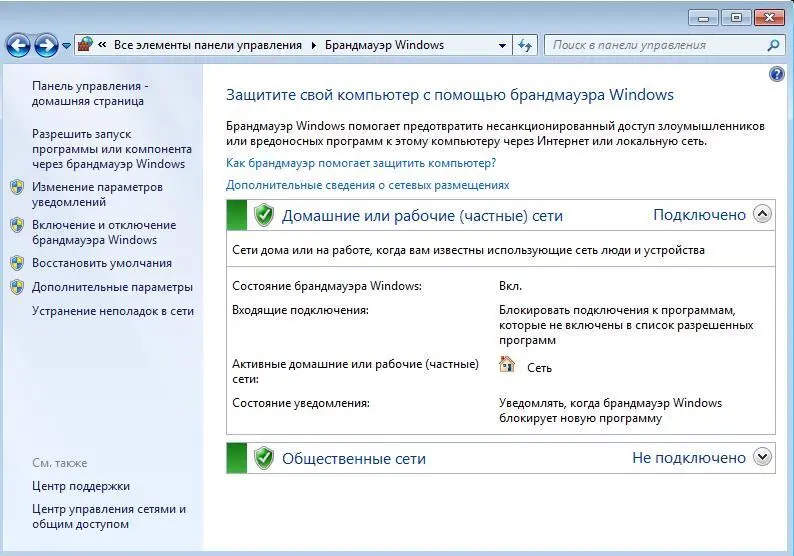
Рис. 7.27.Брандмауэр Windows
Вы можете задать параметры брандмауэра для сети каждого типа (команда Включение и отключение брандмауэра). По умолчанию брандмауэр включен для сети каждого типа (рис. 7.28).
Теперь разберемся, как разрешить (или запретить) какой-то программе подключаться к Интернету. Выберите команду Разрешить запуск программы или компонента через брандмауэр Windows. Из рис. 7.29 понятно, что программе Skype разрешен доступ к Интернету и через домашнюю, и через публичную сеть.
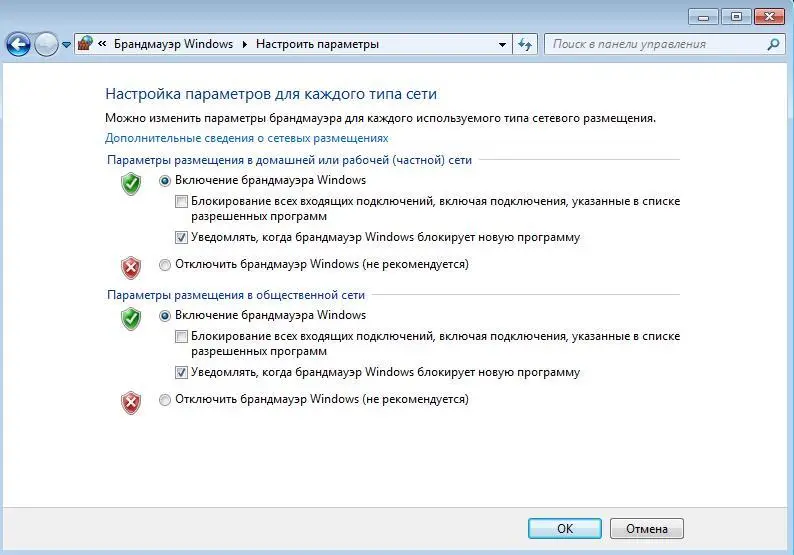
Рис. 7.28.Настройки брандмауэра для разных сетей

Рис. 7.29.Список разрешенных программ
Программа Skype была добавлена в список брандмауэра автоматически при установке инсталлятором программы. Если инсталлятор программы не такой умный и он не добавил программу в список разрешенных программ, тогда нажмите кнопку Разрешить другую программу. В открывшемся окне (рис. 7.30) вы можете или выбрать программу из списка, или нажать кнопку Обзори выбрать ее исполнимый файл. Я добавил Total Commander в список разрешенных программ. Обратите внимание – по умолчанию программе разрешается работать только в домашней, но не в публичной сети. Когда вы, например, подключитесь через соединение Wi-Fi в библиотеке или в отеле, то у вашей программы не будет доступа к Интернету. Чтобы исправить это, установите для этой программы флажок Публичные(рис. 7.31).
Читать дальшеИнтервал:
Закладка:










