Денис Колисниченко - Анонимность и безопасность в Интернете. От «чайника» к пользователю
- Название:Анонимность и безопасность в Интернете. От «чайника» к пользователю
- Автор:
- Жанр:
- Издательство:Литагент «БХВ»cdf56a9a-b69e-11e0-9959-47117d41cf4b
- Год:2014
- Город:Санкт-Петербург
- ISBN:978-5-9775-0363-1
- Рейтинг:
- Избранное:Добавить в избранное
-
Отзывы:
-
Ваша оценка:
Денис Колисниченко - Анонимность и безопасность в Интернете. От «чайника» к пользователю краткое содержание
Простым и понятным языком рассказано, как скрыть свое местонахождение и IP-адрес, используя анонимные сети Tor и I2P, посетить заблокированные администратором сайты, защитить личную переписку от посторонних глаз, избавиться от спама, зашифровать программой TrueCrypt данные, хранящиеся на жестком диске и передающиеся по сети. Отдельное внимание уделено защите домашней сети от нежданных гостей, от соседей, использующих чужую беспроводную сеть, выбору антивируса и брандмауэра (на примере Comodo Internet Security). Показано, как защитить свою страничку в социальной сети, удалить файлы без возможности восстановления и многое другое.
Для широкого круга пользователей
Анонимность и безопасность в Интернете. От «чайника» к пользователю - читать онлайн бесплатно ознакомительный отрывок
Интервал:
Закладка:
Если вы таки решили установить пароль BIOS, прочитайте руководство по вашей материнской плате – в нем описана процедура установки пароля в вашей версии BIOS. В этой процедуре нет ничего сложного и любой пользователь, обладающий минимальными знаниями английского языка, сможет установить пароль.
10.2. Учетные записи пользователей в Windows 7
Из соображений безопасности рекомендуется задать пароль для своей учетной записи, если вы этого не сделали при установке системы. Для домашнего стационарного компьютера пароль не обязателен (если, конечно, вы не хотите закрыть доступ к компьютеру своим родственникам). А вот для корпоративного (офисного) компьютера и ноутбука – пароль обязателен.
Чтобы задать (или изменить) пароль пользователя, выполните команду Панель управления | Учетные записи пользователей и семейная безопасность | Изменение пароля Windows(рис. 10.1).
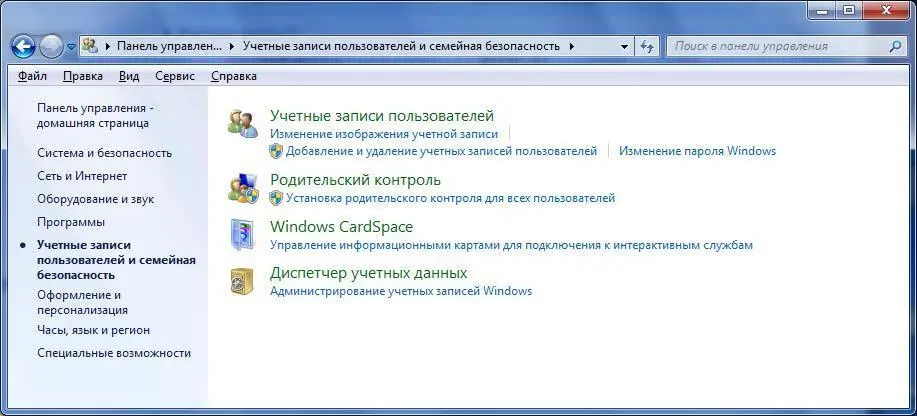
Рис. 10.1.Учетные записи пользователей и семейная безопасность
Нужно, чтобы родственники или коллеги тоже пользовались компьютером? Тогда одного пароля для вашей учетной записи недостаточно. Необходимо создать отдельную учетную запись для каждого пользователя, который должен работать с компьютером. Есть как минимум три причины создать дополнительные учетные записи.
Разграничение доступа к файлам и папкам – другие пользователи не смогут просмотреть ваш пользовательский каталог. Посмотрите на рис. 10.2. Работая под незамысловатым именем Пользователь, я попытался получить доступ к пользовательскому каталогу пользователя Денис. В ответ система сообщила, что у меня пока нет разрешения на доступ к этой папке. Если нажать кнопку Продолжить, система предложит получить доступ к этой папке, но в обмен на пароль ее владельца (рис. 10.3). Если пользователь не знает пароля владельца каталога, доступ к нему он не получит.

Рис. 10.2.Отказ в доступе
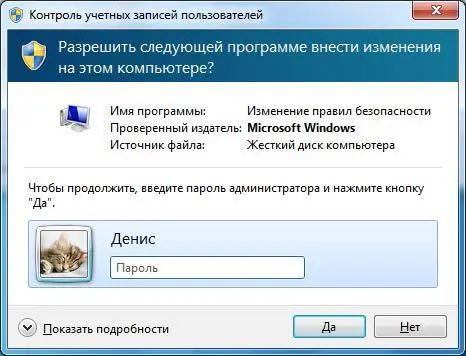
Рис. 10.3.Ввод пароля для получения доступа
Естественно, вашего пароля другие пользователи знать не будут, а вы им его не сообщите (зачем тогда затевать разграничение доступа, если другие пользователи будут знать ваш пароль?). Да и что делать другим пользователям в вашем личном каталоге? Правильно – нечего. Если есть необходимость обмена файлами между пользователями, то можно использовать папку Общие(C: \Пользователи\Общие или C: \Users\Public). В эту папку (рис. 10.4) можно поместить фильмы, музыку, изображения, общие документы и т. п.
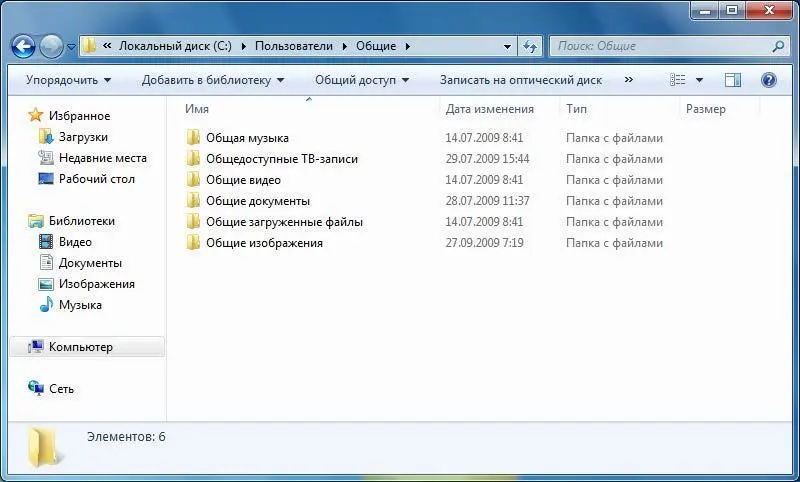
Рис. 10.4.Общая папка
Ограничение прав пользователя – вы будете администратором на данном компьютере, а все остальные – обычными пользователями. Пользователи имеют доступ к уже установленным программам, а также имеют право изменять параметры системы, не влияющие на безопасность компьютера и не затрагивающие настройки других пользователей. А вот администратор имеет полный доступ к компьютеру, может устанавливать программы и может изменять любые настройки.
Персональные настройки – каждый пользователь сможет выбрать свою тему рабочего стола, установить фоновые изображения рабочего стола и т. д.
Итак, для создания новой учетной записи выполните команду Панель управления | Учетные записи пользователей и семейная безопасность | Добавление или удаление учетных записей пользователей | Создание учетной записи(рис. 10.5). Далее нужно ввести имя пользователя и выбрать тип учетной записи ( Обычный доступили Администратор).
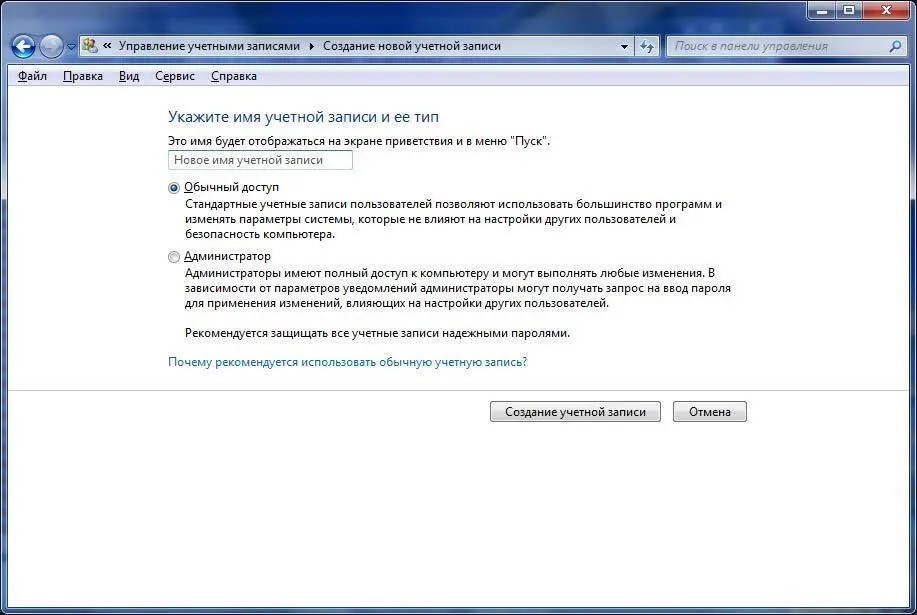
Рис. 10.5.Создание учетной записи пользователя
После этого вы увидите окно с уже созданными учетными записями пользователя (рис. 10.6). Выберите только что созданную учетную запись. Вы можете изменить пароль учетной записи, имя учетной записи, рисунок, установить родительский контроль (актуально для учетных записей детей) и изменить другие параметры (рис. 10.7).
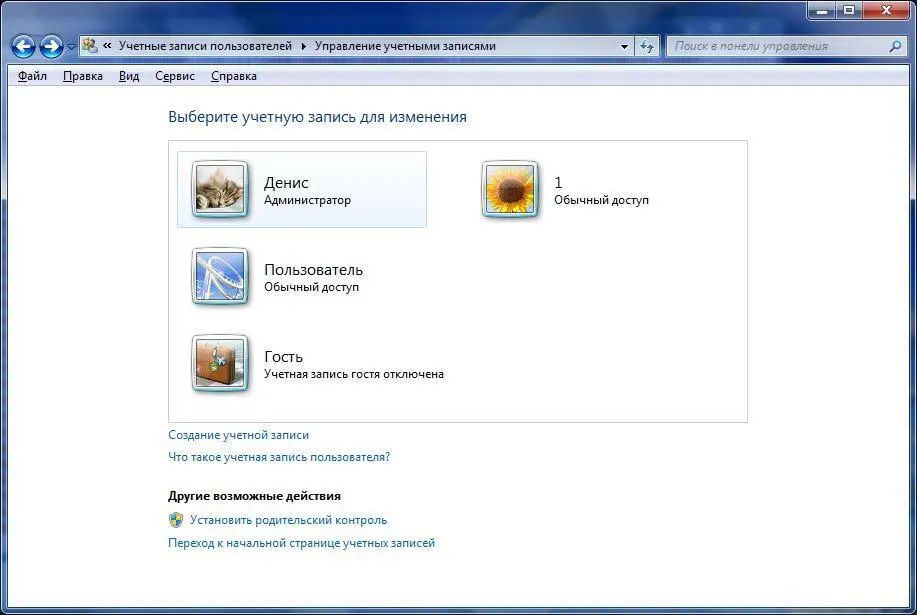
Рис. 10.6.Список учетных записей
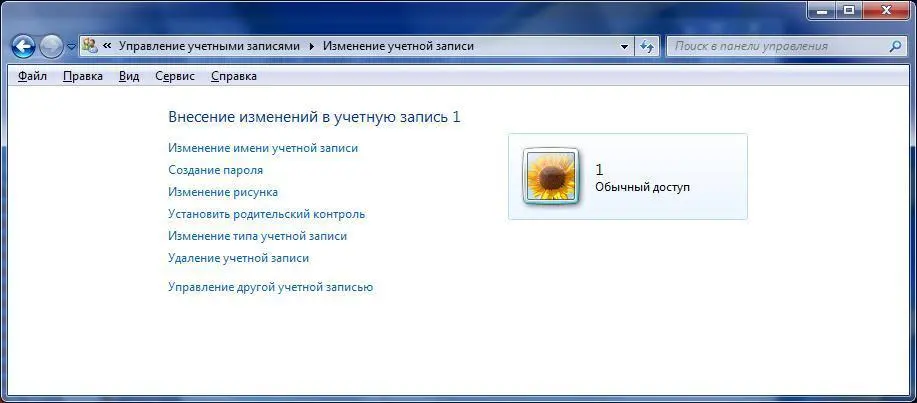
Рис. 10.7.Изменение параметров учетной записи
10.3. UAC в Windows 7
UAC (User Account Control) – контроль учетных записей пользователей. Впервые UAC появился в Windows Vista. Компонент UAC из соображений безопасности запрашивает подтверждение действий, требующих прав администратора. Вирус или другая вредоносная программа, которой необходимы права администратора, не сможет их получить, поскольку UAC приостановит выполнение программы до вашего разрешения. Если вы знаете, что это за программа, то можете продолжить ее выполнение или завершить ее.
Недостатков у UAC два. Первый заключается в том, что UAC раздражает своей назойливостью, особенно если производится много административных действий. Второй – в том, что окно UAC не выводит достаточно информации о том, что собирается сделать программа.
UAC отключается элементарно – в панели управления, для этого даже не нужно редактировать реестр. Для отключения UAC выполните следующие действия (рис. 10.8):
Откройте Панель управления.
Установите удобный вам размер значков ( Мелкие значкиили Крупные значки) и зайдите в раздел Учетные записи пользователей.
Выберите команду Изменение параметров контроля учетных записей.
Переместите ползунок вниз, выбрав Никогда не уведомлять.
Нажмите кнопку OK.
Согласитесь с предупреждением об отключении UAC и нажмите кнопку Да.
Перезагрузите компьютер.
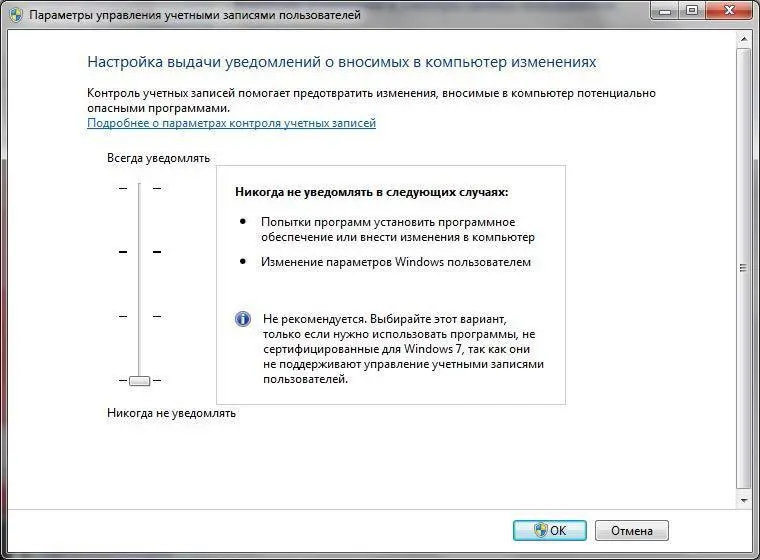
Рис. 10.8.Отключение UAC
Из соображений безопасности лучше не отключать UAC для пользовательских учетных записей (только если вы установили сверхбезопасный брандмауэр). Но и для них можно сделать работу с UAC немного удобнее. Дело в том, что когда UAC срабатывает, весь рабочий стол затемняется и блокируется – пользователь не может больше обратиться ни к одной программе, пока не разрешит или не запретит выполнение программы.
Читать дальшеИнтервал:
Закладка:










