Денис Колисниченко - Анонимность и безопасность в Интернете. От «чайника» к пользователю
- Название:Анонимность и безопасность в Интернете. От «чайника» к пользователю
- Автор:
- Жанр:
- Издательство:Литагент «БХВ»cdf56a9a-b69e-11e0-9959-47117d41cf4b
- Год:2014
- Город:Санкт-Петербург
- ISBN:978-5-9775-0363-1
- Рейтинг:
- Избранное:Добавить в избранное
-
Отзывы:
-
Ваша оценка:
Денис Колисниченко - Анонимность и безопасность в Интернете. От «чайника» к пользователю краткое содержание
Простым и понятным языком рассказано, как скрыть свое местонахождение и IP-адрес, используя анонимные сети Tor и I2P, посетить заблокированные администратором сайты, защитить личную переписку от посторонних глаз, избавиться от спама, зашифровать программой TrueCrypt данные, хранящиеся на жестком диске и передающиеся по сети. Отдельное внимание уделено защите домашней сети от нежданных гостей, от соседей, использующих чужую беспроводную сеть, выбору антивируса и брандмауэра (на примере Comodo Internet Security). Показано, как защитить свою страничку в социальной сети, удалить файлы без возможности восстановления и многое другое.
Для широкого круга пользователей
Анонимность и безопасность в Интернете. От «чайника» к пользователю - читать онлайн бесплатно ознакомительный отрывок
Интервал:
Закладка:
Примечание
Шифрование системного диска в этой книге не рассматривается намеренно. Большинство читателей этой книги – начинающие пользователи (опытным такие книги не нужны), и я не хочу брать на себя ответственность, если читатель потеряет все свои данные.
Какой вариант выбрать? Самый удобный – первый, поскольку вы можете перемещать файл виртуального зашифрованного диска в пределах всей файловой системы, как вам заблагорассудится. Можно, например, вообще скопировать его на внешний жесткий диск и спрятать в сейф.
Второй вариант менее удобен, и его желательно использовать в двух случаях:
✓ когда шифруемых данных очень много, и для обеспечения приемлемой производительности при работе с зашифрованным диском имеет смысл зашифровать целый раздел;
✓ когда вам нужно зашифровать весь носитель, например флешку.
Совет
Не следует шифровать все данные подряд. Шифруйте только те, которые действительно представляют для вас ценность, и вы не хотите, чтобы кто-то их увидел. Шифрование всего подряд приводит к снижению производительности работы системы. Если разобраться, то конфиденциальных данных не столь уж и много.
Поэтому выбираем первый вариант. Теперь программа предложит выбрать тип тома (рис. 10.16):
✓ Standard TrueCrypt Volume– стандартный зашифрованный том. Он будет виден в системе как обычный диск. Это не слишком хорошо, поскольку том будет виден всем, следовательно, кто-то может попытаться подобрать к нему пароль. А вдруг у него получится?
✓ Hidden TrueCrypt Volume– скрытый том. Скрытый том не будет виден в списке дисков, и о его существовании будете знать только вы.
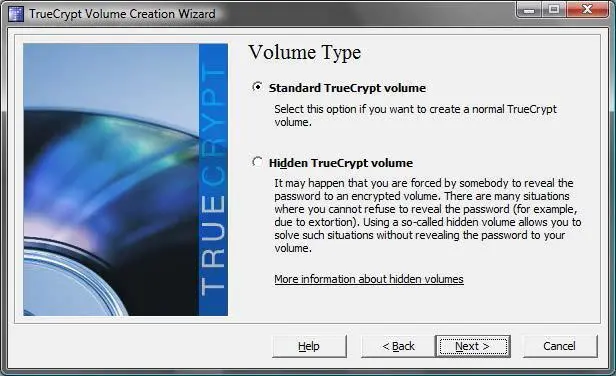
Рис. 10.16.Выбор типа тома
Рекомендую пока выбрать стандартный том – для начинающего пользователя TrueCrypt этого вполне достаточно. Тем более, что при надежном пароле вскрыть ваш том будет очень непросто.
Далее программа предложит выбрать местоположение для файла виртуального зашифрованного диска (рис. 10.17). Файл можно расположить в любом каталоге, к которому у вас есть доступ, а также на флешке или внешнем жестком диске. Нажмите кнопку Select Fileдля выбора файла (рис. 10.18).
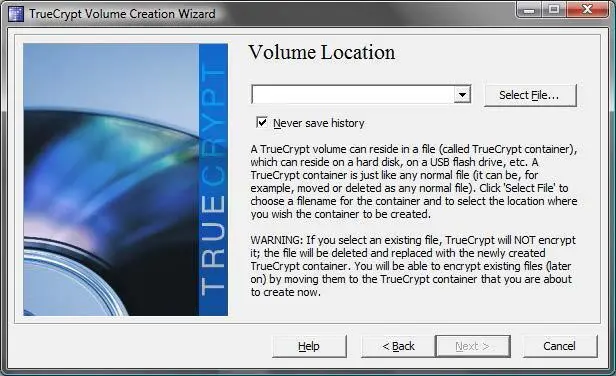
Рис. 10.17.Выбор местоположение для файла зашифрованного диска
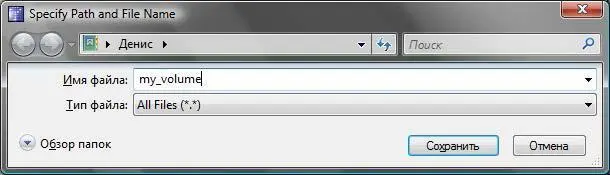
Рис. 10.18.Ввод имени файла
На следующем шаге вам будет предложено выбрать алгоритм шифрования и алгоритм хэширования (рис. 10.19). Вы можете выбрать алгоритмы шифрования AES, Serpent, Twofish или же их комбинации AES-Twofish или Seprent-Twofish-AES и т. п. Но имейте в виду, что при двойном или тройном шифровании у каждого алгоритма будет свой ключ, и вам придется помнить не один, а три пароля. Возрастает как надежность шифрования, так и вероятность забыть пароль. Тут уж решать вам.
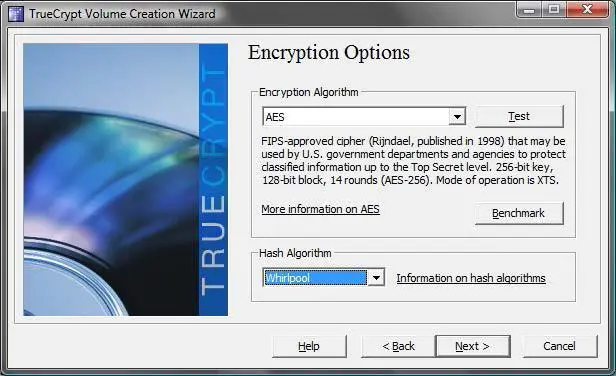
Рис. 10.19.Выбор алгоритмов шифрования и хэширования
В качестве алгоритма хэширования вам предлагается на выбор три варианта: RIPEMD-160, SHA-512 и Whirlpool. Длина хэша первого – 160 битов, двух последних – 512 битов. Понятно, что два последних алгоритма – надежнее. Какой из них выбрать? Оба алгоритма в равной степени надежны. Если вы когда-нибудь имели дело с шифрованием, точнее с хэшированием, то наверняка выберите привычный SHA-512. Я же выбрал Whirlpool – уж очень это название напоминает производителя моего холодильника. Шутка. Алгоритм Whirlpool более свежий – появился в 2004 году (точнее, окончательно стандартизирован), поэтому должен быть надежнее, чем SHA-512.
Далее нужно ввести размер виртуального диска (рис. 10.20). Программа сообщает, сколько свободного места осталось на разделе, где хранится файл виртуального диска. У меня конфиденциальных данных мало, поэтому и установил такой размер (всего 50 Мбайт). Если же вы планируете хранить на зашифрованном диске, скажем, базу почтового клиента, потребуется как минимум несколько гигабайт.
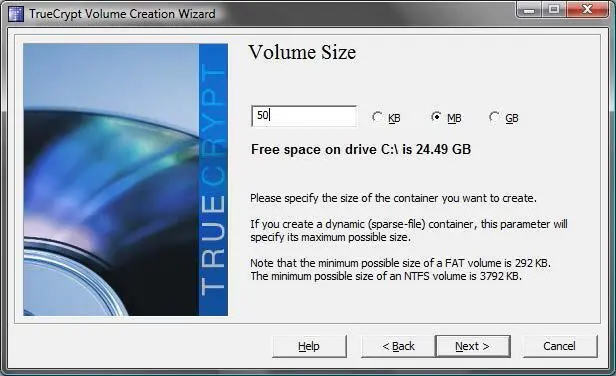
Рис. 10.20.Размер виртуального диска
А теперь самое важное – ввод пароля (рис. 10.21). Не нужно выбирать в качестве пароля словарное слово (или комбинацию таких слов), пароль не должен содержать дату вашего рождения. Регистр символов пароля должен быть разный, в пароле должны быть цифры и неалфавитные символы (@, ^, =, $, * и др.). Рекомендуемая разработчиком минимальная длина пароля – 20 символов, максимальная возможная длина – 64 символа. Если вы пропустили главу 9 , настоятельно рекомендую ее прочитать, – там мы рассмотрели вопросы выбора надежного пароля.
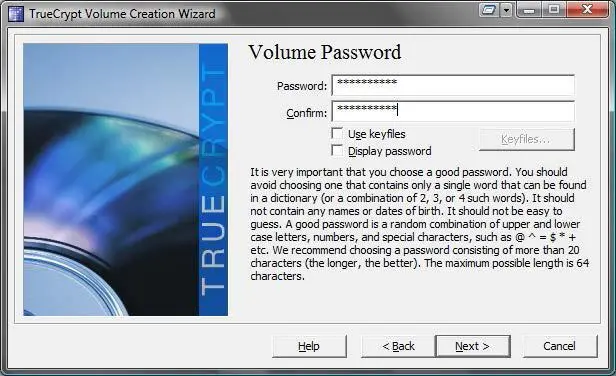
Рис. 10.21.Установка пароля
Программа не устанавливает ограничение на длину пароля, но обязательно сообщит вам, если вы попробуете предложить ей ненадежный пароль. Решение принимать вам – или ввести надежный пароль, или оставить как есть.
Включив режим Use Keyfiles, вы можете задать использование ключевых файлов для доступа к тому. Указать ключевые файлы можно, нажав кнопку Keyfiles.
Следующий шаг – форматирования тома (рис. 10.22). Просто нажмите кнопку Formatи подождите, пока форматирование не будет завершено (рис. 10.23). Время ожидания зависит от выбранного размера диска.
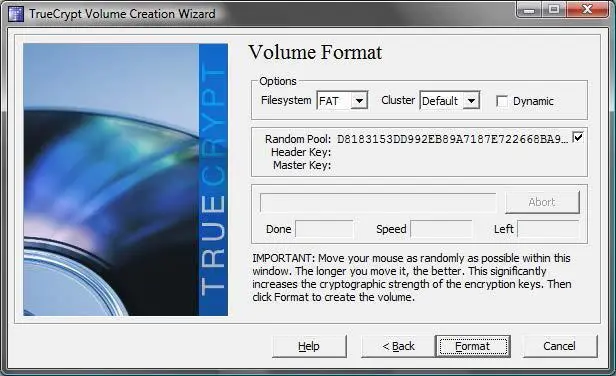
Рис. 10.22.Форматирование виртуального тома
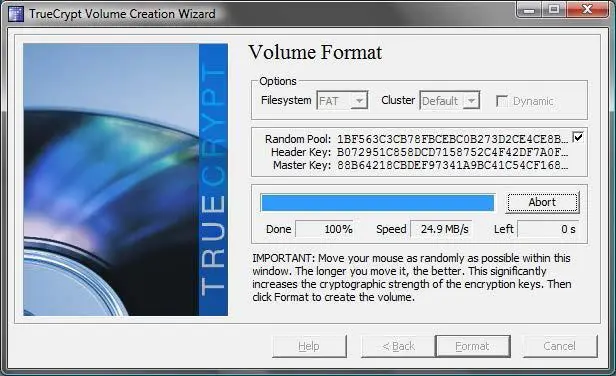
Рис. 10.23.Процесс форматирования виртуального диска
В конце концов вы увидите сообщение, свидетельствующее об успешном создании виртуального диска (рис. 10.24). Нажмите кнопку OK.
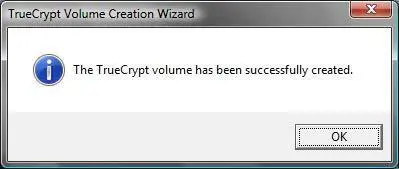
Рис. 10.24.Виртуальный диск успешно создан
Если вы желаете создать еще один зашифрованный диск, в следующем окне (рис. 10.25) нажмите кнопку Next, в противном случае – Exit.
Читать дальшеИнтервал:
Закладка:










