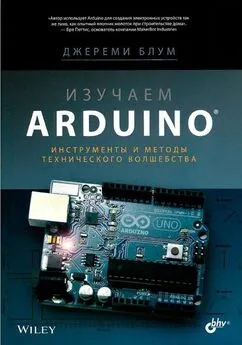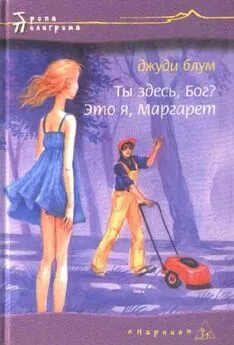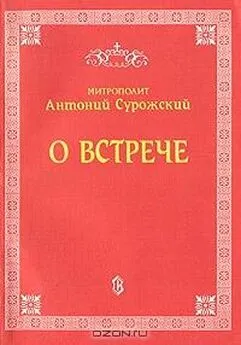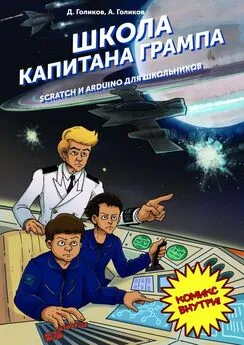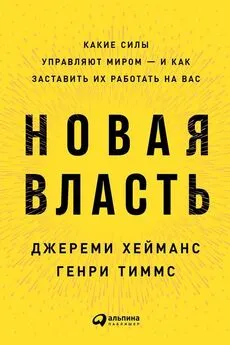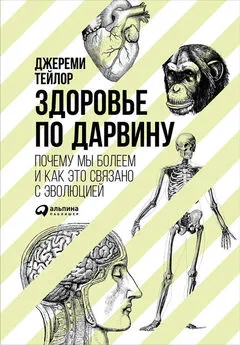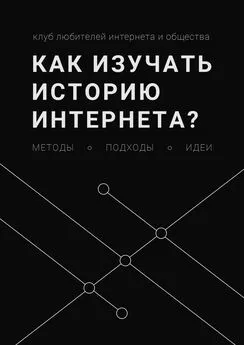Джереми Блум - Изучаем Arduino: инструметы и методы технического волшебства
- Название:Изучаем Arduino: инструметы и методы технического волшебства
- Автор:
- Жанр:
- Издательство:БХВ-Петербург
- Год:2015
- Город:Санкт-Петербург
- ISBN:978-5-9775-3585-4
- Рейтинг:
- Избранное:Добавить в избранное
-
Отзывы:
-
Ваша оценка:
Джереми Блум - Изучаем Arduino: инструметы и методы технического волшебства краткое содержание
Для радиолюбителей
Изучаем Arduino: инструметы и методы технического волшебства - читать онлайн бесплатно полную версию (весь текст целиком)
Интервал:
Закладка:
Кнопка для включения/выключения записи снабжена функцией устранения дребезга ( см. главу 2). В процессе записи плата Arduino опрашивает датчики и раз в се-
- 144 -
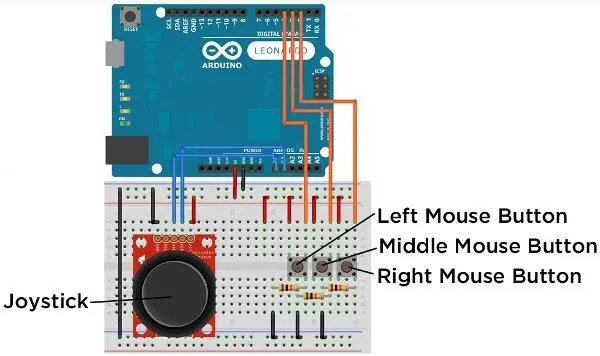
Рис. 6.16. Схема подключения датчиков температуры и освещенности
кунду отправляет в компьютер данные, разделенные запятой. При этом загорается светодиодный индикатор. Поскольку Arduino постоянно опрашивает состояние кнопки, то задержку 1000 мс перед каждой отправкой данных формирует не функция delay(), а функция millis(), которая возвращает количество миллисекунд с последнего сброса платы Arduino. Вы можете посылать данные каждый раз, когда функция millis() выдает значение, кратное 1000 мс, фактически создавая задержку между посылками, равную 1 с. Это реализует оператор остатка деления по модулю (%). Если, например, вы выполните операцию 1000%1000, то результат будет равен нулю, т. к. 1000/1000 = 1 с нулевым остатком. 1500%1000 вернет 500, потому что 1500/1000= 1 с остатком 500. Выполняя деление по модулю millis() на 1000, по
- 145 -
лучим нулевой результат каждый раз, когда millis() выдает значение, кратное 1000, т. е. каждую секунду.
Изучите код листинга 6.9 и загрузите его на плату Arduino Leonardo. Убедитесь, что вы выбрали опцию Arduino Leonardo из меню Инструменты -> Board в Arduino IDE.
Листинг 6.9. Запись данных освещенности и температуры - csv_logger.ino
// Запись данных температуры и освещенности
const int TEMP=0;// Датчик температуры к аналоговому входу 0
const int LIGHT=1;// Датчик освещенности к аналоговому входу 1
const int LED=3;// Светодиод к выводу 13
const int BUTTON=2; // Кнопка к выводу 2
boolean lastButton = LOW;//Последнее состояние кнопки
boolean currentButton = LOW;//Текущее состояние кнопки
boolean running = false;//По умолчанию запись выключена
int counter = 1;//Индекс записываемых данных
void setup()
{
pinMode (LED, OUTPUT);// Контакт светодиода как выход OUTPUT
Keyboard.begin();// Запуск эмуляции клавиатуры
}
void loop()
{
currentButton = debounce(lastButton);// Чтение состояния
if (lastButton == LOW && currentButton==HIGH) // Если нажатие...
running = !running;// Переключить статус записи
lastButton = currentButton;// Установить статус кнопки
if ( running)// Запись включена
{
digitalWrite(LED, HIGH);// Включить светодиод
if (millis() % 1000 == 0)// Прошло 1000 мс
{
int temperature = analogRead(TEMP); // Чтение данных
// с датчика температуры
int brightness = analogRead(LIGHT); // Чтение данных
// с датчика освещенности
Keyboard.print(counter);// Вывод индекса данных
Keyboard.print(",");// Вывод разделителя
Keyboard.print(temperature);// Вывод температуры
Keyboard.print(",");// Вывод разделителя
Keyboard.println(brightness);// Вывод освещенности
// и символа новой строки
counter++;// Инкремент индекса
}
- 146 -
else
{
digitalWrite(LED, LOW);// Запись выключена, погасить светодиод
}
}
}
/*
* Функция устранения дребезга кнопки
* Получает предыдущий и возвращает текущий статус.
*/
boolean debounce(boolean last)
{
boolean current = digitalRead(BUTTON); // Чтение состояния кнопки
if (last != current)// Состояние изменилось...
{
delay(5);// Ждем 5 мс
current = digitalRead(BUTTON);// Чтение состояния кнопки
}
return current;// Возврат текущего состояния кнопки
}
Подробнее рассмотрим некоторые новые функциональные возможности, реализованные в этой программе. Как и ранее при инициализации последовательного порта, клавиатура инициализируется оператором Keyboard.begin() в функции setup().
В цикле loop() Arduino проверяет состояние кнопки и запускает программу устранения дребезга. При нажатии на кнопку значение переменной статуса записи инвертируется. Это достигается применением оператора ! к переменной running.
Когда программа находится в режиме записи, отправка данных выполняется раз в 1000 мс, благодаря описанному ранее приему. Функции эмулированной клавиатуры и последовательного порта очень похожи. Команда Keyboard.print() отправляет строку в компьютер. После получения данных аналоговых датчиков программа передает данные в компьютер в виде нажатия клавиш. Благодаря команде Keyboard.println() Arduino эмулирует нажатие клавиши (или )
после отправки строки. Индекс данных и оба аналоговых значения при выводе разделяются запятой.
У становите курсор на строке в текстовом документе и нажмите кнопку включения режима записи. Вы должны увидеть, что документ начнет заполняться данными.
Закройте ладонью датчик освещенности или возьмите в руку датчик температуры, значения должны измениться. Затем нажмите кнопку еще раз, чтобы остановить отправку данных. После сохранения файла его можно импортировать в электроую таблицу, чтобы построить график. Как это сделать, показано в видеоуроке к главе.
- 147 -
ПРИМЕЧАНИЕ
Посмотрите демонстрационный видеоклип со страницы
http://www.exploringarduino.com/content/ch6.
Плата Leonardo пригодна и для эмуляции нажатия комбинаций клавиш. На компьютерах с операционной системой Windows нажатие комбинации клавиш + блокирует экран компьютера (в Linux существует комбинация ++ ). Можно, например, по сигналу от датчика освещенности заблокировать компьютер, когда выключается свет. В OS Х для блокировки компьютера предусмотрены комбинации ++ или ++ +, которые Leonardo не может сформировать, т. к. невозможно смоделировать нажатие клавиш и . Рассмотрим, как заблокировать компьютер с Windows. Подойдет схема, показанная на рис. 6.16, хотя будет использоваться только датчик.
Запустите предыдущую программу при нескольких различных уровнях освещенности и посмотрите на изменение показаний датчика. С учетом полученных данных нужно выбрать пороговое значение освещенности, ниже которого компьютер следует заблокировать (в моей комнате при выключенном свете показания датчика равны 300, а при включенном - 700, я выбрал пороговое значение 500). Когда значение от датчика станет ниже порогового, на компьютер будет отправлена команда блокировки. Возможно, для вашего помещения потребуется другое значение порога.
Загрузите код листинга 6.10 на плату Arduino. Подберите порог срабатывания путем анализа данных при различной освещенности. Если порог окажется неправильным, то компьютер может быть заблокированным, как только вы запустите его!
Листинг 6.10. Блокировка компьютера по сигналу от датчика освещенности - lock_computer.ino
// Блокировка компьютера при выключении света
const int LIGHT=1;//Датчик освещенности на контакт 1
//Значение с датчика освещенности для блокировки компьютера
const int THRESHOLD =500; //
void setup()
{
Keyboard.begin();
}
void loop()
{
int brightness = analogRead(LIGHT); // Чтение данных датчика
- 148 -
if (brightness < THRESHOLD)
{
Keyboard.press(KEY_LEFT_GUI);
Keyboard.press('1');
delay (100);
Keyboard.releaseAll();
}
}
После запуска программы попробуйте выключить свет в комнате. Ваш компьютер должен заблокироваться.
ПРИМЕЧАНИЕ
Вы можете посмотреть демонстрационный видеоклип, расположенный на странице http://www.exploringarduino.com/content/ch6.
Читать дальшеИнтервал:
Закладка: