Иван Жуков - Компьютер! Большой понятный самоучитель. Все подробно и «по полочкам»
- Название:Компьютер! Большой понятный самоучитель. Все подробно и «по полочкам»
- Автор:
- Жанр:
- Издательство:АСТ
- Год:2017
- Город:Москва
- ISBN:978-5-17-102264-8
- Рейтинг:
- Избранное:Добавить в избранное
-
Отзывы:
-
Ваша оценка:
Иван Жуков - Компьютер! Большой понятный самоучитель. Все подробно и «по полочкам» краткое содержание
Вы найдете здесь то, что не написано ни в одной другой книге по обучению работе на компьютере! Вы начнете с элементарных действий – как включать и выключать компьютер, как запускать программы, как пользоваться мышкой, печатать текст. Далее вы освоите работу в разных программах, научитесь сами их «скачивать» и устанавливать, узнаете, как быстро найти информацию и совершать покупки в сети Интернет, бесплатно звонить по всему миру при помощи Skype, обмениваться с друзьями сообщениями и фото в социальных сетях.
В этой книге – самая подробная информация, которая поможет вам разобраться в работе программ и стать уверенным пользователем! И при этом все понятно, разложено по полочкам, снабжено иллюстрациями и схемами. Эта книга будет полезна и ребенку, и пенсионеру.
Компьютер! Большой понятный самоучитель. Все подробно и «по полочкам» - читать онлайн бесплатно ознакомительный отрывок
Интервал:
Закладка:
5. Нажимаете на треугольник и смотрите. Но скорее всего, перед этим вам придется просмотреть небольшой рекламный ролик.
6. Можно этот экранчик развернуть – чтобы изображение занимало весь экран, а не часть. Для этого подведите мышкой курсор к значку «развернуть» в нижнем правом углу маленького экранчика (а не вашего монитора, не путайте!)  (появится надпись Развернуть ) и нажмите на него, кликнув один раз левой клавишей мышки.
(появится надпись Развернуть ) и нажмите на него, кликнув один раз левой клавишей мышки.
7. Рядом со значком Развернуть есть значок увеличения громкости. Выглядит он вот так:  . Нажимаете на него и так же, как в программе просмотра видео, регулируете звук.
. Нажимаете на него и так же, как в программе просмотра видео, регулируете звук.
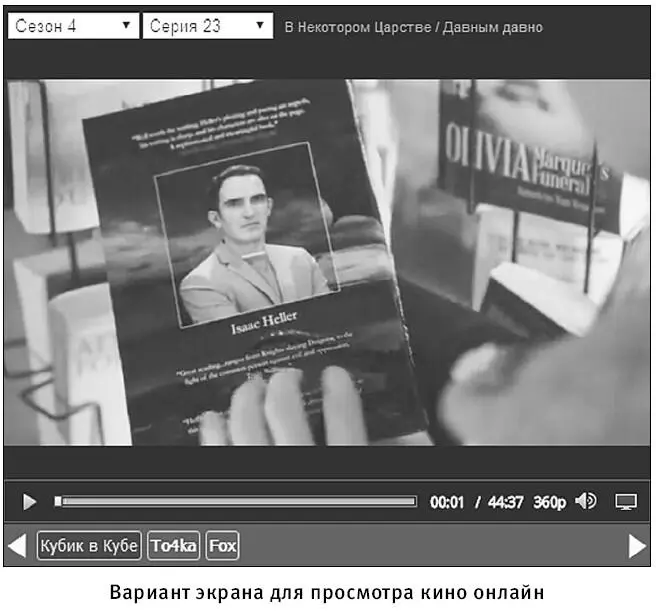
8. Если вам нужно на время отлучиться от компьютера, нажмите на паузу – квадратик слева внизу рядом с треугольничком  . Сериал остановится, а когда вы, вернувшись, запустите его, начнется с того же места.
. Сериал остановится, а когда вы, вернувшись, запустите его, начнется с того же места.
9. Иногда у вас есть возможность поменять качество.
Качество обозначено внизу справа. В данном случае это 360 р. Весьма среднее качество. Но если нажать на эту надпись при помощи левой клавиши мышки, то появится возможность выбрать лучшее качество.
Обратите внимание: на этом экране функция Развернуть дана в виде мониторчика.
Но если появляется что-то новое, не пугайтесь, а просто подведите к значку мышку, и появится разъясняющая надпись.
10. У нас также есть возможность выбрать сезон и серию сериала. На первом экранчике у сериала пока две серии. Они обозначены внизу. Нужно просто щелкнуть по нужному прямоугольнику. У нас на картинке выбрана 1 серия – рядом с ней стоит белая точка.
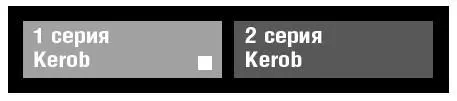
На втором экране (см. следующую фотографию) сериал состоит из 4 сезонов по 23 серии в каждом. Об этом мы узнаем, если посмотрим в верхний левый угол экранчика. Щелкаем левой клавишей мышки по черным треугольничкам справа от цифры и из выпадающего списка выбираем нужную серию и сезон.
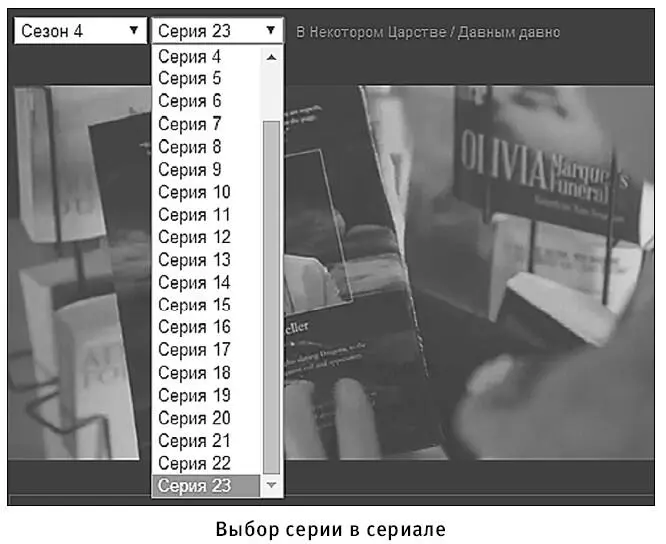
1. Сериал застревает– проигрывание останавливается, и нужно ждать, пока оно возобновится.
Так бывает если:
✓ у вас не очень большая скорость передачи данных (напоминаем, эту скорость вы выбираете, когда заключаете договор с провайдером);
✓ сеть перегружена – слишком много пользователей сидят в Интернете, и на всех его просто не хватаете. Чаще всего такое происходит вечером;
✓ вы или те, кто пользуются вашим же Интернетом, параллельно скачивают какую-то программу или кино (например, у ребенка есть планшет, а сеть в квартире у вас одна).
Что можно сделать в этих случаях:
✓ остановите скачивание тяжелых файлов;
✓ нажмите на паузу и подождите: сериал подгрузится в ваш компьютер, после чего его можно будет спокойно досмотреть.
2. Мешает реклама
Вы можете смотреть сериал бесплатно, но только потому, что вместе с ним вы смотрите и рекламу. Правда, она не такая назойливая, как в телевизоре, но она есть.
✓ Если открылось окно с рекламой, то просто закройте его. Вам поможет крестик в правом верхнем углу, который, как мы знаем, закрывает все окошки. Но иногда нужно подождать 10–15 секунд, прежде чем появится этот крестик, и вы сможете закрыть рекламу.
✓ Если вы нажимаете на треугольник проигрывания, но кино не начинается, а вместо него появляется какая-то реклама, подождите немного. Иногда внизу появляется надпись Вы сможете пропустить рекламу через 10 секунд. Ждите. Эта надпись возникает только в начале просмотра серии.
✓ Если вдруг включился какой-то посторонний звук, сверните экранчик с фильмом и при помощи колесика мышки (или ползунка справа) промотайте страницу вверх. Скорее всего, открылся еще один экран, по которому идет реклама. Вы можете подождать, пока реклама закончится, и нажать на стоп либо просто выключить звук, нажав на значок громкость . Перечеркнутый значок громкость будет означать, что звук выключен.
✓ Если, куда бы вы ни нажали, везде одна реклама, просто закройте этот сайт и поищите кино на другом.
Как скачивать и устанавливать полезные программы через Интернет
Итак, мы научились скачивать и устанавливать программы через Магазин.
Но скачать программу можно и через Интернет. Многие программы также будут бесплатны и безопасны. Но нужно быть внимательным и желательно скачивать программы с официальных или проверенных сайтов.
Посмотрим, как это делается.
У вас уже установлена программа-браузер Microsoft Edge ( Майкрософт Эйдж ). Но гораздо проще и удобнее пользоваться другим браузером – Mozilla Firefox ( Мозилла Фаерфокс ).
На примере Mozilla Firefox мы покажем, как скачивать и устанавливать программы из Интернета.
Чтобы скачать программу:
1. Зайдите в Интернет через программу, которая у вас установлена. Напоминаем, для этого нужно найти синий прямоугольник с буквой ев меню Пуск.
2. В строке поиска (под надписью Что дальше ) или в строке поиска Яндекса , вы печатаем название того, что ищем, – Mozilla Firefox или по-русски Мозилла Фаерфокс оф сайт («оф сайт» расшифровывается как официальный сайт).
Нам важно скачать программу именно с официального сайта! На официальных сайтах программ не будет вирусов, а версии программ будут самые свежие!
3. Нажимаем клавишу ENTERна клавиатуре или щелкаем левой кнопкой мыши на синюю кнопку с белой стрелочкой (находится в конце окошка строки поискового запроса).
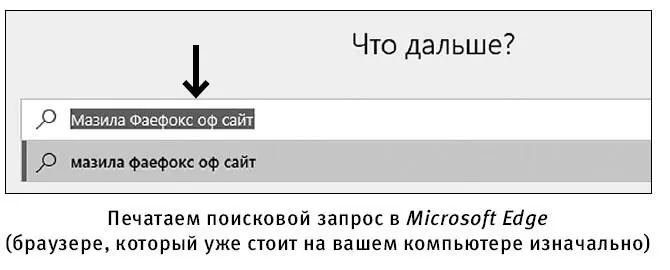
4. Выбираем русскоязычный сайт программы. Он выглядит вот так.

5. Открываем его, щелкнув по названию левой клавишей мышки.
После этого попадаем на официальный русскоязычный сайт компании «Mozilla».
1. Нажимаем на большую зеленую кнопку, она будет примерно по центру экрана.


2. После этого в нижней части экрана появится узкая панель. На ней нажимаем на кнопку Сохранить .
Читать дальшеИнтервал:
Закладка:










