Иван Жуков - Компьютер! Большой понятный самоучитель. Все подробно и «по полочкам»
- Название:Компьютер! Большой понятный самоучитель. Все подробно и «по полочкам»
- Автор:
- Жанр:
- Издательство:АСТ
- Год:2017
- Город:Москва
- ISBN:978-5-17-102264-8
- Рейтинг:
- Избранное:Добавить в избранное
-
Отзывы:
-
Ваша оценка:
Иван Жуков - Компьютер! Большой понятный самоучитель. Все подробно и «по полочкам» краткое содержание
Вы найдете здесь то, что не написано ни в одной другой книге по обучению работе на компьютере! Вы начнете с элементарных действий – как включать и выключать компьютер, как запускать программы, как пользоваться мышкой, печатать текст. Далее вы освоите работу в разных программах, научитесь сами их «скачивать» и устанавливать, узнаете, как быстро найти информацию и совершать покупки в сети Интернет, бесплатно звонить по всему миру при помощи Skype, обмениваться с друзьями сообщениями и фото в социальных сетях.
В этой книге – самая подробная информация, которая поможет вам разобраться в работе программ и стать уверенным пользователем! И при этом все понятно, разложено по полочкам, снабжено иллюстрациями и схемами. Эта книга будет полезна и ребенку, и пенсионеру.
Компьютер! Большой понятный самоучитель. Все подробно и «по полочкам» - читать онлайн бесплатно ознакомительный отрывок
Интервал:
Закладка:
Чтобы зарегистрироваться на Ютубе :
1. Создаем ящик электронной почты на Джимейл (см. ниже).
2. Заходим на Ютуб .
3. В правом верхнем углу нажмите на кнопку Войти и введите логин и пароль от своего почтового ящика на gmail ( Джимейл ) – не путайте с паролями от вашей учетной записи Майкрософт, которые мы создавали вначале.
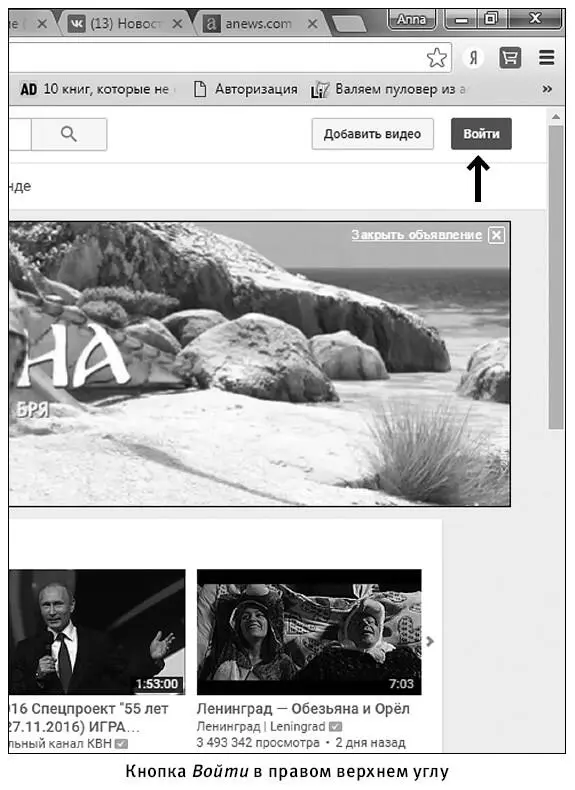
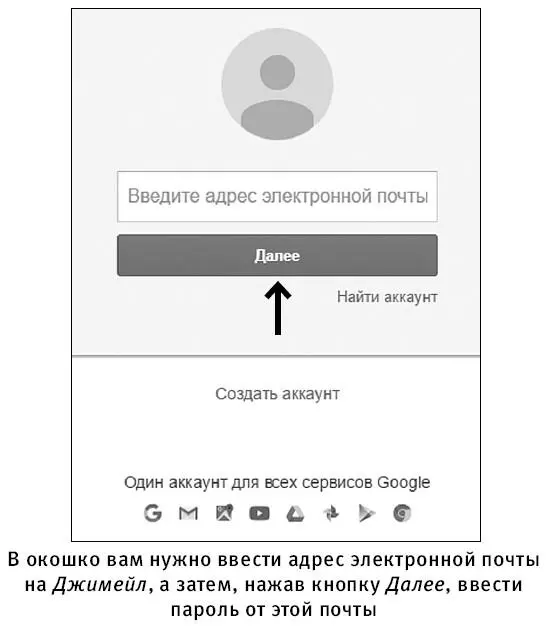
4. После регистрации вы сможете пользоваться всеми преимуществами YouTube ( Ютуб ).
У YouTube ( Ютуба ) есть и еще одно преимущество – возможность скачивать кино или ролики.
Но для этого вам нужно установить еще одно дополнение в нашем скачанном браузере Firefox .
Напоминаем порядок действий:
1. Запускаем Firefox , нажимаем на  .
.
2. Выбираем Дополнения, Получить дополнения (строка слева, сверху).
3. В разделе Получить дополнения необходимо опуститься в самый низ списка дополнений, до большой голубой кнопки с надписью Посмотрите больше дополнений .
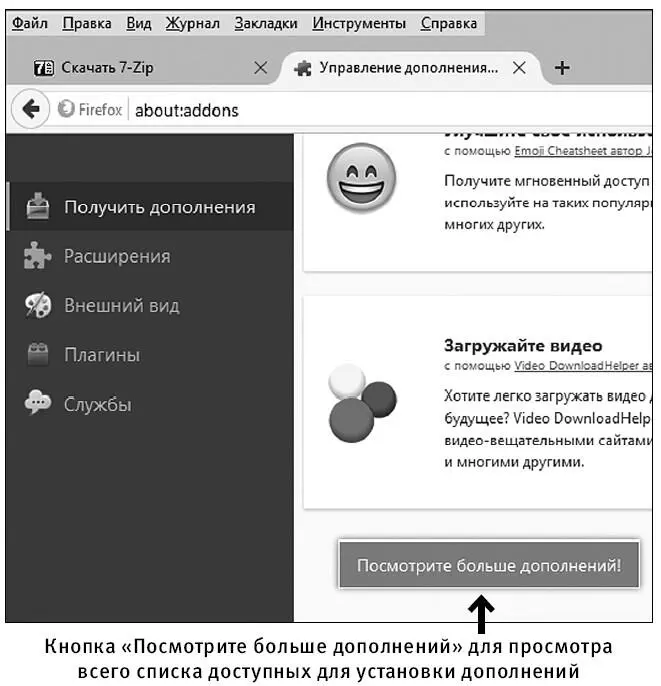
4. Щелкаем на нее и видим группы дополнений и списки самых популярных дополнений.
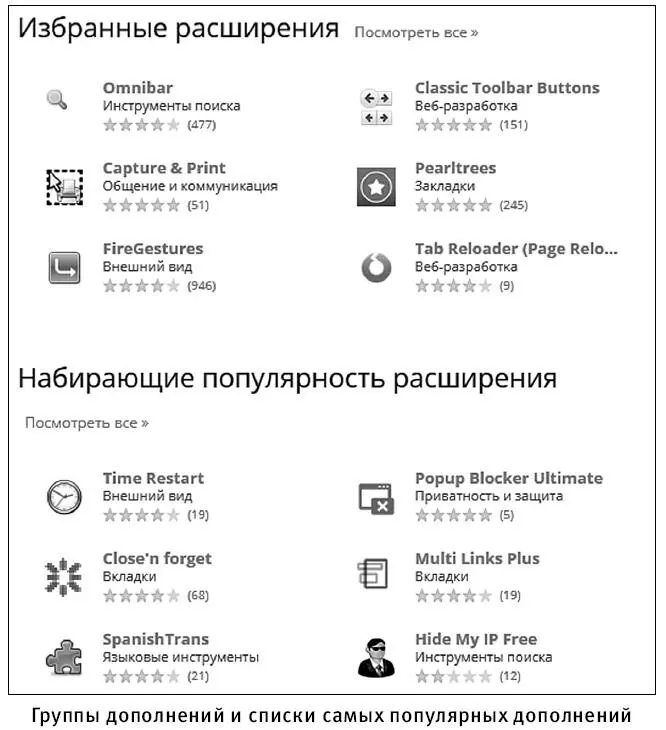
5. Переходим в категорию Управление загрузкой файлов  (находится ближе к концу списка категорий), щелкаем на нее.
(находится ближе к концу списка категорий), щелкаем на нее.
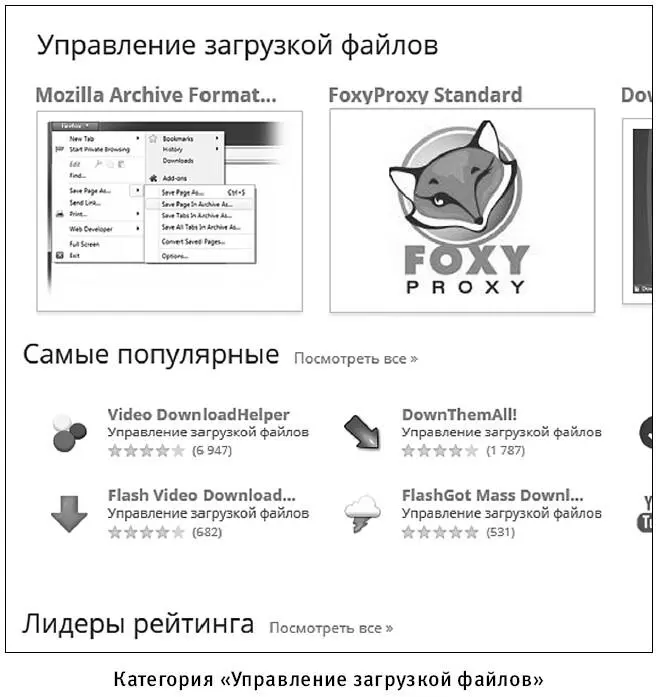
6. Теперь кликаем на Flash Video Downloader – YouTube HD Download [4K].
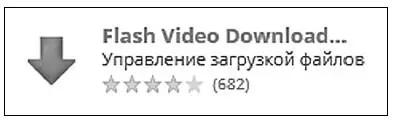
Это приложение будет под надписью Самые популярные , слева внизу. Но на момент чтения вами книги расположение дополнения в списке может измениться!
Должна появиться страница дополнения.
7. Нажимаем на зеленую кнопку Добавить в Firefox .
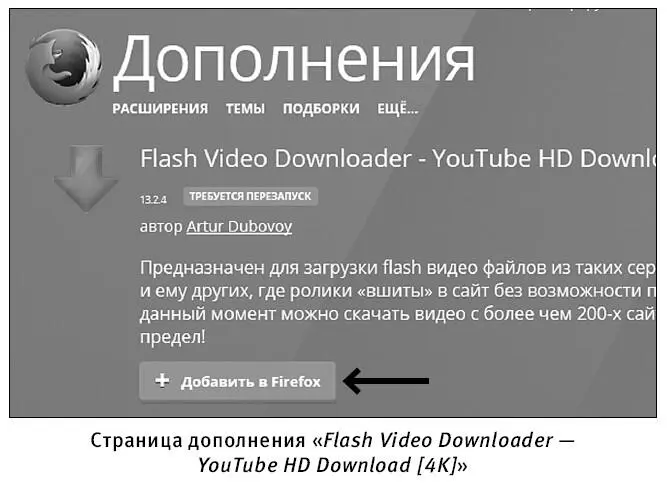
Появится всплывающее окно с индикатором загрузки дополнения и после завершения загрузки появится кнопка Установить . Щелкаем на нее. Затем перезапускаем браузер, для этого нажимаем на крестик в правом верхнем углу (то есть закрываем браузер) и, подождав несколько секунд, кликаем на иконку браузера  – открываем его снова.
– открываем его снова.
8. Когда вы откроете браузер, то увидите новую вкладку с рекламой. Она нам не нужна, закрываем ее.
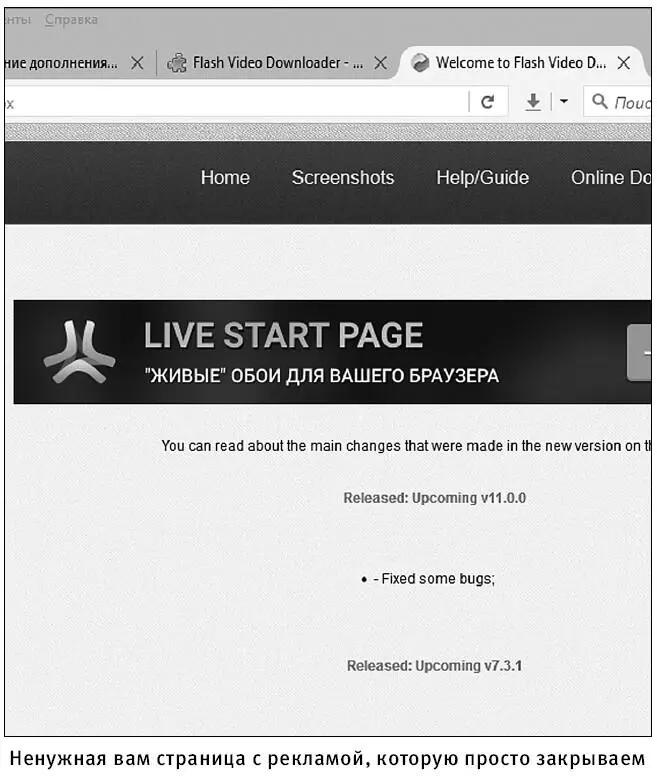
9. Переходим на вкладку Управление дополнениями , раздел Расширения .
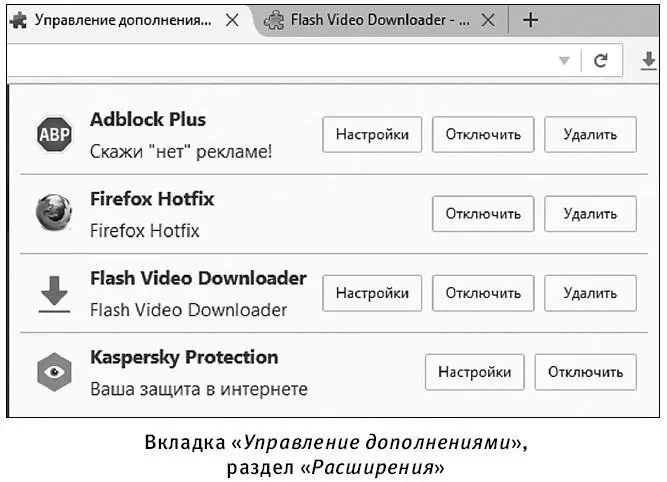
10. Дополнение, или расширение (кому как удобно) Flash Video Downloader – YouTube HD Download [4K] появилось в списке. Его можно настроить, отключить или удалить. Нажимаем кнопку Настройки .
11. Откроется новая вкладка с настройками дополнения.
12. Рекомендуем задать папку для сохранения скачанных видеофайлов. Для этого переходим в самый низ страницы, пока не увидим Скачать в . По умолчанию точка будет установлена в Директория по умолчанию . Директория – папка на вашем компьютере. Щелкаем на кружочек Выбрать директорию , затем на кнопку Обзор .
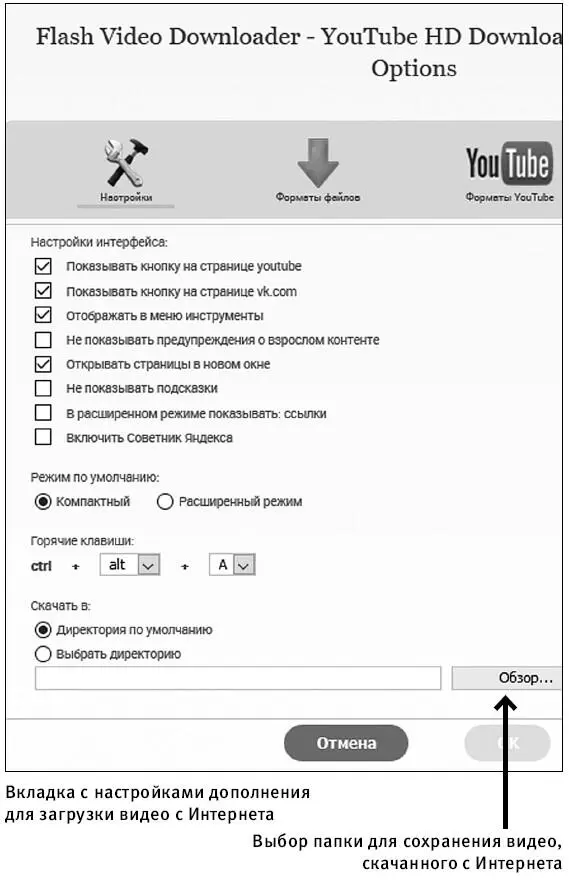
13. Откроется окно Проводника . Создаем папку Загрузки из интернета.
14. Щелкаем на нашу папку, чтобы ее название появилось в поле Папка , затем кликаем на кнопку Выбор папки .
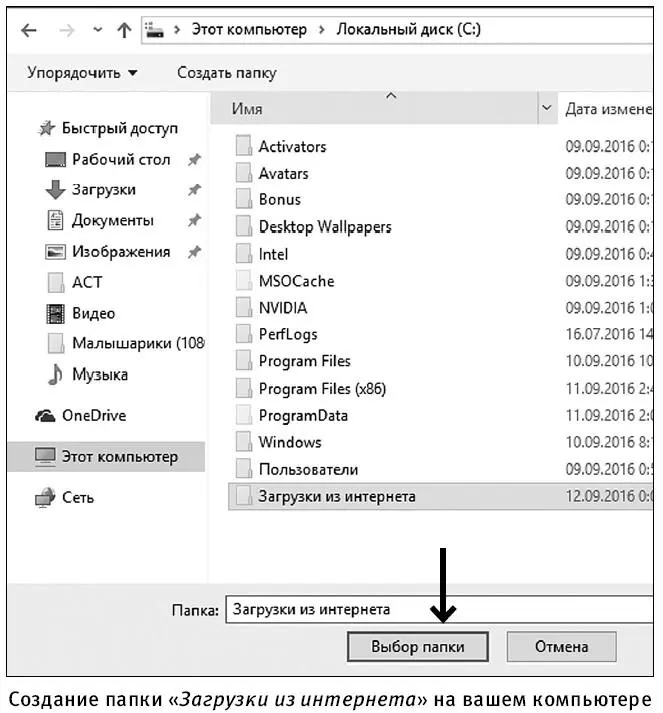
15. Теперь переходим на Ютуб . Под видео появилась кнопка Скачать .
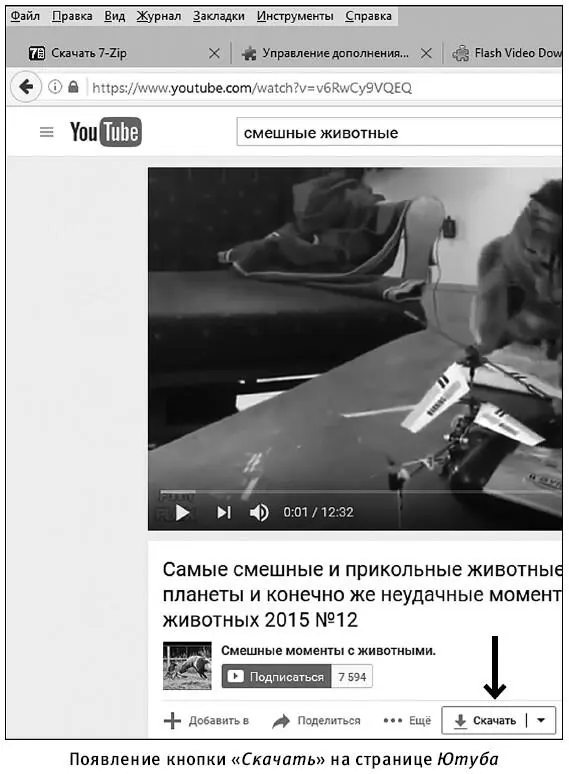
16. Кликаем на нее. Появится всплывающий список с выбором формата видео и его качества; рекомендуем выбирать [HD, 720p] mp4 .
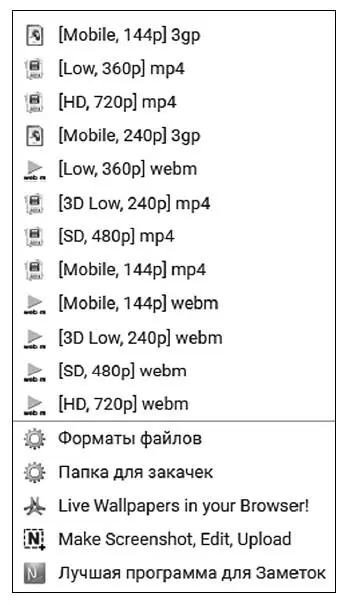
17. Выбираем необходимый формат и качество, после чего появится окно проводника Windows. Нажимаем Сохранить .
18. В правом верхнем углу браузера появится индикатор загрузки  .
.
Когда он целиком заполнится, можно переходить через Проводник (желтая папка на панели задач внизу) к папке в видео и просмотреть видеоролик.
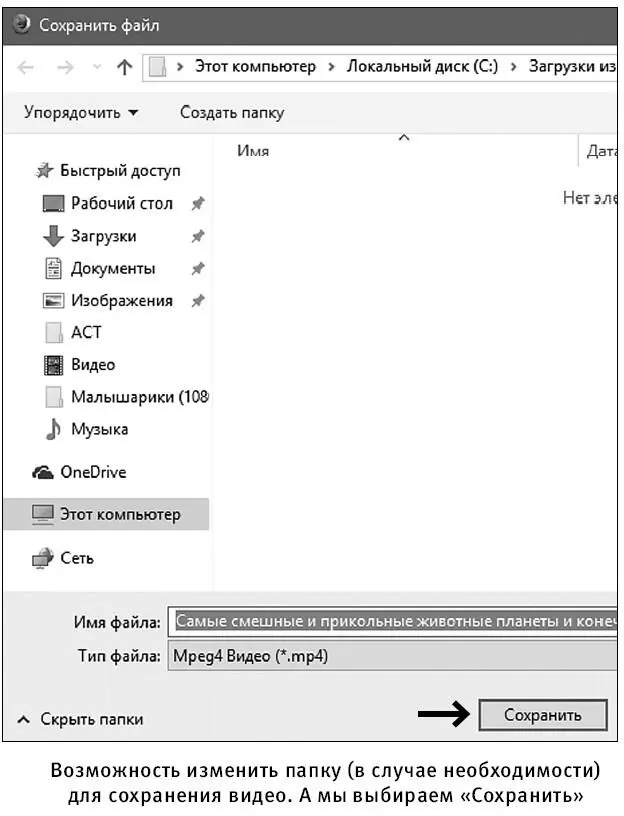
Как отправить письмо, документ или фотографию по электронной почте
В вашем компьютере есть специальная почтовая программа.
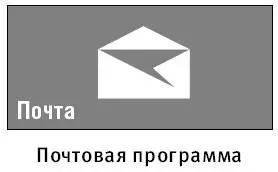
Щелкаем по иконке мышкой и открываем программу.
Если у вас уже есть учетная запись, то при входе в программу ничего настраивать или вводить уже не нужно! Просто подождите немного, пока программа создаст для вас ящик электронной почты.
Но если у вас пока не создана учетная запись для почты или вы хотите добавить второй ящик электронной почты (заменить прежний адрес), то это также возможно сделать.
Когда вы щелкнете на значок электронной почты, вы увидите вот такое окно.
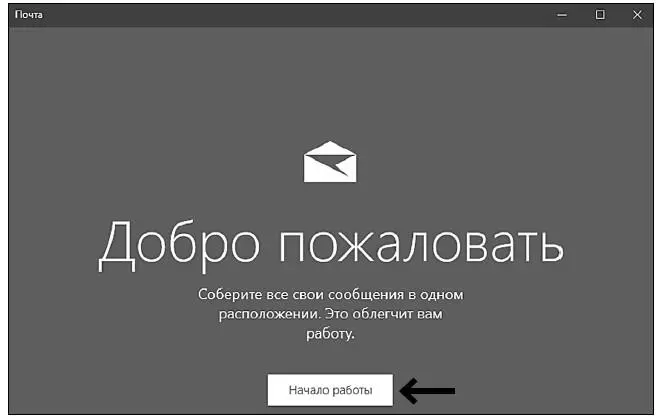
Нажмите на кнопку Начало работы .
После этого откроется окно с уже имеющимся ящиком электронной почты и предложением добавить учетную запись.
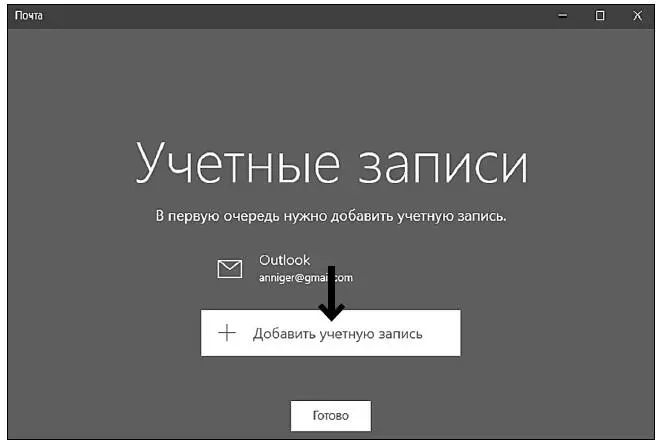
Нажмите на кнопку с вашим электронным адресом (если он у вас есть) или на Добавить учетную запись .
Читать дальшеИнтервал:
Закладка:










