Иван Жуков - Компьютер! Большой понятный самоучитель. Все подробно и «по полочкам»
- Название:Компьютер! Большой понятный самоучитель. Все подробно и «по полочкам»
- Автор:
- Жанр:
- Издательство:АСТ
- Год:2017
- Город:Москва
- ISBN:978-5-17-102264-8
- Рейтинг:
- Избранное:Добавить в избранное
-
Отзывы:
-
Ваша оценка:
Иван Жуков - Компьютер! Большой понятный самоучитель. Все подробно и «по полочкам» краткое содержание
Вы найдете здесь то, что не написано ни в одной другой книге по обучению работе на компьютере! Вы начнете с элементарных действий – как включать и выключать компьютер, как запускать программы, как пользоваться мышкой, печатать текст. Далее вы освоите работу в разных программах, научитесь сами их «скачивать» и устанавливать, узнаете, как быстро найти информацию и совершать покупки в сети Интернет, бесплатно звонить по всему миру при помощи Skype, обмениваться с друзьями сообщениями и фото в социальных сетях.
В этой книге – самая подробная информация, которая поможет вам разобраться в работе программ и стать уверенным пользователем! И при этом все понятно, разложено по полочкам, снабжено иллюстрациями и схемами. Эта книга будет полезна и ребенку, и пенсионеру.
Компьютер! Большой понятный самоучитель. Все подробно и «по полочкам» - читать онлайн бесплатно ознакомительный отрывок
Интервал:
Закладка:
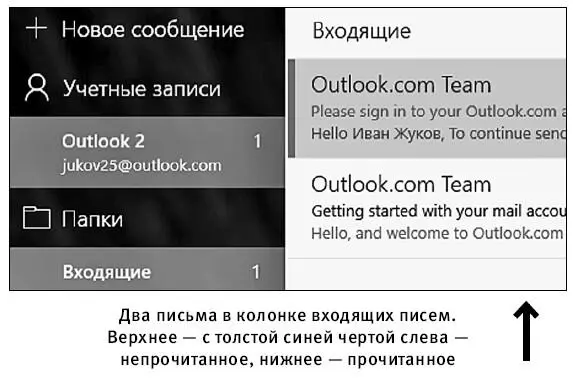
✓ Кнопка Перемещение  – переносит письма из одной папки в другую.
– переносит письма из одной папки в другую.
Внимание!Функции Удалить, Установить флажок, Пометить как прочитанное, Перемещение можно открыть еще одним способом.
1. Выделите, например, полученное письмо.
2. Нажмите правую кнопку мыши.
3. В отдельном маленьком окошке откроются строки этих функций.
4. Выберите нужную и нажмите левую кнопку мыши.
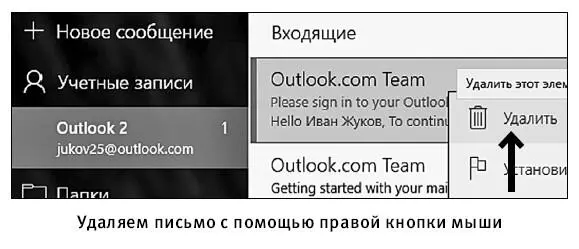
Чтобы написать письмо, вам нужно:
1. Нажать на значок Новое письмо  . Этот значок находится вверху левой панели.
. Этот значок находится вверху левой панели.
Появится поле для ввода адреса и текста сообщения.
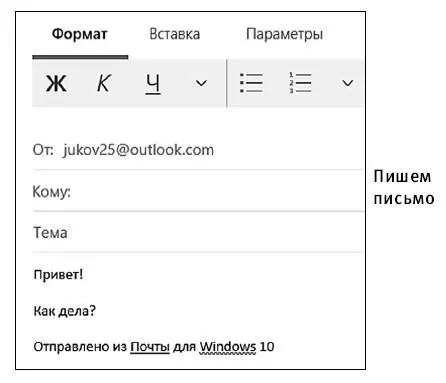
2. В поле Кому вписать адрес электронной почты.
Адрес электронной почты состоит из двух частей, которые разделены значком @.
Первая часть – имя или логин вашего адресата, вторая – название его почтового сервера, например yandex.ru, gmail.com, mail.ru и т. д.
Чтобы выслать письмо одному или нескольким адресатам, вам нужно:
✓ написать один и несколько адресов в поле Кому. Адреса в таком случае пишем через запятую;
✓ также можно в поле Копия и Скрытая копия (СК) (при использовании этой функции получатель не увидит, что вы выслали это письмо кому-то еще) поставить еще один или несколько адресов. Например, если вам нужно отправить одно и то же письмо нескольким людям.
Внимание!Чтобы открылись поля копий, щелкните по значку копий в правом углу строчки Кому.

Откроется такое окошко.

3. При помощи левой клавиши поставить курсор в строчку Тема и напечатать название своего письма. Например: просьба .
4. Щелкнуть в большом нижнем белом поле, чтобы там появился курсор. И написать собственно текст письма.
5. После того как все написано, щелкнуть по значку Отправить  на верхней панели.
на верхней панели.
6. Письмо отправлено.
Сразу же отвечаю на очень распространенный вопрос – отправленное письмо нельзя ни вернуть, ни исправить. Вы можете удалить его только из папки Отправленные своей почты, но тот, кому вы его отправили, письмо обязательно получит. Поэтому будьте внимательны при отправке. Проверьте правильность данных, корректность изложения, еще раз проверьте, того ли адресата вы указали, – все эти предосторожности помогут вам избежать многих возможных неприятностей.
Работа с текстом в почтовой программе очень похожа на работу в программе WordPad , только в гораздо более сокращенном и упрощенном виде. Поэтому вы можете попробовать сами поизменять внешний вид вашего послания – «поиграть» с размером шрифта, внешним видом заголовков и т. д.
Отметим, что при работе с письмом посередине верхней панели окна почты появляются три кнопки.
✓ Формат – набор функций для оформления шрифта и текста.
Внимание! Хочу обратить ваше внимание, что и здесь вы можете воспользоваться кнопкой со стрелочкой Отменить , которая позволяет при написании письма возвращаться к предыдущему действию. А кнопка Вернуть позволяет вернуться к отмененному действию.
✓ Вставка — вложение в письмо, многие пользователи говорят об этой функции, когда посылают письмо: «Я прикрепил вложение» (!), имея в виду вставленный в письмо файл. Как работать с этим окошком, мы рассмотрим подробнее чуть позже.
✓ Параметры — предназначен для работы с настройками проверки орфографии и словарями.
Вместе с текстом письма вы можете отправить документ, фотографию, мелодию, даже небольшой видеоклип.
Но запомните: вы не можете отправлять слишком тяжелые файлы. Например, фильм в хорошем качестве или сразу много фотографий. Если вы попытаетесь это сделать, программа предупредит вас о том, что размер вложения слишком большой. Для пересылки таких файлов существует специальная программа. Мы расскажем о ней чуть ниже.
Итак, нажмите на значок Новое письмо (значок плюсика наверху слева) или на кнопку Ответить на письмо (на верхней панели), чтобы открылось окно для работы с письмами.
Для того чтобы отправить что-то вместе с письмом, вам нужно:
1. Нажать на кнопку Вставка (посередине верхней панели). Также вам нужно знать, где именно в вашем компьютере лежит файл, который вы решили отправить по почте. Помните, мы говорили о пути, которым вы приходите к файлу: Этот компьютер – Документы – Новая папка и т. д.
2. В открывшемся окне нужно нажать на кнопку с изображением скрепки Вложить файл .
3. Откроется окошко с файлами. Выберите в нем нужную вам папку (любую) и файл для отправки.
4. Найдя файл, щелкните по нему два раза при помощи левой клавиши мышки либо выделите его, а затем нажмите на кнопку Открыть в нижнем правом углу экрана.

5. Теперь файл прикреплен к вашему письму и будет отправлен вместе с ним.
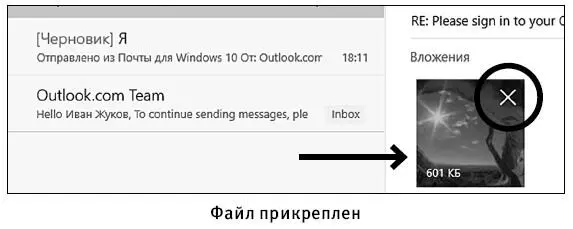
6. Если вы нечаянно прикрепили не ту картинку или передумали отправлять файл, просто нажмите на крестик в верхнем правом уголке прикрепленного файла. И он удалится.
Как закрыть или свернуть почтовую программу? Мы уже знаем, что делается это при помощи кнопочек в правом самом верхнем углу. Нажмите на крестик – если надо закрыть программу, на кнопочку с тире – если необходимо ее свернуть.
Вам не обязательно каждый раз заново создавать письмо. Иногда проще просто ответить на полученное. Тогда программа сама подставит и адрес, и тему, правда, она добавит к теме латинские буквы RE , которые покажут, что это ответ на письмо.
Также у вас может возникнуть необходимость переслать полученное письмо еще кому-то (в этом случае буквы FW в теме письма укажут на пересылку).
Читать дальшеИнтервал:
Закладка:










