Иван Жуков - Компьютер! Большой понятный самоучитель. Все подробно и «по полочкам»
- Название:Компьютер! Большой понятный самоучитель. Все подробно и «по полочкам»
- Автор:
- Жанр:
- Издательство:АСТ
- Год:2017
- Город:Москва
- ISBN:978-5-17-102264-8
- Рейтинг:
- Избранное:Добавить в избранное
-
Отзывы:
-
Ваша оценка:
Иван Жуков - Компьютер! Большой понятный самоучитель. Все подробно и «по полочкам» краткое содержание
Вы найдете здесь то, что не написано ни в одной другой книге по обучению работе на компьютере! Вы начнете с элементарных действий – как включать и выключать компьютер, как запускать программы, как пользоваться мышкой, печатать текст. Далее вы освоите работу в разных программах, научитесь сами их «скачивать» и устанавливать, узнаете, как быстро найти информацию и совершать покупки в сети Интернет, бесплатно звонить по всему миру при помощи Skype, обмениваться с друзьями сообщениями и фото в социальных сетях.
В этой книге – самая подробная информация, которая поможет вам разобраться в работе программ и стать уверенным пользователем! И при этом все понятно, разложено по полочкам, снабжено иллюстрациями и схемами. Эта книга будет полезна и ребенку, и пенсионеру.
Компьютер! Большой понятный самоучитель. Все подробно и «по полочкам» - читать онлайн бесплатно ознакомительный отрывок
Интервал:
Закладка:
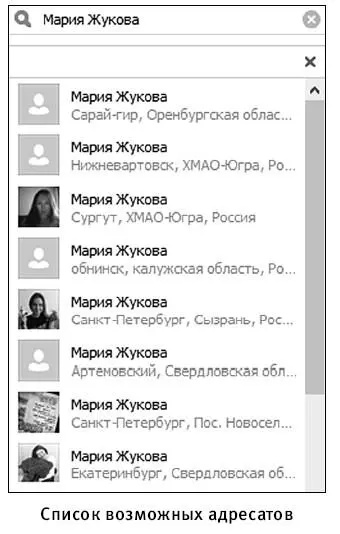
4. Найдя нужного человека, щелкайте по строке с его именем. Откроется окошко сообщений.
5. Нажмите на надпись Добавить в список контактов. После этого ваш собеседник появится у вас в списке контактов.
6. Можно также сразу написать ему сообщение (не дожидаясь, пока ваше приглашение будет принято).
Сообщение мы пишем в поле внизу окна.
7. Чтобы отправить сообщение, нужно нажать на клавишу Enterна клавиатуре.
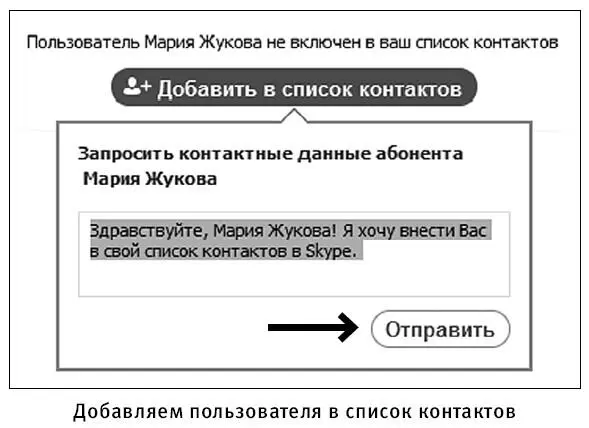
В этом же поле появится и сообщение от собеседника. Все «перебрасывание фразами» так и будет идти в этом окошке.
8. Чтобы понять, находится ли ваш собеседник в сети Интернет в данный момент, обратите внимание на центральную часть окна сообщений.
Вы увидите фото человека или какую-то картинку (аватар). А рядом галочку и надпись В сети . Она обозначает, что человек сейчас находится в сети Интернет и может ответить на ваше сообщение.
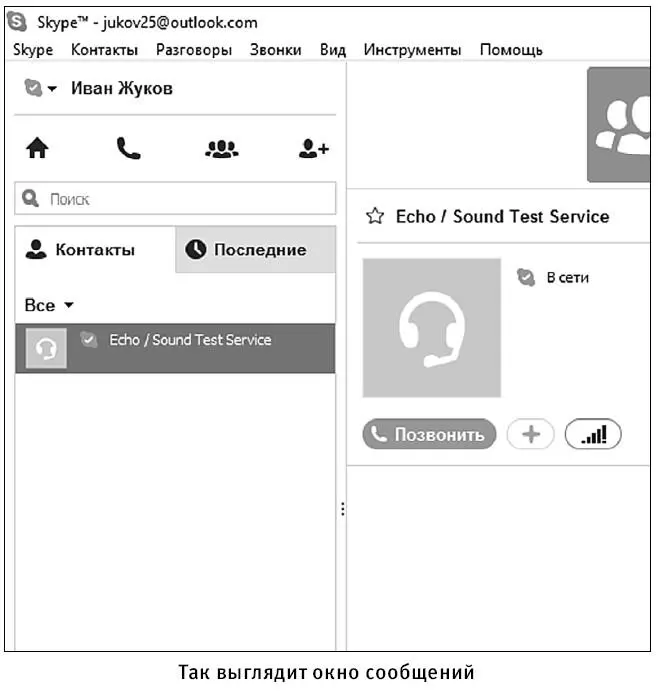
9. Чтобы вернуться на главную страницу, вам нужно нажать на значок домика вверху слева –  .
.
Поскольку мы добавили контакт, то наша главная страница изменилась – слева появился новый контакт.
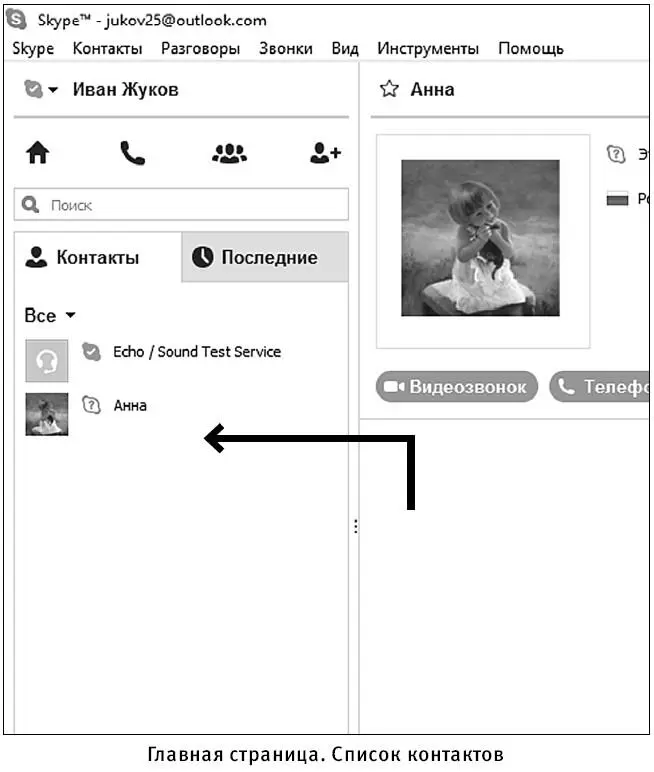
1. В списке контактов выберите нужного пользователя. Откройте окно сообщений (напоминаем, оно открывается, если навести курсор на имя и щелкнуть левой клавишей).
2. Нажмите на кнопку в виде плюса внизу под фото (его еще называют аватаром) вашего собеседника.
3. В открывшемся маленьком окошке нажмите на строку Отправить файлы .
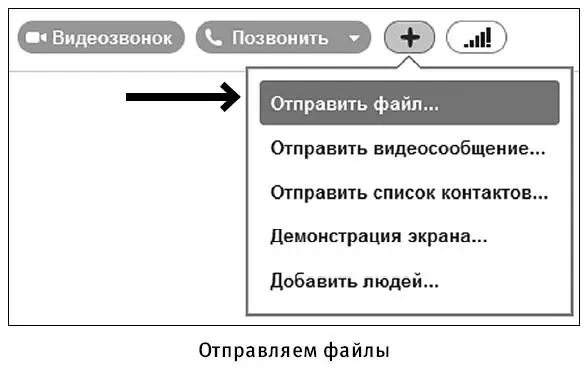
4. Откроется стандартное окно для выбора файла. Вы уже знакомы с ним. С его помощью вы выбирали файлы для отправки по электронной почте (см. выше). Выбираете нужную папку, файл и нажимаете на кнопку Открыть .
5. На месте сообщений вы увидите название файла и полоску загрузки.
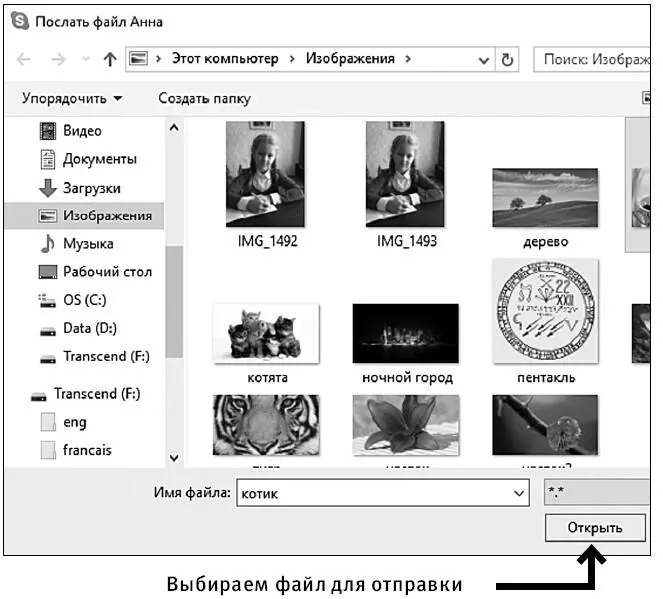
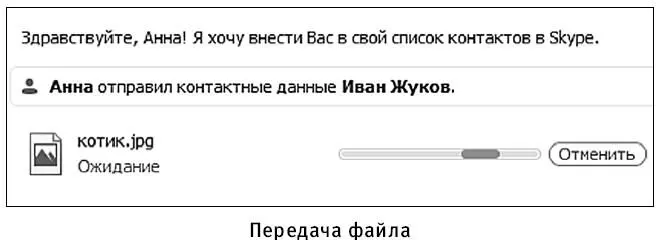
6. Файл могут передать и вам. Тогда вместо сообщения вы увидите название файла и надпись Загрузить. Чтобы получить файл, необходимо на эту надпись нажать, иначе загрузка не начнется.
7. Как только файл загрузится, он сразу же откроется в нужной программе. Например, при загрузке фото сразу же откроется программка для просмотра фотографий.
Программа Skype поможет вам позвонить человеку, который находится в любой точке мира, совершенно бесплатно!
Что для этого нужно:
1. Чтобы у вас и вашего абонента была установлена программа Skype .
2. Чтобы вы и ваш абонент были подключены к сети Интернет.
3. Чтобы у вас и у вашего абонента был микрофон.
Если все эти условия соблюдены, то вы:
1. Щелкаете по контакту того, с кем хотите поговорить.
2. Нажимаете на значок в виде телефонной трубки слева под фото.
3. Появляется страница, которая показывает, что идет соединение.
4. Чтобы закончить разговор, вам нужно нажать на красный кружок.
Вы также можете позвонить на любой сотовый и стационарный телефон (если у вашего предполагаемого собеседника не установлен Skype или вообще нет компьютера).
Но эта услуга будет платной. Правда, тариф у программы гораздо ниже, чем у компаний, предоставляющих услуги междугородней и международной связи.
1. Открываете главную страницу. Нажимаете на значок в виде трубочки вверху.
2. Нажимаете на надпись Внести деньги на… Программа сама откроет нужную страницу и введет ваш пароль и логин. Нужно только немного подождать.
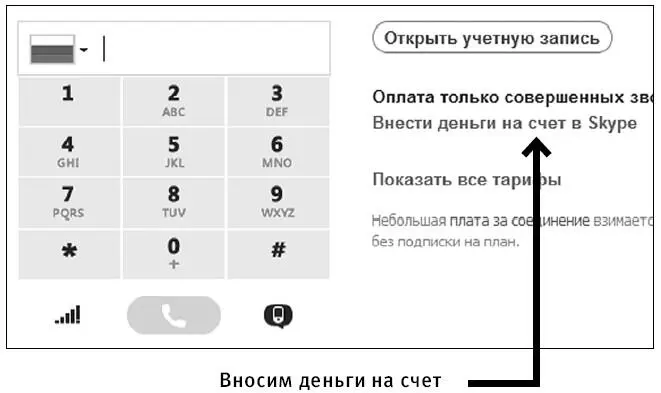
3. Выбираете сумму, которую хотите внести. Ставите точку напротив нужной цифры. Нажимаете Continue , то есть Продолжить .
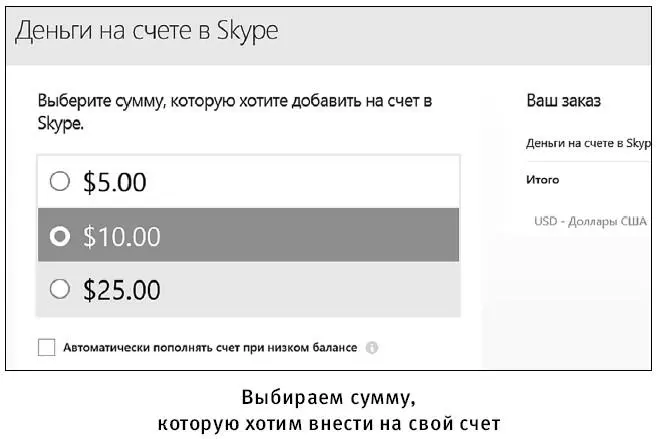
4. Заполняете поля с адресом. Нажимаете Continue.
5. Выбираете способ оплаты. Если у вас есть кредитная карта, выбираете надпись Pay by card, Заплатить картой .
6. Вводите данные карты – номер, ваше имя (так, как оно написано на кредитной карте), дата окончания срока действия карты и код безопасности (находится на обороте карты. Вписываем последние три цифры).
7. Ставим галочку ниже, тем самым соглашаясь с условиями оплаты.
8. Появится надпись Pay now , нажмите на нее. Деньги будут переведены на ваш счет.
9. Деньги будут списываться с вашего счета после того, как вы совершите звонок.
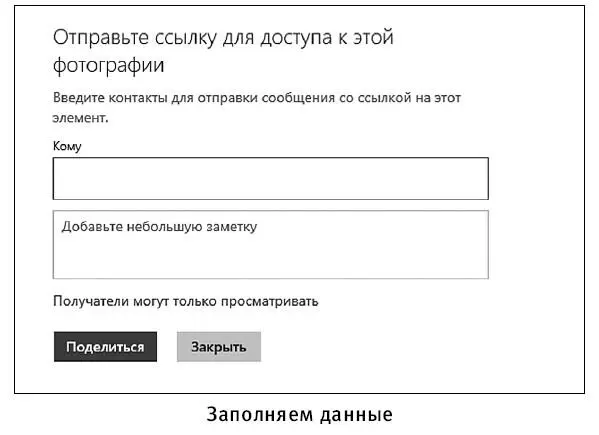
10. Чтобы позвонить, вам нужно набрать номер на клавиатуре слева и нажать на значок в виде трубки. Обратите внимание: внизу под клавиатурой будет показан тариф, по которому вы будете звонить.
Как безопасно и удобно хранить большой объем информации
Многие пользователи компьютеров переживают за сохранность своих данных (фотографий, видео, важных отчетов).
Также они хотят иметь к ним доступ в любое время суток и даже с других устройств (смартфона, планшета, рабочего компьютера), в то время, когда их домашний компьютер выключен или находится от них за тысячи километров.
Теперь это стало возможным! На помощь человеку пришли высокие технологии в лице облачных сервисов. Рассмотрим подробнее, что они собой представляют.
Облачное хранилище – это особое место в Интернет-сети, где можно хранить самые разнообразные файлы. Иначе говоря, это огромное виртуальное пространство (его называют облаком), где вы можете получить маленький уголок и сложить туда свои файлы.
Среди наиболее известных хранилищ: microsoft OneDrive, Dropbox, Google Drive, iCloud, Яндекс. Диск.
В чем смысл хранилища?
✓ Ваши файлы не пропадут, даже если что-то случится с компьютером.
Читать дальшеИнтервал:
Закладка:










