Иван Жуков - Компьютер! Большой понятный самоучитель. Все подробно и «по полочкам»
- Название:Компьютер! Большой понятный самоучитель. Все подробно и «по полочкам»
- Автор:
- Жанр:
- Издательство:АСТ
- Год:2017
- Город:Москва
- ISBN:978-5-17-102264-8
- Рейтинг:
- Избранное:Добавить в избранное
-
Отзывы:
-
Ваша оценка:
Иван Жуков - Компьютер! Большой понятный самоучитель. Все подробно и «по полочкам» краткое содержание
Вы найдете здесь то, что не написано ни в одной другой книге по обучению работе на компьютере! Вы начнете с элементарных действий – как включать и выключать компьютер, как запускать программы, как пользоваться мышкой, печатать текст. Далее вы освоите работу в разных программах, научитесь сами их «скачивать» и устанавливать, узнаете, как быстро найти информацию и совершать покупки в сети Интернет, бесплатно звонить по всему миру при помощи Skype, обмениваться с друзьями сообщениями и фото в социальных сетях.
В этой книге – самая подробная информация, которая поможет вам разобраться в работе программ и стать уверенным пользователем! И при этом все понятно, разложено по полочкам, снабжено иллюстрациями и схемами. Эта книга будет полезна и ребенку, и пенсионеру.
Компьютер! Большой понятный самоучитель. Все подробно и «по полочкам» - читать онлайн бесплатно ознакомительный отрывок
Интервал:
Закладка:
✓ Вы сможете просмотреть эти файлы с любого компьютера в любой точке земного шара (конечно, если будете подключены к сети Интернет).
✓ В облачном хранилище существует очень полезная функция синхронизации. Это значит, что вся информация, загруженная в папку облачного хранилища, например с планшета или ноутбука, будет автоматически отображаться в папке на рабочем столе вашего компьютера. Поэтому вам не придется совершать лишние действия и копировать информацию из одного места в другое.
✓ С вашего согласия файлы из вашего облачного хранилища могут посмотреть коллеги или друзья со своих компьютеров. Это особенно удобно, если вы совместно работаете с «тяжелыми» документами или хотите отправить кому-то фото или видео. По почте такие файлы пересылать сложно.
У нас с вами уже есть доступ в Облачное хранилище. Он уже создан в системе Windows 10.
1. Входите в раздел Пуск .
2. Нажимаете на строчку Все приложения и ищете группу приложений на букву O.
3. Нажимаете на квадрат с надписью OneDrive .
4. OneDrive сразу откроет вам окно с доступом к папкам и файлам на вашем компьютере.
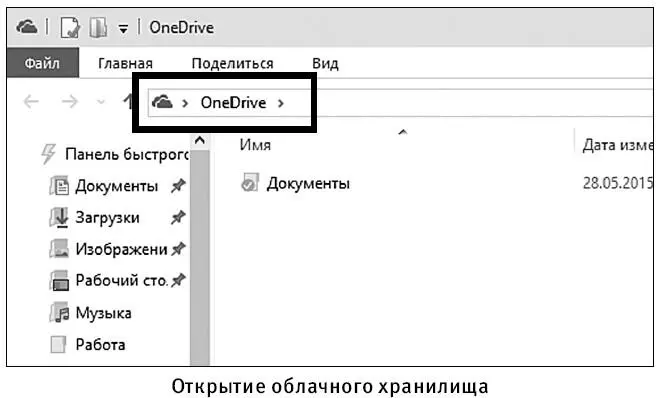
Пока ваше облачное хранилище пустое.
Чтобы загрузить в него файлы:
1. Зайдите в нужную папку и скопируйте файлы, которые вы хотите выложить в облако, скорее всего, этот будут фотографии (все сразу, используя кнопку Ctrl– см. выше, или по одному).
2. Чтобы вернуться в папку OneDrive , нажмите на стрелочку в верхнем левом углу окошка (она возвращает вас к предыдущему окну) или снова откройте облачное хранилище через раздел Пуск.
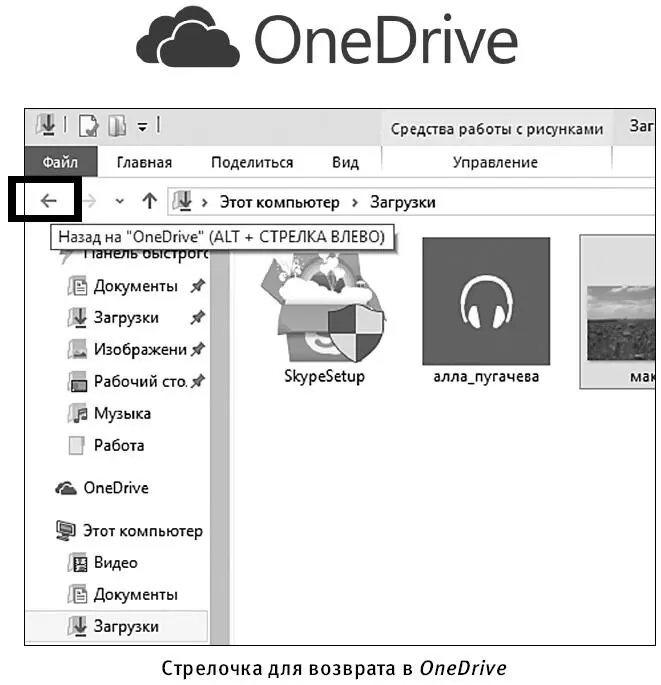
3. Откройте папку Документы или создайте новую папку – делается это уже известным вам способом – см. раздел про операции с папками.
4. Вставьте скопированные файлы как при обычном копировании.
Теперь, когда вы откроете облачное хранилище, вы увидите в папке Документы ваш файл.
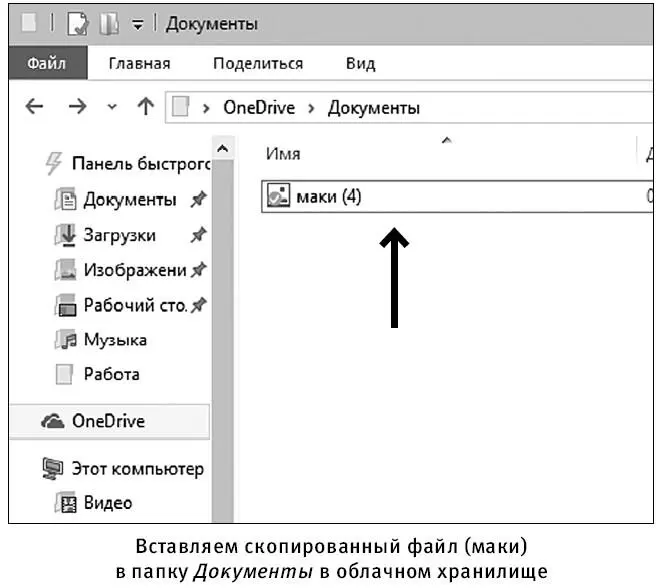
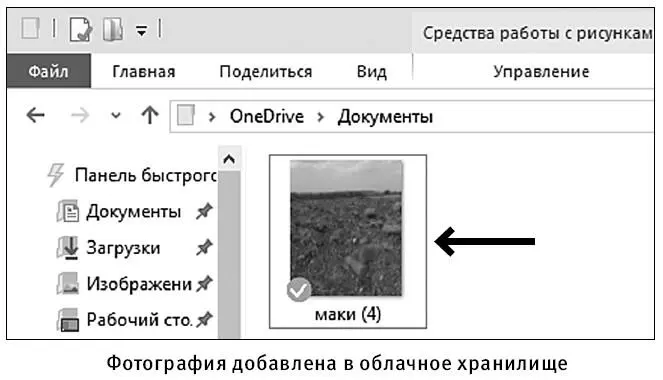
1. Вам нужно открыть любую программу-браузер (напоминаем, что это программа, позволяющая вам вести поиск в сети Интернет и просматривать сайты, и мы с вами установили новый браузер, а его иконку решили вынести на панель инструментов внизу).
2. В поисковой строке вводите onedrive.live.com либо в программке поисковике ( Яндекс или Google ) в строке поиска вводите onedrive и далее выбираете из предложенных вариантов сайт с указанным выше адресом.
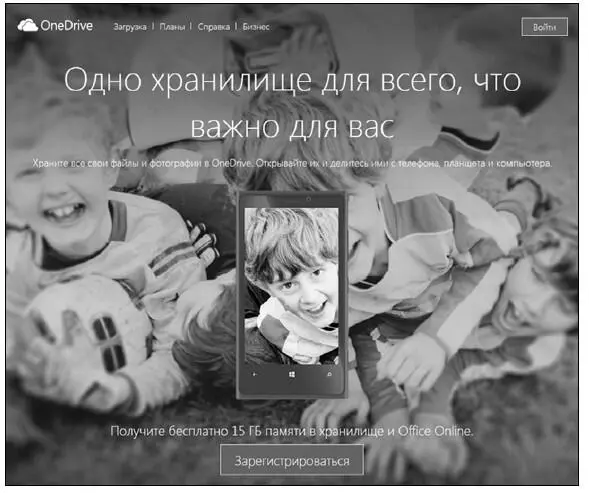
3. Нажимаете кнопку Войти.
4. Вводите адрес электронной почты. Нажимаете Далее.
5. Вводите пароль вашей учетной записи. (Внимание! Речь идет обо учетной записи Майкрософт, которую мы с вами создавали в самом начале работы.)
6. Перед вами открывается ваша страничка. Как видите, в папке Документы у нас хранится два файла. Открываем папку и смотрим их.
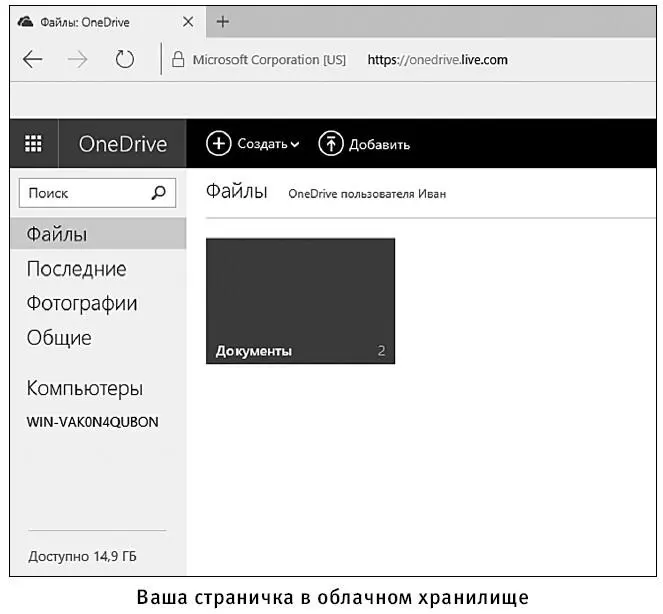
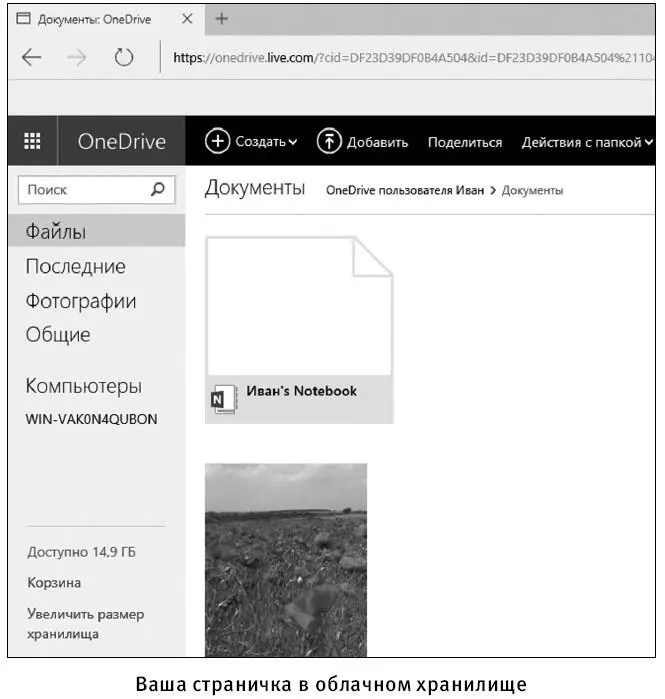
✓ Если вам нужно скачать файл на компьютер, нажимаете правой кнопкой мыши на верхний правый уголок квадратика с названием нужного файла. В выпадающем списке выбираете нужное действие – Скачать.
✓ Либо для скачивания нажимаете на изображение нужного фото и наверху открывшегося окошка OneDriv e выбираете кнопку Скачать .
Первый вариант
1. Открываете облачное хранилище и папку, в которой лежит файл.
2. При помощи правой кнопки мыши нажимаете на верхний правый уголок квадратика с названием нужного файла.
3. В выпадающем списке выбираете нужное действие – Поделиться.
Второй вариант
Либо открываете изображение, щелкнув по нему кнопкой мыши, и вверху окошка выбираете кнопку Поделиться.
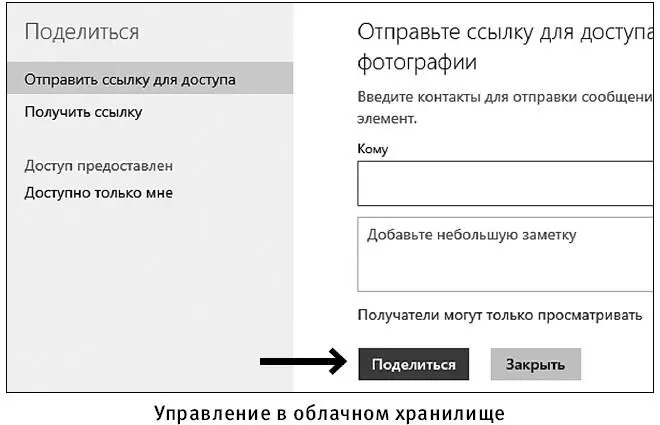
Теперь вы можете:
1. Послать вашему другу ссылку, нажав на которую он увидит вашу фотографию – строчка слева Отправить ссылку для доступа. Программа автоматически пришлет приглашение прогуляться по просторам вашей папки на электронную почту ваших друзей.
2. Либо вы можете получить ссылку для доступа к фотографиям.
В этом случае вы сможете добавить ссылку в сообщение в программе Skype или опубликовать на каком-то форуме.
Чтобы получить ссылку:
1. Нажмите на строчку Получить ссылку .
2. Нажав на стрелочку, выберите ограничение – Только просмотр или Редактирование (тогда ваши приятели смогут что-то изменять в фото или файлах).
3. Нажмите на кнопку Создать ссылку.
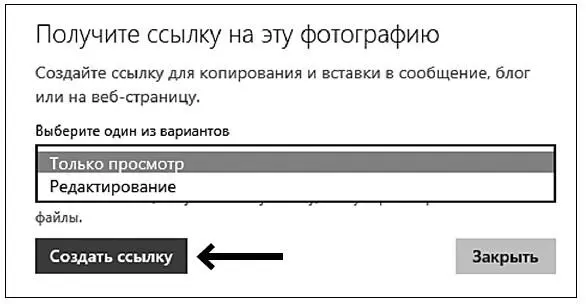
4. Ссылка появится в строке. Вы можете нажать на кнопку Сократить ссылку , чтобы сделать ее меньше.
5. Выделите ее, удерживая левую кнопку мыши, и в выпадающем окошке выберите Копировать .
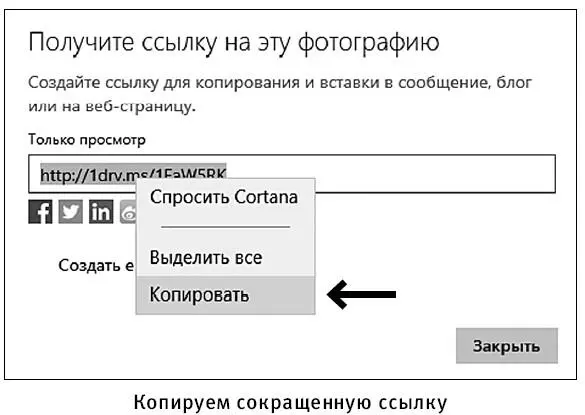
6. Сохраните ссылку на компьютере, чтобы потом можно было ее копировать и вставлять в письма, чаты и т. д. – по вашему усмотрению.
Даже если вдруг вы не сохранили эту ссылку или забыли, где ее сохранили, – не волнуйтесь!
1. Зайдите в облачное хранилище.
2. Откройте папку со своими файлами.
3. Теперь, отыскав нужное изображение (для которого вы получали ссылку), войдите в раздел Поделиться .
4. Откроется уже знакомое вам окошко. Однако теперь в нем появилась новая строка – Все, у кого есть эта ссылка для просмотра .
5. В строке ссылки вновь появится ссылка на это изображение. Скопируйте ее еще раз.
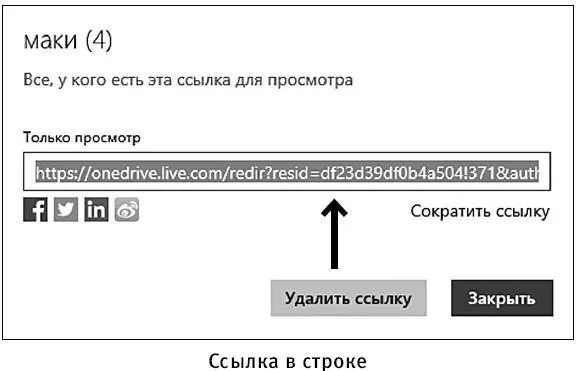
Вы можете создавать в облачном хранилище свои папки с картинками и давать ссылки на целые папки изображений.
Читать дальшеИнтервал:
Закладка:










