Иван Жуков - Компьютер! Большой понятный самоучитель. Все подробно и «по полочкам»
- Название:Компьютер! Большой понятный самоучитель. Все подробно и «по полочкам»
- Автор:
- Жанр:
- Издательство:АСТ
- Год:2017
- Город:Москва
- ISBN:978-5-17-102264-8
- Рейтинг:
- Избранное:Добавить в избранное
-
Отзывы:
-
Ваша оценка:
Иван Жуков - Компьютер! Большой понятный самоучитель. Все подробно и «по полочкам» краткое содержание
Вы найдете здесь то, что не написано ни в одной другой книге по обучению работе на компьютере! Вы начнете с элементарных действий – как включать и выключать компьютер, как запускать программы, как пользоваться мышкой, печатать текст. Далее вы освоите работу в разных программах, научитесь сами их «скачивать» и устанавливать, узнаете, как быстро найти информацию и совершать покупки в сети Интернет, бесплатно звонить по всему миру при помощи Skype, обмениваться с друзьями сообщениями и фото в социальных сетях.
В этой книге – самая подробная информация, которая поможет вам разобраться в работе программ и стать уверенным пользователем! И при этом все понятно, разложено по полочкам, снабжено иллюстрациями и схемами. Эта книга будет полезна и ребенку, и пенсионеру.
Компьютер! Большой понятный самоучитель. Все подробно и «по полочкам» - читать онлайн бесплатно ознакомительный отрывок
Интервал:
Закладка:
Обязательно запишите ваш адрес электронной почты. Это ваш логин. И пароль. А лучше создайте отдельный текстовый файл с логинами и паролями от разных приложений и программ.
Как позвонить в любую страну или город России бесплатно
В этом вам поможет особая программа – Skype.
Если программы Skype нет на вашем компьютере, нужно скачать ее.
Есть два способа. Первый – скачивание с сайта программы, второй – из магазина. Даже если вам не нужен Skype , просмотрите оба этих способа, и вы поймете, как скачивать разные программы с сайта или из магазина.
Способ первый. Скачивание с сайта программы
1. Вы можете зайти на страничку любого поисковика в Интернете и ввести в строке поиска «скачать Skype ». Эта программа бесплатна и доступна всем пользователям Интернета.
2. В первых же строчках результатов поиска вы увидите сайт создателей Skype с ссылкой на страницу загрузки – http://www.skype.com/ru/download-skype/skype-for-computer . Откройте этот сайт.
3. На открывшейся странице сайта вы увидите зеленый прямоугольник со стрелочкой – это кнопка для загрузки программы. Нажмите на нее. Начнется загрузка программы.
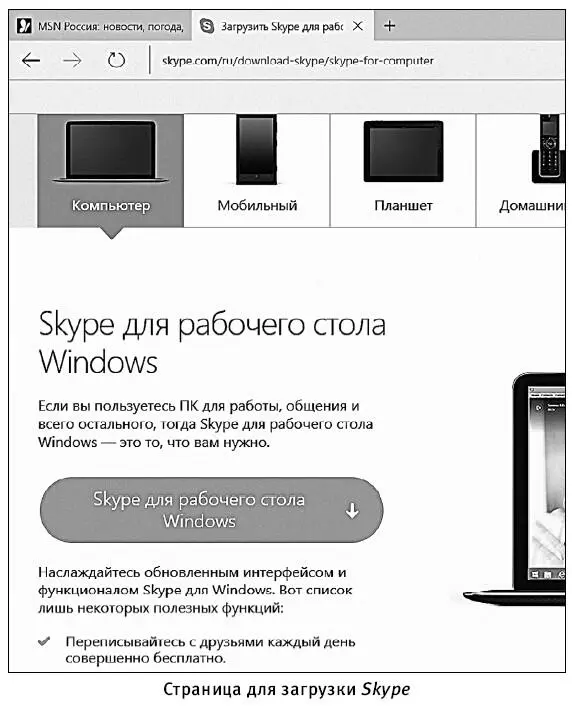
4. Когда загрузка завершится, вы увидите внизу окошко-сообщение об этом. Нажмите на кнопку Просмотр загрузок .
Если это окошко вдруг закроется, не пугайтесь! Нажмите на уже знакомый вам значок со строчками на верхней панели окна Интернета, затем нажмите на значок стрелочки  , и список загрузок снова появится.
, и список загрузок снова появится.
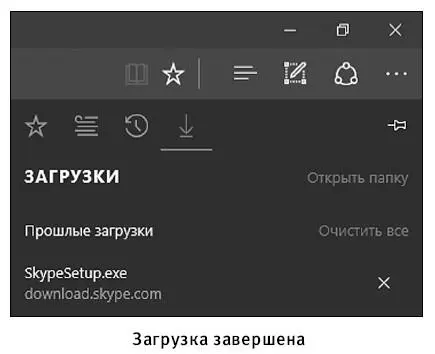
Еще один, второй способ скачивания программы Skype из магазина
1. Откройте Рабочий стол .
2. Нажмите на кнопку Магазин на панели задач внизу (значок сумочки с ручками).
3. В первом же открывшемся окне вы увидите предложение бесплатно скачать Skype — значок Skype. Нажмите на него. 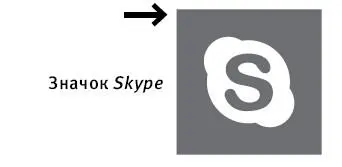
4. Нажмите на значок Skype.
5. В появившемся окошке нажмите на кнопку Бесплатно.
6. Начнется загрузка.
Сейчас в Магазине на значке скайпа стоит надпись, что программа уже установлена.
7. После окончания загрузки появится кнопка Установить . Нажмите на нее, чтобы установить программу на своем компьютере.
8. Далее следуйте появляющимся указаниям. На все запросы отвечайте согласием.
А как установить программу, если вы скачали ее не через магазин, а из Интернета?
1. Нажмите в окошке Загрузки на строчку с программой Skype .
2. Начнется процесс установки.
3. Вас спросят: Вы хотите разрешить этому приложению внести изменения на ваш компьютер? Нажмите кнопку Да .
4. Начнется установка Skype.
5. Отвечайте на все запросы согласием.
6. После установки значок программы Skype  появится в меню Пуска.
появится в меню Пуска.
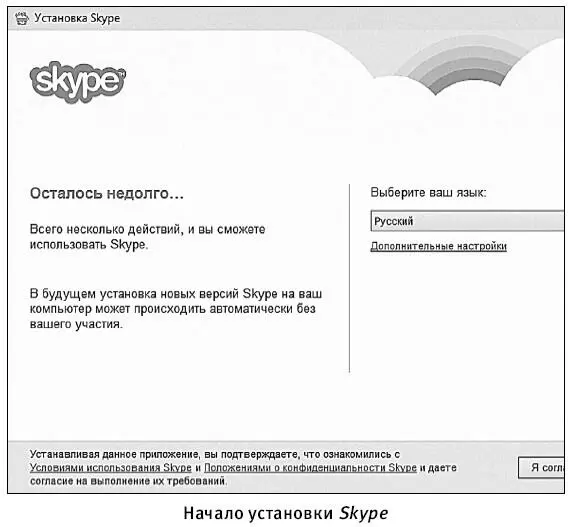
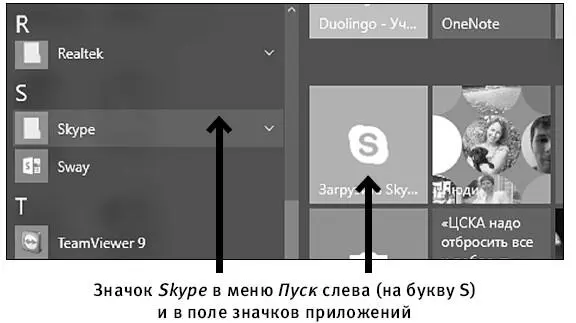
В дальнейшем, чтобы войти в программу, вы будете проходить следующие шаги.
1. Нажимаете на кнопку Пуск.
2. В разделе Пуск нажимаете на строчку Все приложения .
3. В открывшемся слева перечне приложений ищете приложения на букву Sи нажимаете на квадратик программы Skype. Или нажимаете на значок программы на цветном поле значков.
Если вы никогда не регистрировались в программе, нажмите на надпись Зарегистрироваться.
Если вы уже зарегистрированы в программе, нажмите на надпись У меня уже есть учетная запись… , а далее вам нужно будет ввести свой логин и пароль, которые вы вводили при создании учетной записи.
При регистрации необходимо принять условия пользовательского соглашения.
Чтобы не засорять свой телефон и почту разного рода уведомлениями, можно убрать галочки напротив предложений получать сообщения по электронной почте или SMS.
Чтобы это сделать, нужно навести мышку на квадратик с галочкой и нажать левую клавишу – галочка исчезнет.
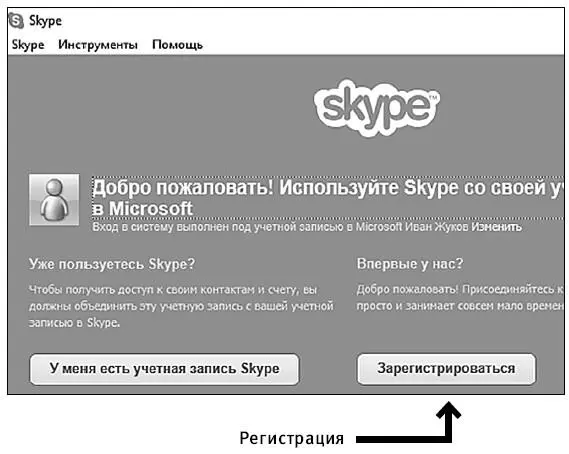
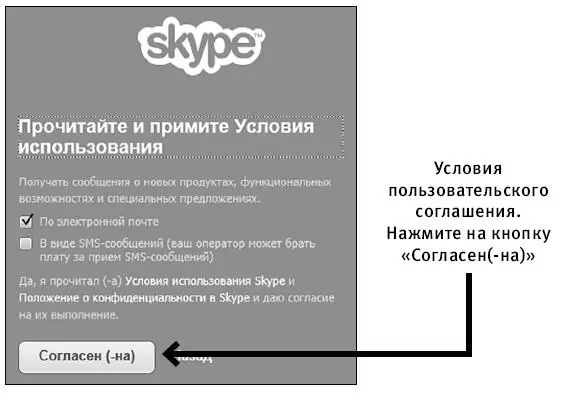
И все! Поскольку мы с вами создали учетную запись, программа все сделает за вас. Она сама зарегистрирует вас в Skype , подставит логин и пароль и все настроит!
Если вам понадобится зайти в программу с чужого компьютера, то возникнет необходимость ввести пароль и логин.
Вашим логином будет ваш адрес электронной почты.
Паролем – пароль, который вы придумали для учетной записи.
Перед вами откроется окно программы.
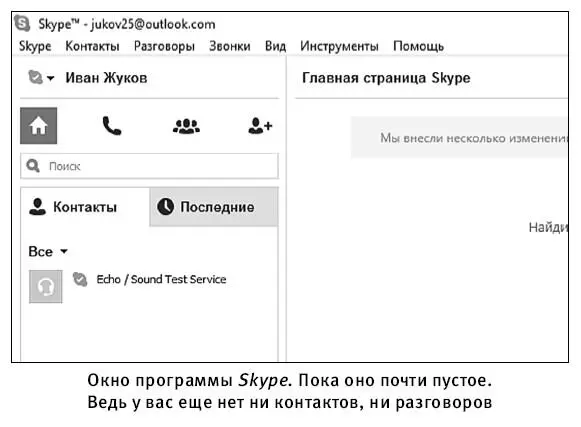
1. Нажмите на значок в виде лупы (верху слева).
2. Откроется поле, в которое вы можете ввести данные о человеке (на выбор) – его логин в программе Skype (если знаете), адрес его электронной почты (если он вам известен), его имя и фамилию.
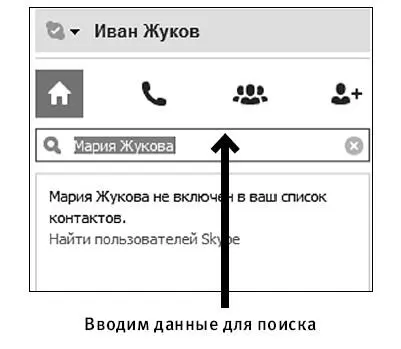
Проще всего найти человека, если вы вводите его логин. Обратите внимание: логин может не совпадать ни с именем, ни с фамилией.
Также достаточно просто найти человека по адресу электронной почты.
Но вы можете ввести просто имя и фамилию человека. В этом случае программа напишет, что не смогла найти пользователя по ключевым словам, и вам нужно будет продолжить поиск в каталоге – нажать на надпись Поиск в каталоге.
3. В колонке слева откроются результаты поиска. Если вы ввели имя и фамилию, то в списке может быть несколько адресатов: для того чтобы выбрать нужного, смотрите на фото (если оно есть), на город, в котором зарегистрирован пользователь.
Читать дальшеИнтервал:
Закладка:










