Иван Жуков - Компьютер! Большой понятный самоучитель. Все подробно и «по полочкам»
- Название:Компьютер! Большой понятный самоучитель. Все подробно и «по полочкам»
- Автор:
- Жанр:
- Издательство:АСТ
- Год:2017
- Город:Москва
- ISBN:978-5-17-102264-8
- Рейтинг:
- Избранное:Добавить в избранное
-
Отзывы:
-
Ваша оценка:
Иван Жуков - Компьютер! Большой понятный самоучитель. Все подробно и «по полочкам» краткое содержание
Вы найдете здесь то, что не написано ни в одной другой книге по обучению работе на компьютере! Вы начнете с элементарных действий – как включать и выключать компьютер, как запускать программы, как пользоваться мышкой, печатать текст. Далее вы освоите работу в разных программах, научитесь сами их «скачивать» и устанавливать, узнаете, как быстро найти информацию и совершать покупки в сети Интернет, бесплатно звонить по всему миру при помощи Skype, обмениваться с друзьями сообщениями и фото в социальных сетях.
В этой книге – самая подробная информация, которая поможет вам разобраться в работе программ и стать уверенным пользователем! И при этом все понятно, разложено по полочкам, снабжено иллюстрациями и схемами. Эта книга будет полезна и ребенку, и пенсионеру.
Компьютер! Большой понятный самоучитель. Все подробно и «по полочкам» - читать онлайн бесплатно ознакомительный отрывок
Интервал:
Закладка:
1. После загрузки компьютера с Windows 10подключите к нему принтер с помощью отдельного кабеля и подайте на него питание (включите в розетку принтер и нажмите на нем кнопку включения, обычно это самая большая кнопка). Спустя некоторое время Windows 10может известить вас об успешной установке нового оборудования. Не обольщайтесь раньше времени и проверьте работоспособность принтера, следуя дальнейшим инструкциям.
2. Откройте папку Панель управления . Для этого щелкните правой кнопкой мыши по кнопке Пуск и выберите в контекстном меню команду Панель управления .

3. В категории Оборудование и звук щелкните на ссылке Просмотр устройств и принтеров .
Вы увидите список всех подключенных к компьютеру устройств, организованных в отдельные категории согласно их функциональному назначению.
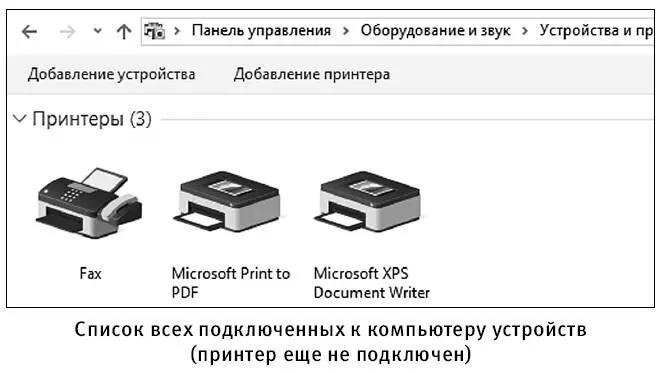
Если вам повезет, то вы найдете в нем только что подключенный принтер. В таком случае щелкните по его значку, под которым указывается название модели, правой кнопкой мыши и выберите в контекстном меню команду Свойства принтера .
В появившемся на экране диалоговом окне щелкните по кнопке Пробная печать .

Если из выходного лотка принтера появляется лист с четко отображенным текстом, то установка принтера успешно завершена.
Тестовая страница не распечатывается? Удостоверьтесь, что в протяжном механизме принтера не застрял лист бумаги, а в картридже достаточно чернил (тонера). Если не знаете, как это проверить, то обратитесь к более опытному пользователю или специалисту! Если пробная печать все равно не выполняется, то, скорее всего, операционная система не распознает устройство печати. Обратитесь за помощью в представительство производителя принтера в вашем регионе или к уполномоченным сотрудникам магазина, в котором вы его приобрели.
Чтобы вывести документ в виде файла печати, который сначала нужно отправить в виде вложения в почтовое сообщение и только после этого распечатать, воспользуйтесь командой Сохранить как Adobe PDF . В результате выполнения этой команды будет создан файл PDF, сохраняющий исходное форматирование документа и полностью готовый к печати в том виде, в каком он представлен на экране. Файлы такого формата поддерживаются и открываются на любом настольном компьютере, ноутбуке и планшете.
Как установить драйвер для принтера
Как писалось выше, при подключении принтера через USB-кабель Windows 10автоматически находит драйвер практически для любого принтера. Но как быть в такой ситуации, если вы купили новый принтер и вам надо его подключить к компьютеру на Windows 10без доступа к Интернету?
Windows 10устанавливает драйвера для новых устройств через центр обновления Windows Update , поэтому мы воспользуемся диском с драйверами, который идет в комплекте с принтером. Для примера, подключим принтер Printer Canon PIXMA G3400 к компьютеру под управлением Windows 10через кабель USB.
Дальнейшим нашим действием будет установка оптического диска в DVD-привод и его запуск. Запустив диск, мы попадем в стартовое окно. В этом окне нажмем кнопку Настройка принтера , которая отправит нас к окну, где требуется принять лицензионное соглашение.
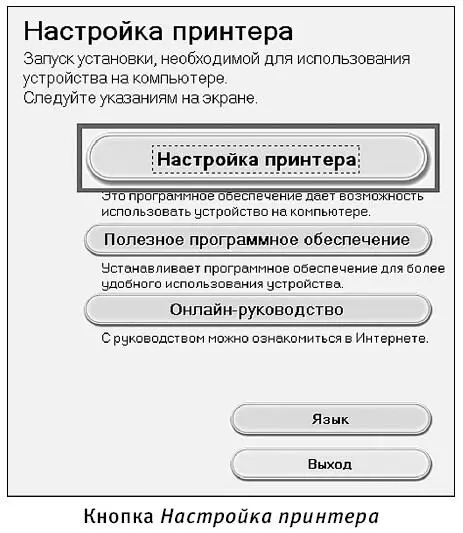
Принимаем лицензионное соглашение и переходим к следующему шагу, в котором разрешаем мастеру все действия.
В следующем окне выбираем подключение для принтера через USB.
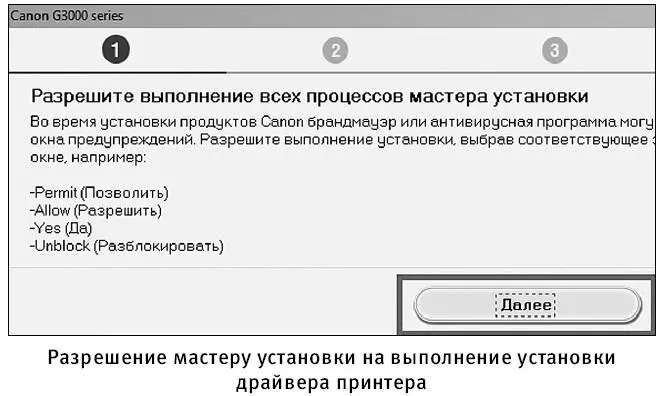
После этих действий инсталлятор начнет установку драйвера для печатающего устройства. Завершив установку драйвера, вы увидите в системе новый установленный струйный принтер Canon PIXMA G3400.
Если ваш принтер старый, то Windows 10без труда найдет для него драйвер автоматически без подключения к Интернету.
Этот способ предпочитают опытные пользователи. Поскольку на официальном сайте производителя обычно самые свежие и стабильные драйверы. От драйверов на CD-диске они могут отличаться на несколько версий. Это зависит от даты запуска вашей модели принтера в продажу.
Для установки драйвера принтера через Интернет выполните следующие шаги.
1. Запустите браузер – как это делать, мы уже рассматривали ранее.
2. Зайдите на официальный сайт производителя вашего принтера. Для этого наберите в поисковике оф сайт …. Где вместо многоточия наберите название фирмы производителя вашего принтера, например HP, Samsung, Xerox, Canon .
3. Найдите раздел Поддержка.
4. Найдите раздел Драйвера.
5. Выберите вашу модель принтера и установленную операционную систему.
6. Нажмите на кнопку Скачать драйвер или Загрузить драйвер .
После того как драйвер полностью скачался на ваш компьютер, запустите его и следуйте дальнейшим инструкциям.
Что такое виртуальный принтер в Windows 10
Многие пользователи на компьютерах с Windows 10встречали в системе принтер под названием « Microsoft Print to PDF ». Этот принтер является виртуальным, то есть программным, а не физическим. Основной его функцией является печать в PDF файл. После печати на этом виртуальном устройстве любой информации она сохранится в PDF файл. В некоторых случаях это очень удобно. Например, для сохранения квитанций об оплате коммунальных услуг.
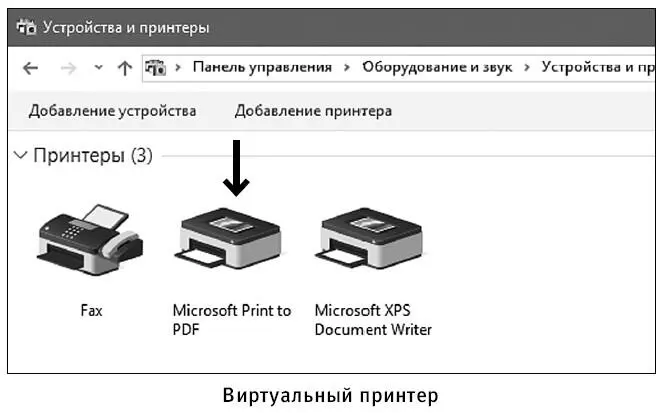
Рассмотрим пример печати страницы из браузера Microsoft Edge . Для этого мы откроем браузер на странице www.microsoft.com/ru-ru.
Теперь перейдем в настройки браузера и выберем пункт Печать .
Это действие отправит нас на страницу печати браузера.
На этой странице нажмем кнопку Печать , после чего нас перенесет к окну сохранения распечатанной информации в PDF формате.
Из примера видно, что с помощью виртуального принтера от Microsoft можно распечатать любую информацию, будь это браузер или текстовый документ.
Распечатываем текстовый документ
После подключения кабеля принтера и установки драйвера запустите заранее подготовленный текстовый файл и нажмите на иконку печати. Например, переход к быстрой печати в WordPad .
Читать дальшеИнтервал:
Закладка:










