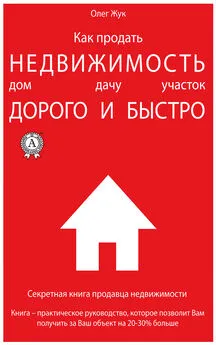Иван Жуков - Самоучитель работы на компьютере. Максимально просто и быстро
- Название:Самоучитель работы на компьютере. Максимально просто и быстро
- Автор:
- Жанр:
- Издательство:АСТ
- Год:2017
- Город:Москва
- ISBN:978-5-17-094228-2
- Рейтинг:
- Избранное:Добавить в избранное
-
Отзывы:
-
Ваша оценка:
Иван Жуков - Самоучитель работы на компьютере. Максимально просто и быстро краткое содержание
Книги Ивана Жукова по праву заслужили звание самых простых и доступных людям любого возраста и уровня подготовки. Объяснения начинаются с самых азов – включения и выключения компьютера, работы с мышкой и клавиатурой.
Максимально быстро и комфортно вы научитесь работать с фотографиями – сохранять их, обрабатывать, отправлять друзьям и знакомым, смотреть любимые фильмы и сериалы, искать информацию в сети Интернет, заведете страничку в социальной сети ВКонтакте и сможете бесплатно звонить и отправлять письма и сообщения людям по всему миру. Множество иллюстраций, удобный карманный формат.
Самоучитель работы на компьютере. Максимально просто и быстро - читать онлайн бесплатно ознакомительный отрывок
Интервал:
Закладка:
3. В появившемся окошке нажать при помощи левой кнопки мыши на значок корзины Удалить .
Третий способ
1. Подвести курсор к строке полученного письма.
2. В строке справа появится маленький значок корзины  .
.
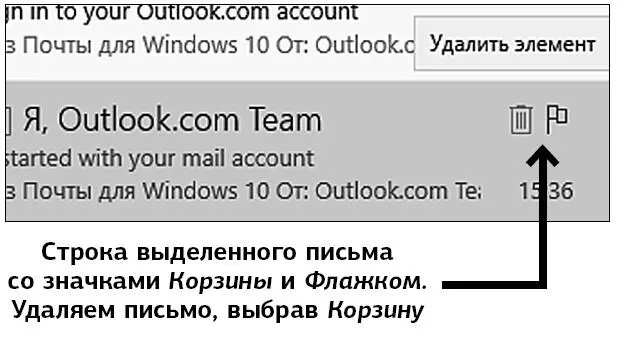
3. Нажмите на него.
Иногда вам потребуется выделить сразу несколько писем, чтобы, например, удалить их или ответить адресатам, или пометить их флажком.
1. Для этого войдите, например, в раздел Входящие .
2. Наверху слева, рядом со строкой поиска, вы увидите значок со строчками и галочками  . Это кнопка Перейти в режим выделения .
. Это кнопка Перейти в режим выделения .

3. Нажмите на нее с помощью левой кнопки мыши.
4. Вы увидите, что слева в строке письма/писем появился маленький квадратик.
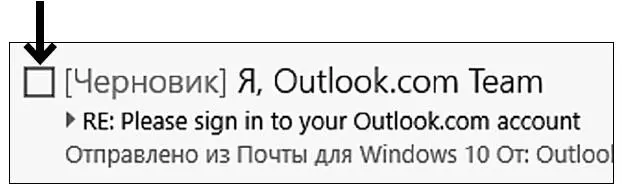
5. Поставьте в квадратике галочку. Если вы выделяете несколько писем, поставьте галочки во всех этих письмах.
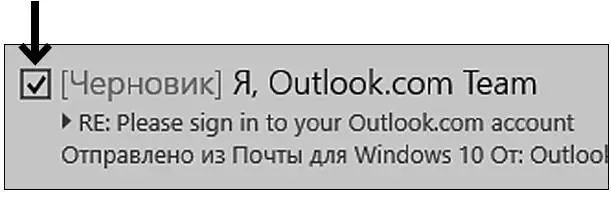
6. Теперь нажмите на выделенное письмо/письма правой кнопкой мыши.
7. В появившемся окошке вы увидите список возможных действий.
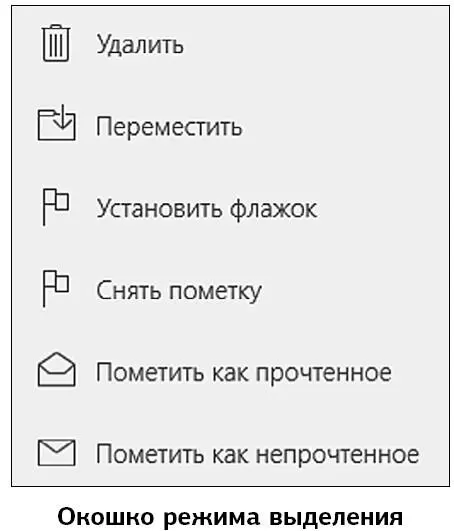
Окошко режима выделения
Это команды: (сверху вниз) Удалить, Переместить, Установить флажок, Снять пометку, Пометить как прочитанное, Пометить как непрочитанное .
8. Выберите нужную вам строку и нажмите левую кнопку мыши.
Внимание! Выбрав строку Переместить, нажмите затем левую кнопку мыши. В появившемся списке папок почты с помощью левой кнопки мыши выберите нужную.
Если вы удалили письмо случайно, не переживайте, оно не пропадет совсем, а окажется в папке удаленные, откуда его можно вернуть обратно в исходную папку.
1. Откройте папку Удаленные (нажмите значок папки  на панели слева и выберите строку Удалить ).
на панели слева и выберите строку Удалить ).
2. Отметьте нужное письмо – щелкните по нему правой кнопкой мыши.
3. Выберите в самом низу открывшегося окошка строку Переместить.
4. Затем, нажав на строчку Переместить , выберите нужную папку и нажмите левую кнопку мыши.
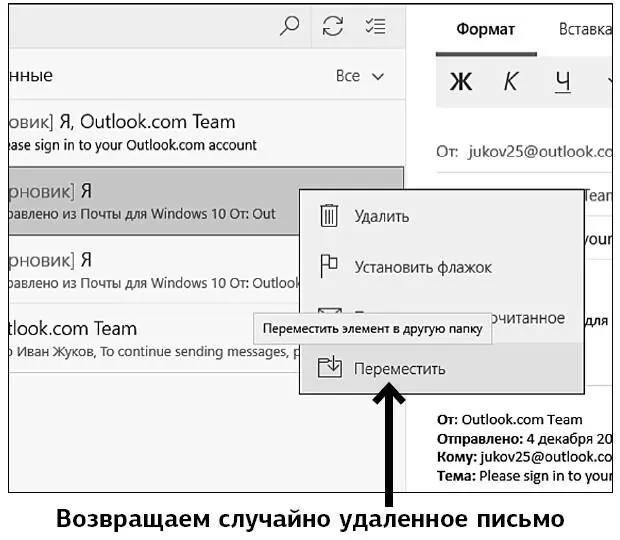
Как прикрепить к письму файл (фото, текст, мелодию)
Вместе с текстом письма вы можете отправить документ, фотографию, мелодию, даже небольшой видеоклип.
Но запомните: вы не можете отправлять слишком тяжелые файлы. Например, фильм в хорошем качестве или сразу много фотографий. Если вы попытаетесь это сделать, программа предупредит вас о том, что размер вложения слишком большой. Для пересылки таких файлов существует специальная программа. Мы расскажем о ней чуть ниже.
Итак, нажмите на значок Новое письмо (значок плюсика наверху слева) или на кнопку Ответить на письмо (на верхней панели), чтобы открылось окно для работы с письмами.
Для того чтобы отправить что-то вместе с письмом, вам нужно:
1. Нажать на кнопку Вставка (посередине верхней панели).
Также вам нужно знать, где именно в вашем компьютере лежит файл, который вы решили отправить по почте.
Помните, мы говорили о пути, которым вы приходите к файлу: Этот компьютер – Документы – Новая папка и т. д.
2. В открывшемся окне вам нужно выбрать и нажать кнопку с изображением скрепки Вложить файл .
3. Откроется окошко с файлами. Выберите в нем нужную вам папку (любую) и файл для отправки.
4. Найдя файл, щелкните по нему два раза при помощи левой клавиши мышки либо выделите его, а затем нажмите на кнопку Открыть в нижнем правом углу экрана.
5. Теперь файл прикреплен к вашему письму и будет отправлен вместе с ним.
6. Если вы нечаянно прикрепили не ту картинку или передумали отправлять файл, просто нажмите на крестик в верхнем правом уголке прикрепленного файла, и он удалится.
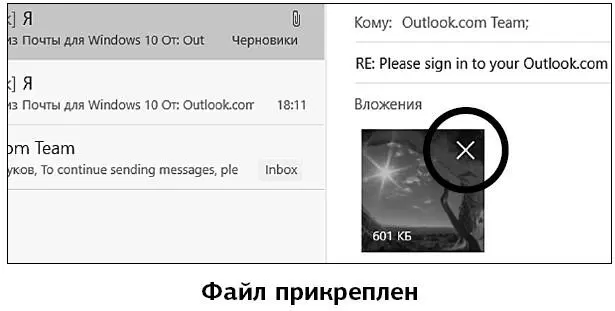
Как закрыть или свернуть почтовую программу
Мы уже знаем, что делается это при помощи кнопочек в правом самом верхнем углу. Нажмите на крестик – если надо закрыть программу, на кнопочку с тире – если необходимо ее свернуть.
Как найти информацию в Интернете
Для этого в вашем компьютере есть специальная программа (ее называют браузер) Microsoft Edge– значок с буквой Е в окошке Пуска.
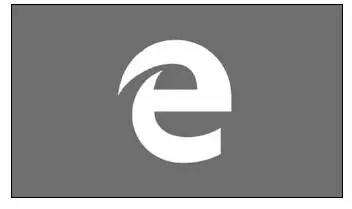
Нажмите на эту иконку, для того чтобы открыть приложение.
Браузер соединяет ваш компьютер непосредственно с сетью Интернет.
Нажмите на значок программы, и перед вами откроется страничка Мой канал новостей – новостной портал-поисковик.
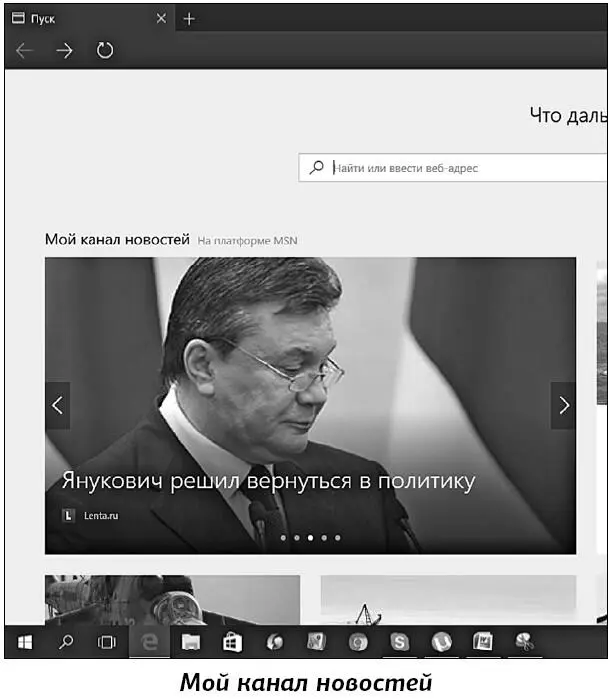
Помните, что в Интернете счет сайтов идет на миллионы, поэтому, чтобы найти здесь что-то, нужна специальная программа.
Не путайте поисковик с браузером. Браузер выводит нас в Интернет, поисковик ищет.
При помощи поисковика вы сможете найти любую информацию.
Поисковик, который открылся перед вами, идет в комплекте с вашей операционной системой. Но это не значит, что вы можете пользоваться только им. В России одним из самых популярных поисковиков является Yandex.ru . Именно с ним мы и продолжим работать далее. Тем более что устроен он очень просто, и работать с ним удобнее.
Чтобы открыть Yandex.ru (Яндекс) , начните вводить его название в строке в самом верху окошка, под фразой « Что дальше?» .
Программа сама продолжит написание названия сайта в строке либо предложит выбрать его из перечня, выпадающего вниз. В первом случае просто наведите курсор на название в строке и нажмите на клавишу Enterна клавиатуре. Во втором случае также наведите курсор на название yandex.ru в выпавшем ниже перечне и щелкните левой кнопкой мыши.
Читать дальшеИнтервал:
Закладка: