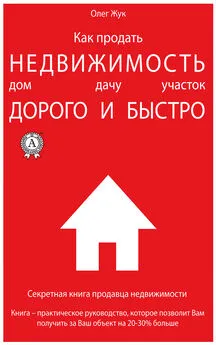Иван Жуков - Самоучитель работы на компьютере. Максимально просто и быстро
- Название:Самоучитель работы на компьютере. Максимально просто и быстро
- Автор:
- Жанр:
- Издательство:АСТ
- Год:2017
- Город:Москва
- ISBN:978-5-17-094228-2
- Рейтинг:
- Избранное:Добавить в избранное
-
Отзывы:
-
Ваша оценка:
Иван Жуков - Самоучитель работы на компьютере. Максимально просто и быстро краткое содержание
Книги Ивана Жукова по праву заслужили звание самых простых и доступных людям любого возраста и уровня подготовки. Объяснения начинаются с самых азов – включения и выключения компьютера, работы с мышкой и клавиатурой.
Максимально быстро и комфортно вы научитесь работать с фотографиями – сохранять их, обрабатывать, отправлять друзьям и знакомым, смотреть любимые фильмы и сериалы, искать информацию в сети Интернет, заведете страничку в социальной сети ВКонтакте и сможете бесплатно звонить и отправлять письма и сообщения людям по всему миру. Множество иллюстраций, удобный карманный формат.
Самоучитель работы на компьютере. Максимально просто и быстро - читать онлайн бесплатно ознакомительный отрывок
Интервал:
Закладка:
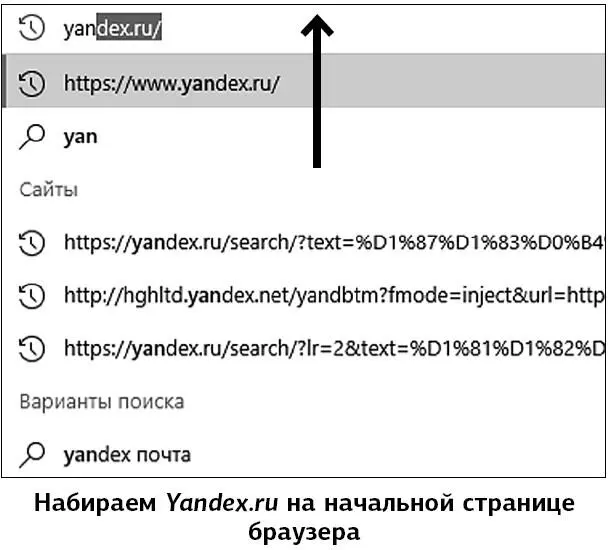
И в том и другом случае вы попадете на страничку Яндекса. Чтобы в следующий раз Интернет открылся сразу со страницы Yandex.ru , нажмите на строчку Сделать стартовой в самом верху окна поисковика – сразу откроется инструкция для ваших дальнейших действий. Следуйте указаниям.
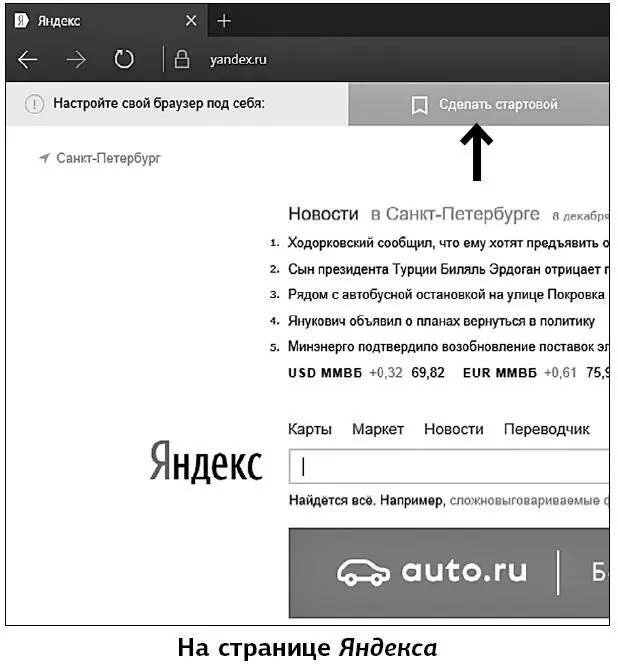
Как устроен поисковик
Прежде всего обратите внимание на пустую строку в верхней части окна.
Сюда вы будете вводить ваши запросы.
Например, вам нужна информация по чудесам природы. Попробуем ее найти.
1. Начинаете вводить чудеса при…
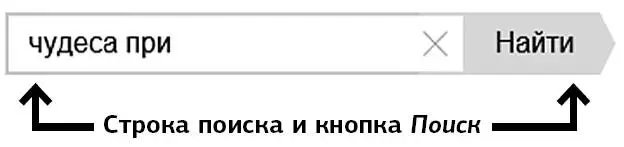
2. Программа предложит вам варианты, они высветятся ниже.
3. Выбирайте нужный и щелкайте по нему мышкой. Если вам не подходит ни один из предложенных вариантов, просто введите до конца свой запрос и нажмите кнопку поиска (Найти), которая расположена справа в строке поиска.
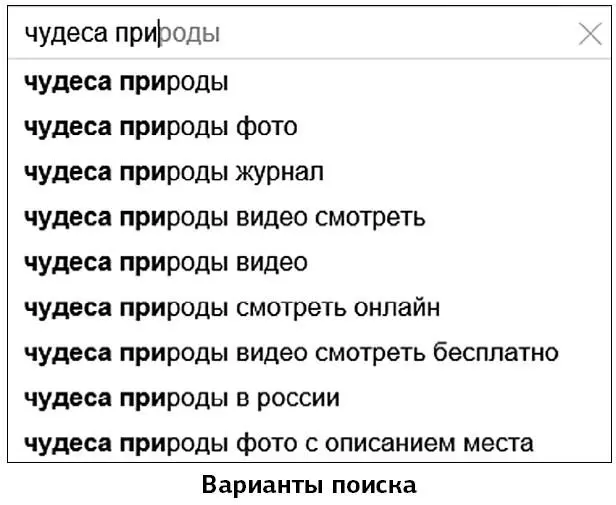
Программа откроет перед вами список сайтов, которые относятся к введенному запросу.
Чтобы открыть нужный, щелкните по его названию левой клавишей мыши.
В дальнейшем названия тех сайтов, которые вы уже открывали, из голубых станут фиолетовыми.
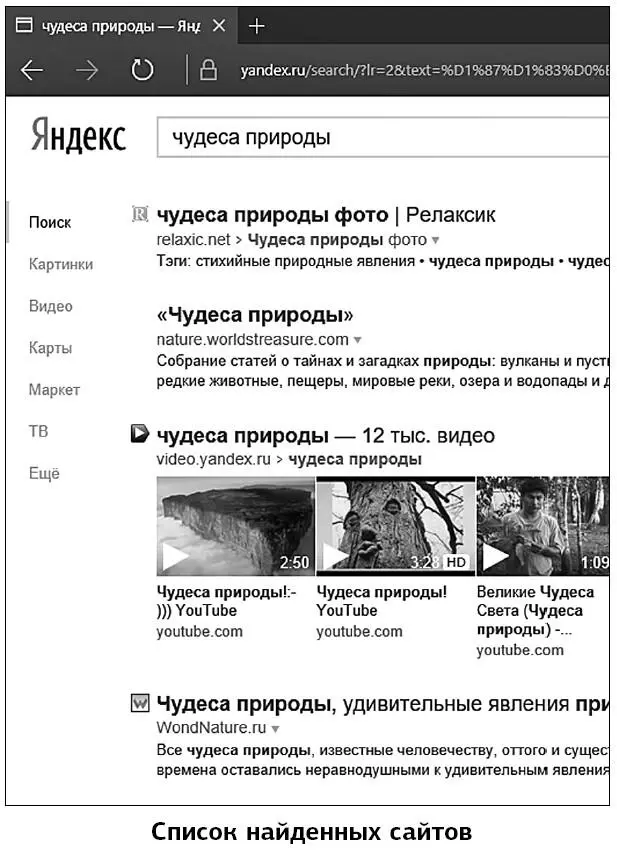
Можно ли открыть сразу много сайтов
Откроется сайт.
Обратите внимание на строку вверху. На ней вы видите прямоугольнички с названиями сайтов. Они называются вкладки. Для каждого сайта программа создает свое собственное окно – вкладку.
Открытая вкладка будет более светлой.
Вы можете:
✓ перемещаться между сайтами – просто щелкая по названиям вкладок;
✓ закрыть вкладку, нажав на крестик справа;
✓ открыть новую вкладку – нажав на знак плюсика справа.
Как устроен сайт
Сайт чаще всего состоит из множества страниц, между которыми вы можете перемещаться.
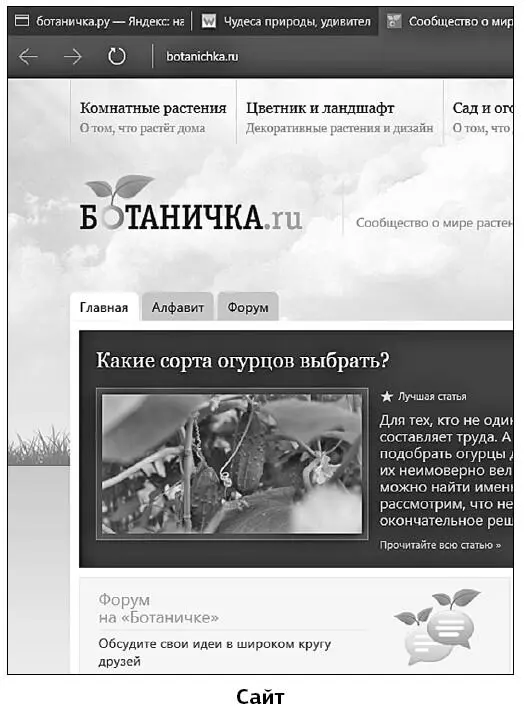
Вы видите сайт, посвященный выращиванию растений.
Посмотрите: сверху есть надписи – Комнатные растения, Цветник и ландшафт и т. д.
Если щелкнуть по такой надписи, то вы попадаете на другую страничку.
Точно так же можно открыть страничку, если щелкнуть по названию статьи (внизу) « Какие сорта огурцов выбрать?» .
Надпись, которая ведет нас на другую страничку, называется ссылка.
Как понять, что перед вами ссылка, а не простой текст?
Просто подведите к надписи курсор мышки. Если стрелочка примет вот такой вид  , значит, перед вами ссылка.
, значит, перед вами ссылка.
Щелкните по ней левой клавишей, и вы попадете на другую страничку.
При этом страничка, на которой вы были, – заменится на новую.
✓ Если вы хотите вернуться назад, нажмите на стрелочку  (левый верхний угол).
(левый верхний угол).
✓ Если вы хотите, чтобы у вас осталась открытой страница, на которой вы находитесь, и следующая, то по ссылке нужно щелкнуть не левой, а правой кнопкой мыши. Откроется окошко, в котором вам нужно щелкнуть (уже левой клавишей) по строчке Открыть в новой вкладке .
Как найти картинку, видео, новости
Для поиска картинок в поисковике предусмотрены специальные рубрики. Они находятся слева от результатов поиска.
Нажмите, например, на слово Картинки , и перед вами откроются все изображения, связанные с вашим запросом, в данном случае это «чудеса природы».
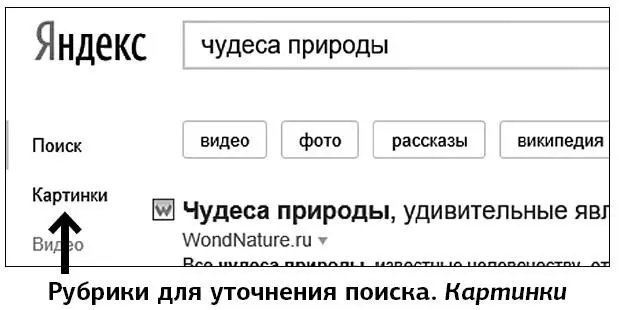
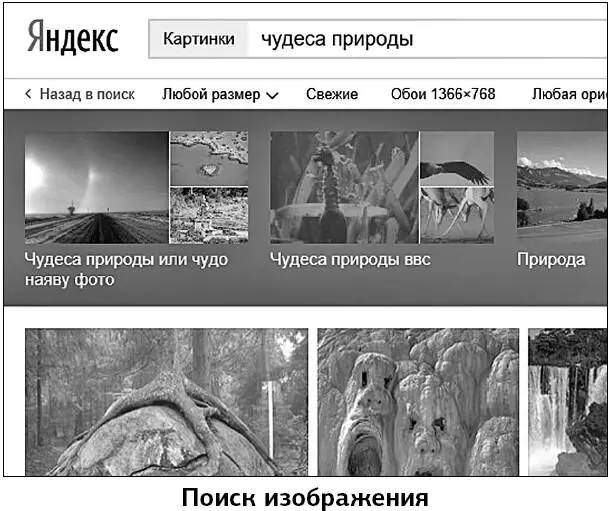
Чтобы подробнее рассмотреть какую-то определенную картинку, просто щелкните по ней кнопкой мыши и она откроется в новом большом окне.
Как сохранить найденное изображение на компьютер
1. Щелкаете по нужному изображению при помощи правой клавиши.
2. В выпадающем окошке выбираете Сохранить изображение как.
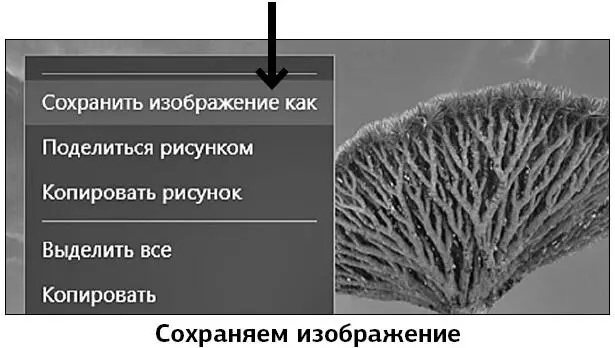
3. Программа автоматически откроет папку Изображения . Но вы можете выбрать другую по своему желанию.
Нажимаете Сохранить.
Точно так же можно сохранить любое изображение, которое вы найдете в сети Интернет.
Как добавить сайт в раздел Избранное
Чтобы не искать полезный сайт каждый раз заново, вы можете сохранить его в разделе Избранное. Для этого:
1. Откройте нужный сайт.
2. Нажмите на звездочку – вверху справа. Это вход в рубрику Избранное.
3. Перед вами откроется панель Избранное.
4. В строке Избранного уже будет стоять название выбранного сайта.
5. Чтобы добавить сайт в Избранное , нажмите на кнопку Добавить .
6. Чтобы открыть Избранное снова, нажмите на значок в виде строк – Концентратор , справа от иконки Избранное — . В открывшемся окошке нажмите на значок звездочки вверху слева – вы увидите перечень сайтов в разделе Избранное . Теперь вы в любой момент можете перейти к интересующему вас сайту, не вводя запрос в поисковик.
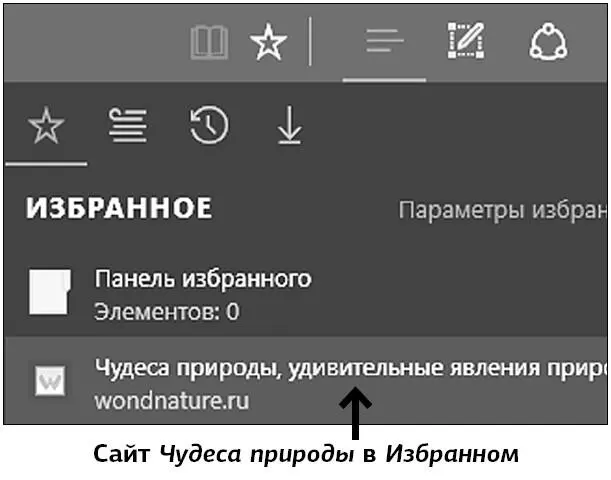
Как скачать музыку или фильм
Вам поможет та же программа-поисковик.
1. Вводим в строке поиска название фильма (мелодии) и добавляем слово Скачать.
2. В списке сайтов выбираем один (как правило, начинают с первого и дальше перебирают все, пока не найдут нужный, поскольку не все найденные сайты будут рабочими, не все будут давать возможность что-то скачать).
3. Открыв сайт, ищем кнопку, например изображение дискетки, или надпись Скачать и нажимаем на нее.
4. Внизу появится панель, на которой нужно будет выбрать кнопку Сохранить.
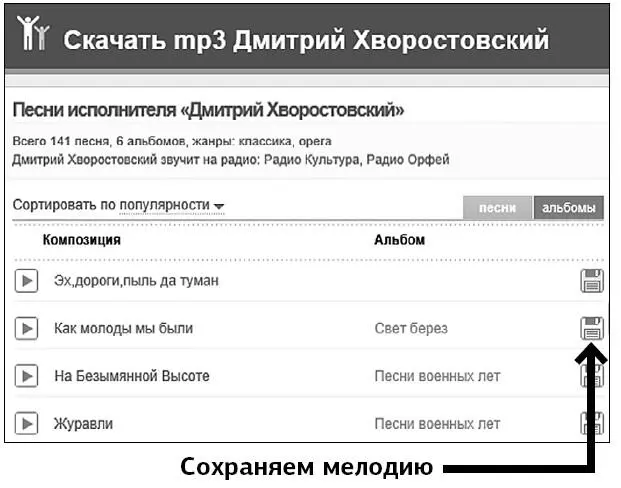
5. Начнется загрузка, а затем станет активной кнопка Открыть внизу экрана.
Читать дальшеИнтервал:
Закладка: