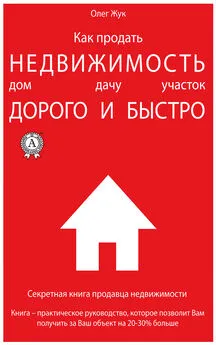Иван Жуков - Самоучитель работы на компьютере. Максимально просто и быстро
- Название:Самоучитель работы на компьютере. Максимально просто и быстро
- Автор:
- Жанр:
- Издательство:АСТ
- Год:2017
- Город:Москва
- ISBN:978-5-17-094228-2
- Рейтинг:
- Избранное:Добавить в избранное
-
Отзывы:
-
Ваша оценка:
Иван Жуков - Самоучитель работы на компьютере. Максимально просто и быстро краткое содержание
Книги Ивана Жукова по праву заслужили звание самых простых и доступных людям любого возраста и уровня подготовки. Объяснения начинаются с самых азов – включения и выключения компьютера, работы с мышкой и клавиатурой.
Максимально быстро и комфортно вы научитесь работать с фотографиями – сохранять их, обрабатывать, отправлять друзьям и знакомым, смотреть любимые фильмы и сериалы, искать информацию в сети Интернет, заведете страничку в социальной сети ВКонтакте и сможете бесплатно звонить и отправлять письма и сообщения людям по всему миру. Множество иллюстраций, удобный карманный формат.
Самоучитель работы на компьютере. Максимально просто и быстро - читать онлайн бесплатно ознакомительный отрывок
Интервал:
Закладка:
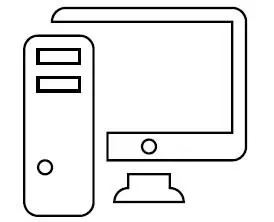
1. Проверьте следующее.
✓ Подключены ли к системному блоку – монитор, мышка, клавиатура.
✓ Подключен ли системный блок к электричеству (напрямую и/или через сетевой фильтр, устройство бесперебойного питания).
✓ Подключен ли монитор к электричеству.
✓ Включена ли кнопка работы на мониторе (включается как телевизор).
2. Найдите на системном блоке компьютера кнопку включения. Возле нее может быть надпись POWER, что в переводе с английского означает «энергия», «мощность» (этой надписи может и не быть).
3. Нажмите эту кнопку. Вы, возможно, услышите тихий шум вращающегося вентилятора. Может загореться лампочка рядом с кнопкой Power. А может быть, и сама кнопка будет подсвечена. Одним словом, какая-то лампочка где-нибудь обязательно загорится, послышится шум, и вы поймете, что компьютер включился.
О том, что все включилось, вам также просигнализирует зеленая лампочка-индикатор на клавиатуре.
4. Ждем! Компьютеру нужно время, что подготовиться к началу работы. Иначе говоря – загрузиться. Иногда время ожидания – чуть ли не минута… Но чем современней компьютер, тем быстрее он «грузится».
5. На экране монитора должна появиться заставка с надписью пароль .
Не появилась? Попробуйте пошевелить мышкой и нажать на левую клавишу один раз. Картинка может измениться, и строчка для ввода пароля появится.
Самая распространенная причина – где-то отошел или не подключен провод электропитания. Проследите, все ли подключено, не отошел ли проводок от монитора к системному блоку, от системного блока к устройству бесперебойного питания, через которые подключен компьютер (если есть).
Если все подключено, а компьютер не включается – обратитесь к специалисту!
Если системный блок включился, то есть зажужжал, загорелась лампочка или подсвечена кнопка включения, а монитор – нет, то, вероятно, вы:
1. Не включили монитор в электрическую розетку.
2. Не включили монитор кнопкой включения (она обычно находится под экраном, примерно как у телевизора).
3. Не подключили или неправильно подключили монитор к системному блоку. Еще раз обратите внимание на раздел про подключение монитора (выше).
4. Ничего не помогает, значит, монитор испортился и вам нужно обратиться к мастеру.
Еще одной распространенной проблемой является нарушение в операционной системе. Операционная система – это набор программ, которые вам помогают работать на компьютере или ноутбуке.
Если что-то случилось с операционной системой, то после включения на мониторе появляется изображение, однако система не загружается, «зависает», то есть не реагирует на мышку или нажатия на клавиатуру, а может быть, появляется надпись disk boot failure – insert system disk and press enter (т. е. компьютер не нашел устройство хранения данных с операционной системой).
Вы можете:
1. Попробовать экстренно выключить компьютер – нажать на ту же большую кнопку, при помощи которой вы включили компьютер, и немного подержать ее (обращаем внимание! Это экстренный способ, обычно компьютер выключается по другому), а затем включить его еще раз. Иногда помогает.
2. Выключить компьютер (экстренно, как описано выше), затем включить и сразу, после того как вы услышите звуковой сигнал, нажать несколько раз клавишу F8. В появившемся окне при помощи мышки выберите пункт (напоминаем: для этого при помощи мышки подтащите стрелочку на экране к нужной строке и дважды нажмите на левую клавишу) Загрузка последней удачной конфигурации (с работоспособными параметрами).
3. Другим вариантом может быть восстановление системы в безопасном режиме. Для этого нужно нажать клавишу F8(также после выключения, включения и звукового сигнала), а затем при помощи мышки выбрать пункт Безопасный режим . Вы сможете включить компьютер, но дальнейшее восстановление доверить специалисту или разбирающемуся в компьютерах родственнику.
4. Если ничего не помогает – лучше сразу обратиться за помощью к специалисту.
Что важно знать про пароль
1. Компьютер или ноутбук защищен паролем. Это значит, что, прежде чем вы сможете работать, вам нужно будет ввести какую-то комбинацию букв и цифр в специальное окошко. Иногда этого делать не нужно. Зависит от настроек.
2. Если компьютер достался вам «по наследству» от друзей, родственников и т. д., то пароль у компьютера уже есть и вам нужно просто задать вопрос: «А пароль на вход есть? Какой?» И обязательно попросите записать его на бумажке.
3. Если компьютер новый, то вы создадите пароль сами. Как? Читайте об этом ниже в разделе «Включаем новый компьютер».
4. Пароль может состоять из букв, цифр, каких-то значков. Буквы используются не русские, а латинские.
Напоминаем, что ваш компьютер может «разговаривать» на любом языке. Пароль набираем, переключив клавиатуру на латинские буквы. Если вы забыли, как это сделать, вернитесь в раздел, посвященный устройству мышки и клавиатуры.
5. Когда вы вводите пароль, он появляется в окошке в виде звездочек (эта предосторожность нужна для того, чтобы никто не смог его подсмотреть), примерно вот так ********.
Вводим пароль
Чтобы ввести пароль, нужно:
1. Выяснить пароль. См. выше.
2. Пошевелить мышкой. По экрану будет двигаться стрелочка – курсор.
3. При помощи мышки установить эту стрелочку в окошко, рядом с которым написано Пароль, и нажать один раз на левую клавишу мышки.
4. В окошке появится вертикальная черная палочка, которая будет мигать. Так меняется курсор. Это знак для вас, что можно вводить текст.
5. Напечатайте пароль. Если вы не знаете, где найти какие-то буквы, значки, вернитесь в начало книги.
6. Нажмите клавишу Enterна клавиатуре или подведите курсор к стрелочке рядом с окошком, в которое вы ввели пароль, и нажмите левую кнопку мыши.
1. Проверьте, правильно ли вы ввели буквы и цифры пароля. Введите их еще раз.
2. Обратите внимание, какой язык (русский или английский) у вас включен. Измените язык, если нужно.
3. В пароле могут использоваться БОЛЬШИЕ буквы. Напоминаем: чтобы напечатать большую букву, нужно одновременно нажать клавишу с этой буквой и клавишу Shift.
4. Возможно, вы случайно задели клавишу Caps Lock(большие буквы). Чтобы отключить эту функцию, просто снова нажмите на эту клавишу Caps Lock.
Читать дальшеИнтервал:
Закладка: