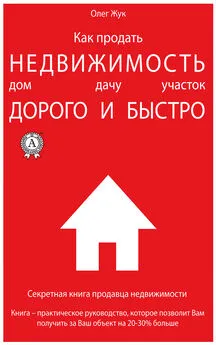Иван Жуков - Самоучитель работы на компьютере. Максимально просто и быстро
- Название:Самоучитель работы на компьютере. Максимально просто и быстро
- Автор:
- Жанр:
- Издательство:АСТ
- Год:2017
- Город:Москва
- ISBN:978-5-17-094228-2
- Рейтинг:
- Избранное:Добавить в избранное
-
Отзывы:
-
Ваша оценка:
Иван Жуков - Самоучитель работы на компьютере. Максимально просто и быстро краткое содержание
Книги Ивана Жукова по праву заслужили звание самых простых и доступных людям любого возраста и уровня подготовки. Объяснения начинаются с самых азов – включения и выключения компьютера, работы с мышкой и клавиатурой.
Максимально быстро и комфортно вы научитесь работать с фотографиями – сохранять их, обрабатывать, отправлять друзьям и знакомым, смотреть любимые фильмы и сериалы, искать информацию в сети Интернет, заведете страничку в социальной сети ВКонтакте и сможете бесплатно звонить и отправлять письма и сообщения людям по всему миру. Множество иллюстраций, удобный карманный формат.
Самоучитель работы на компьютере. Максимально просто и быстро - читать онлайн бесплатно ознакомительный отрывок
Интервал:
Закладка:
Вы всегда сможете восстановить из Корзины то, что было удалено случайно, или, наоборот, удалить какой-то документ навсегда. Как работать с этой папкой, мы поговорим чуть позже, когда вы немножко освоитесь.
Панель задач
Внизу экрана вы увидите горизонтальную полоску со значками. Это очень важное место на вашем Рабочем столе . Называется оно Панель задач.
Именно здесь, на Панели задач , находится кнопка Пуск (крайняя слева). С ней мы уже немножко знакомы.
Также тут помещены иконки различных программ и приложений.
Иконка, или значок– небольшая картинка, щелкнув один или два раза по которой левой кнопкой мыши вы сможете загрузить программу или открыть файл. (Напоминаем: чтобы «щелкнуть» по картинке, надо навести курсор с помощью мышки на картинку и затем нажать на левую кнопку мышки.) Щелкните по иконке Корзина, чтобы посмотреть, как это работает.
Программы (приложения) – средства для работы на стационарном компьютере/ноутбуке. Программы позволяют нам писать письма, составлять таблицы, работать с числами. В этой книге мы будем говорить, например, о программе WordPad, в которой вы сможете печатать.
Часть этих иконок помещена на Панель задач изначально.
Некоторые будут появляться на ней только тогда, когда вы работаете с какой-то программкой.
А некоторые иконки вы можете поместить на Панель задач сами.
Например, если вы очень часто заходите в какую-то программу и вам не хочется долго до нее добираться.
О том, как это сделать, мы тоже обязательно поговорим.
А пока посмотрим, иконки каких приложений уже есть на Панель задач .
На Панели задач вы увидите такие иконки (слева направо).
 Пуск (с ней мы уже немного знакомы. Подробное знакомство – дальше).
Пуск (с ней мы уже немного знакомы. Подробное знакомство – дальше).
 Поиск в Windows – значок, который поможет вам найти что-то (файлы, приложения) на вашем компьютере.
Поиск в Windows – значок, который поможет вам найти что-то (файлы, приложения) на вашем компьютере.
 Представление задач . Эта функция понадобится вам, когда вы будете одновременно работать с несколькими программами, файлами, приложениями. Нажав на кнопку, вы сможете увидеть на экране все, с чем работаете, и быстро выбрать нужное.
Представление задач . Эта функция понадобится вам, когда вы будете одновременно работать с несколькими программами, файлами, приложениями. Нажав на кнопку, вы сможете увидеть на экране все, с чем работаете, и быстро выбрать нужное.
 Проводник – показывает одновременно все ваши папки с файлами в виде своеобразного деревца. Папки – это толстые ветки, а файлы – веточки потоньше; с помощью Проводника можно быстро найти нужный документ; эту функцию мы рассмотрим чуть позже в разделе «Работаем с папками и файлами».
Проводник – показывает одновременно все ваши папки с файлами в виде своеобразного деревца. Папки – это толстые ветки, а файлы – веточки потоньше; с помощью Проводника можно быстро найти нужный документ; эту функцию мы рассмотрим чуть позже в разделе «Работаем с папками и файлами».
 Магазин . Нажав на эту кнопку, вы попадете в магазин, только не реальный, а электронный. Здесь можно скачать (бесплатно или за деньги) игры, музыку, фильмы, теле-, радиоканалы, а также разные программы.
Магазин . Нажав на эту кнопку, вы попадете в магазин, только не реальный, а электронный. Здесь можно скачать (бесплатно или за деньги) игры, музыку, фильмы, теле-, радиоканалы, а также разные программы.
 Значок в виде излучателя – покажет, есть ли подключение к сети Интернет.
Значок в виде излучателя – покажет, есть ли подключение к сети Интернет.
 Иконка в виде громкоговорителя – поможет вам настроить громкость звуков.
Иконка в виде громкоговорителя – поможет вам настроить громкость звуков.
 Маленькое окошко со строчками – показывает важные сообщения, которые для вас пишет ваш компьютер.
Маленькое окошко со строчками – показывает важные сообщения, которые для вас пишет ваш компьютер.
Надпись РУС (или ENG) показывает, какой язык включен в данный момент (это важно знать, если вы собираетесь что-то напечатать, об этом мы уже говорили чуть выше).
Время и дата.
Кнопка Пуск и раздел Пуск
Эта кнопка располагается в нижнем левом углу Рабочего стола. В версии Windows 10 она выглядит так  .
.
С ее помощью вы будете настраивать работу вашего компьютера/ноутбука, запускать программы.
Мы уже использовали ее, когда учились выключать технику.
В первых версиях Windows на этой кнопке было написано «Пуск». В версии Windows 10 такой надписи нет. Но мы по привычке будем пользоваться наиболее распространенным названием – кнопка Пуск .
Если вы при помощи мышки наведете на кнопку Пуск курсор и нажмете на левую клавишу, то на Рабочем столе откроется раздел Пуск , с помощью которого вы будете работать на компьютере. Выглядит он примерно вот так.
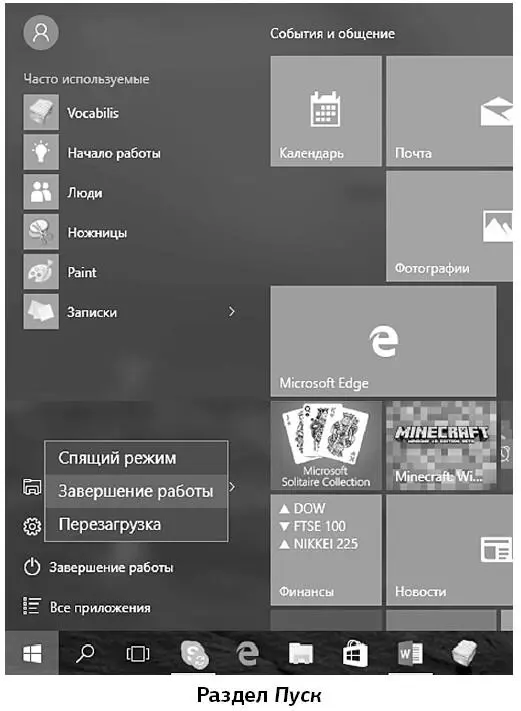
Раздел Пуск – это столбик меню (слева) плюс множество квадратиков разной формы. Квадратики – это приложения (программы). Вам достаточно выбрать нужный квадратик, нажать всего один раз – и приложение откроется. Очень удобно!
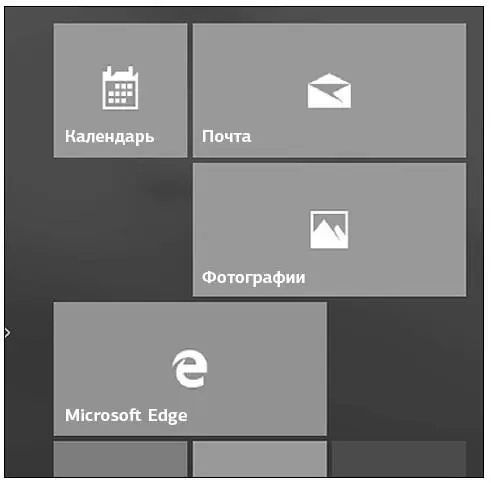
Мы не будем подробно описывать все приложения. На этапе освоения азов работы с компьютером они вам просто ни к чему. Не стоит перегружать себя лишними сведениями, чтобы не запутаться в них. В дальнейшем, когда вы уже легко будете пользоваться основными функциями системы Windows 10, вы быстро освоите и эти несложные программки.
Но про некоторые приложения поговорим.
✓ Календарь . Это аналог ежедневника в мобильном телефоне. Здесь можно создавать напоминания о делах, мероприятиях и т. п.
✓ Почта – программка, которая поможет вам отправлять и получать письма по электронной почте. Мы настроим ее чуть позже.
✓ Microsoft Edge – это специальная программа, она называется браузер , которая поможет вам оказаться в сети Интернет, находить нужную информацию. Об этом мы расскажем позже.
✓ Фотографии — эта программа поможет нам работать с вашими фото или картинками, которые вы найдете в сети Интернет, – скачивать их, сохранять, делать альбомы, обрабатывать.
На некоторые значки приложений даже не нужно нажимать – вы сразу увидите всю необходимую информацию (например, прогноз погоды, новости).
Если вы не нашли какой-то важный квадратик с приложением, не расстраивайтесь. Они не все помещаются на экране. И вообще, расположение квадратиков может быть другое – зависит от личных настроек, о которых мы тоже поговорим.
Список всех приложений можно также открыть с помощью строчек меню Пуск — они уже у вас видны – слева.
1. Найдите самую нижнюю строчку – Все приложения .
2. Откроется список приложений. Они расположены в столбик в алфавитном порядке.
3. Нажимаете левой кнопкой мыши на строчку нужного приложения и открываете его.
Читать дальшеИнтервал:
Закладка: