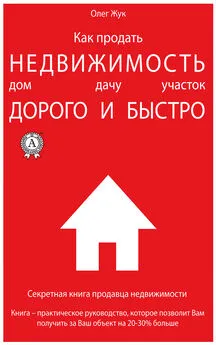Иван Жуков - Самоучитель работы на компьютере. Максимально просто и быстро
- Название:Самоучитель работы на компьютере. Максимально просто и быстро
- Автор:
- Жанр:
- Издательство:АСТ
- Год:2017
- Город:Москва
- ISBN:978-5-17-094228-2
- Рейтинг:
- Избранное:Добавить в избранное
-
Отзывы:
-
Ваша оценка:
Иван Жуков - Самоучитель работы на компьютере. Максимально просто и быстро краткое содержание
Книги Ивана Жукова по праву заслужили звание самых простых и доступных людям любого возраста и уровня подготовки. Объяснения начинаются с самых азов – включения и выключения компьютера, работы с мышкой и клавиатурой.
Максимально быстро и комфортно вы научитесь работать с фотографиями – сохранять их, обрабатывать, отправлять друзьям и знакомым, смотреть любимые фильмы и сериалы, искать информацию в сети Интернет, заведете страничку в социальной сети ВКонтакте и сможете бесплатно звонить и отправлять письма и сообщения людям по всему миру. Множество иллюстраций, удобный карманный формат.
Самоучитель работы на компьютере. Максимально просто и быстро - читать онлайн бесплатно ознакомительный отрывок
Интервал:
Закладка:
Окошко с файлом стало меньше. Чтобы вернуть первоначальный размер, нажмите на ту же кнопку – но теперь на ней изображен только один квадратик  – еще раз.
– еще раз.
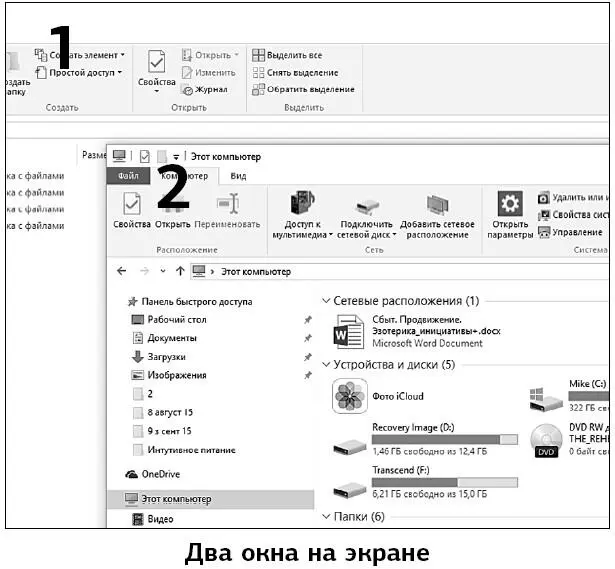
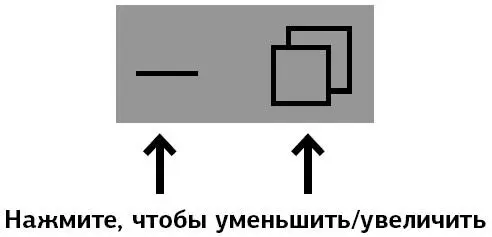
Создание файла
Для того чтобы начать работу с файлом, нужно его откуда-то взять. Можно скачать, а можно создать самостоятельно.
Попробуем это сделать на примере текстового файла, то есть файла, в котором вы сможете что-то напечатать – письмо, рассказ или заявление в ЖЭК.
1. Вернитесь на Рабочий стол .
2. Установите курсор в любом свободном месте Рабочего стола.
3. Нажмите на правую клавишу мышки.
4. В открывшемся окне выберите строку Создать (наведите на нее курсор, чтобы она выделилась).
5. В следующем окне кликните по строке Документ в формате RTF .
На Рабочем столе появится значок файла. С открытым местом для названия.
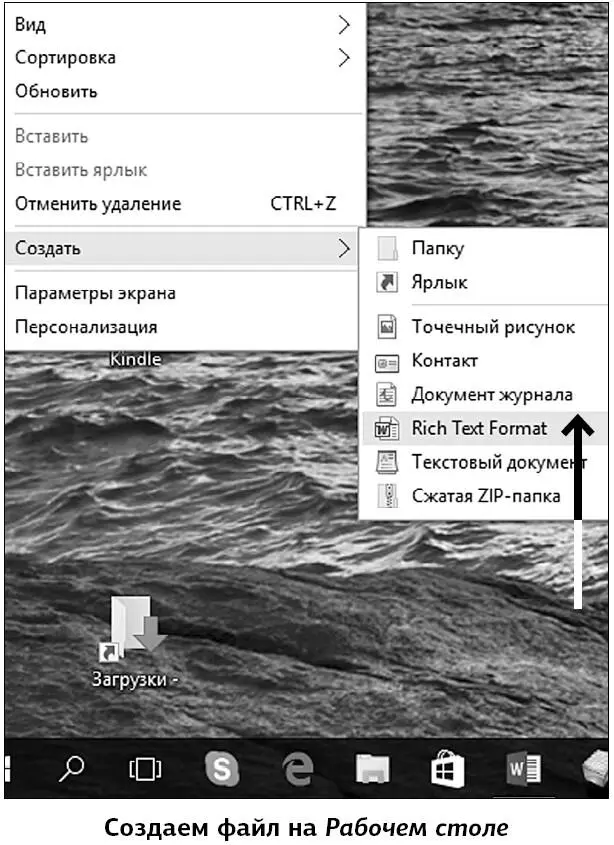
6. Напечатайте на клавиатуре название файла. Таким образом можно присваивать имена любым файлам. Этот файл теперь будет находиться на вашем Рабочем столе .

Также вы можете создать файл в разделе Этот компьютер , внутри папки Документы . Для текстового файла это будет самое правильное место. (Порядок действий такой же, как и при создании файла на Рабочем столе . Только вам нужно открыть не Рабочий стол , а папку Документы. Вы уже знаете, как это сделать.
✓ Нажимаем на значок в виде папки на панели внизу.
✓ Находим папку Документы.
✓ Щелкаем по ней левой кнопкой мыши два раза.
Создание папки
Папка позволяет сгруппировать множество файлов в одном месте, а потому облегчает вам поиск нужных документов.
Создадим папку на Рабочем столе аналогично тому, как мы создавали документ.
1. В любом свободном месте Рабочего стола щелкните правой кнопкой мыши.
2. В появившемся контекстном меню выберите строку Создать – Папку.

В результате на Рабочем столе появится значок Новая папка . 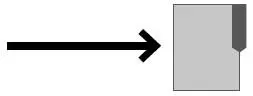
Как и в случае с файлом, вы можете создавать новую папку в любом другом разделе. Например, в Документах .
Имя файла или папки
1. Нажмите на папку/файл правой кнопкой мыши.
2. В открывшемся меню выберите пункт Переименовать.
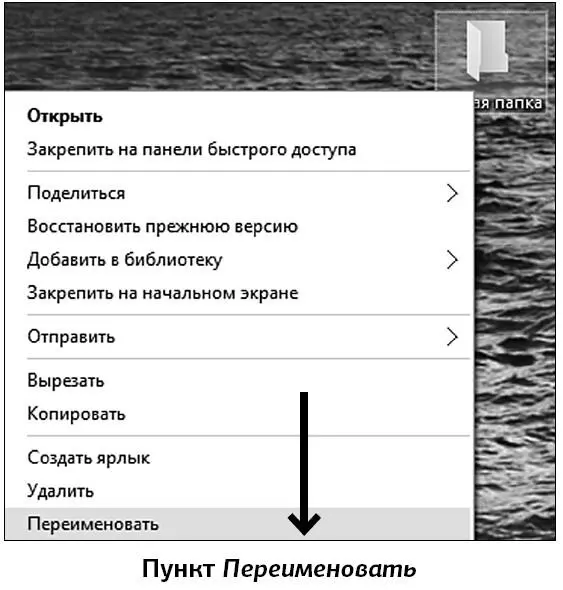
3. Поставьте курсор в конец имеющегося названия (у нас это Новая папка или Файл в формате RTF ) и нажимайте клавишу Backspaceдо тех пор, пока название не сотрется.
Если курсор стоит в начале надписи, то, чтобы стереть ее, нужно нажимать клавишу Del, если в конце надписи, то Backspace. Об устройстве клавиатуры мы подробнее говорили в начале этой книги.
4. Введите – напечатайте нужное название (например, Работа ).

5. Нажмите клавишу Enter.
«Расширение» файла – маркировка, к какому типу файл относится
У вас может возникнуть вопрос, а что такое Файл в формате RTF ?
Имя файлу вы придумываете сами, но компьютер автоматически ставит за этим именем расширение.
Расширение файла – его маркировка. Это похоже на маркировку товаров в магазине – есть, например, обувь только для дома, есть для улицы, есть для спорта и т. д.
Файлы бывают разные – видео, фото, текстовые… Расширение показывает, какой тип файла перед вами:
✓.doc или. rtf – текстовый файл,
✓.avi – видеофайл,
✓.mp3 – аудиофайл,
✓.jpg – изображение.
Расширение всегда пишут после точки, которой заканчивается название файла.
Если вы попытаетесь стереть расширение, появится окошко с надписью о том, что смена расширения сделает открытие файла невозможным.
Расположение файлов в папке
Вы можете располагать файлы в папке так, как вам удобно.
1. Откройте любое окно. Например, Этот компьютер. На панели вверху найдите надписи Файл, Компьютер, Вид.
2. Выбираете Вид , подводите курсор и нажимаете на левую клавишу.
3. В открывшемся окне выберите нужное расположение папок или файлов в окне.
✓ Например, Таблица — файлы расположены в столбик, рядом с каждым – информация о нем: это дата создания, размер.
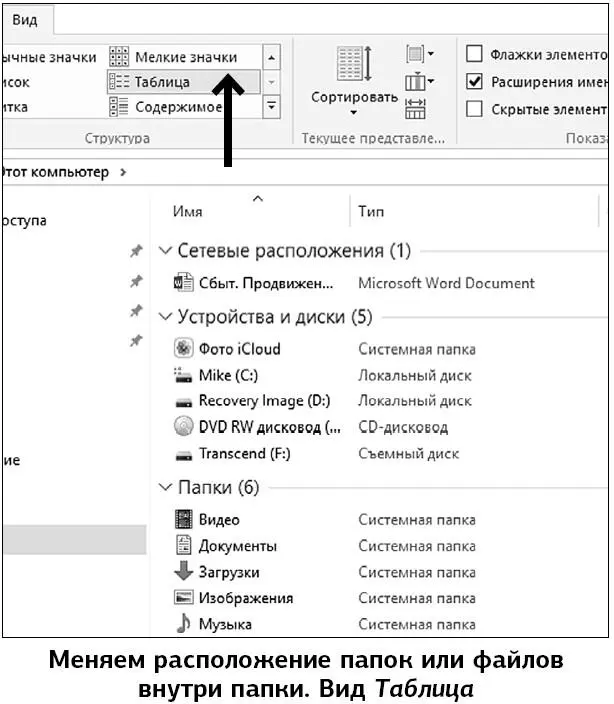
✓ Или вид Список — просто столбик с названиями и т. д.
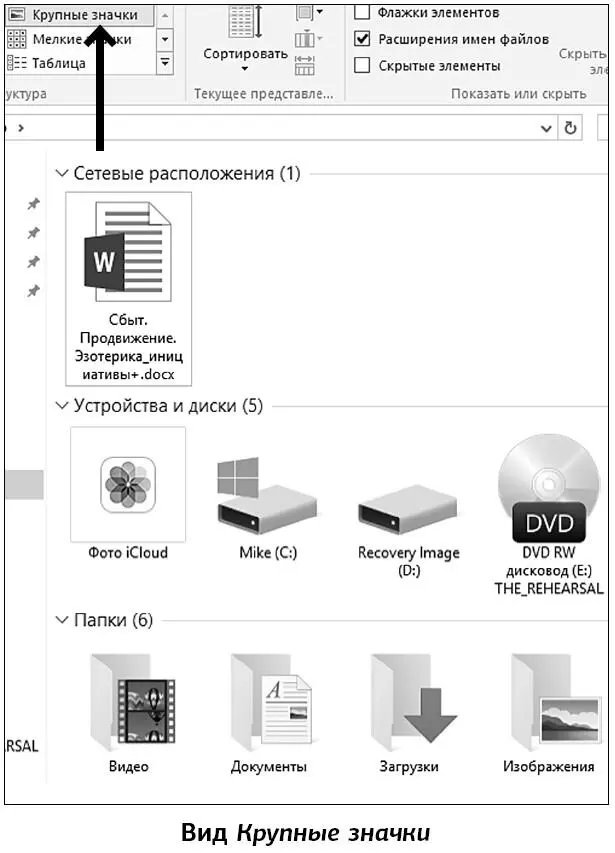
Об одном варианте размещения файлов в папке расскажем подробнее. Это размещение Таблица .
Файлы располагаются в виде таблицы, в которой:
✓ 1-я графа – название файла – имя;
✓ 2-я – тип, то есть что перед нами – рисунок, текст, папка и т. д.;
✓ 3-я – размер файла/папки;
✓ 4-я – свободное место (для папок).
Подведите курсор мышки и щелкните левой клавишей по заголовку таблицы:
✓ Имя (верхняя строка) – файлы выстроятся по алфавиту;
✓ Тип – программа соберет вместе все текстовые файлы, затем все рисунки и т. д.;
✓ Общий размер – по размеру от меньшего к большему, либо, если нажать на левую клавишу еще раз, то от большего к меньшему.
Так вы легко сможете найти, например, последний созданный файл и не вспоминать мучительно, как же вы его назвали.
Как перенести файл в папку
Для того чтобы переместить файл, например, с Рабочего стола в папку, из одной папки в другую, можно использовать несколько приемов.
Вариант первый
1. Щелкните правой кнопкой мыши по нужному файлу.
2. В появившемся контекстном меню выберите команду Вырезать (после этого окно, в котором находился файл, можно закрыть).
Читать дальшеИнтервал:
Закладка: