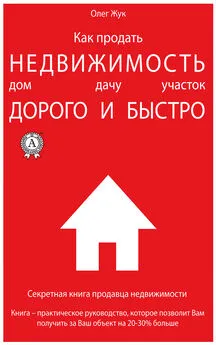Иван Жуков - Самоучитель работы на компьютере. Максимально просто и быстро
- Название:Самоучитель работы на компьютере. Максимально просто и быстро
- Автор:
- Жанр:
- Издательство:АСТ
- Год:2017
- Город:Москва
- ISBN:978-5-17-094228-2
- Рейтинг:
- Избранное:Добавить в избранное
-
Отзывы:
-
Ваша оценка:
Иван Жуков - Самоучитель работы на компьютере. Максимально просто и быстро краткое содержание
Книги Ивана Жукова по праву заслужили звание самых простых и доступных людям любого возраста и уровня подготовки. Объяснения начинаются с самых азов – включения и выключения компьютера, работы с мышкой и клавиатурой.
Максимально быстро и комфортно вы научитесь работать с фотографиями – сохранять их, обрабатывать, отправлять друзьям и знакомым, смотреть любимые фильмы и сериалы, искать информацию в сети Интернет, заведете страничку в социальной сети ВКонтакте и сможете бесплатно звонить и отправлять письма и сообщения людям по всему миру. Множество иллюстраций, удобный карманный формат.
Самоучитель работы на компьютере. Максимально просто и быстро - читать онлайн бесплатно ознакомительный отрывок
Интервал:
Закладка:
3. Откройте папку, в которую нужно поместить файл (у нас это папка Работа ), или просто выделите ее.
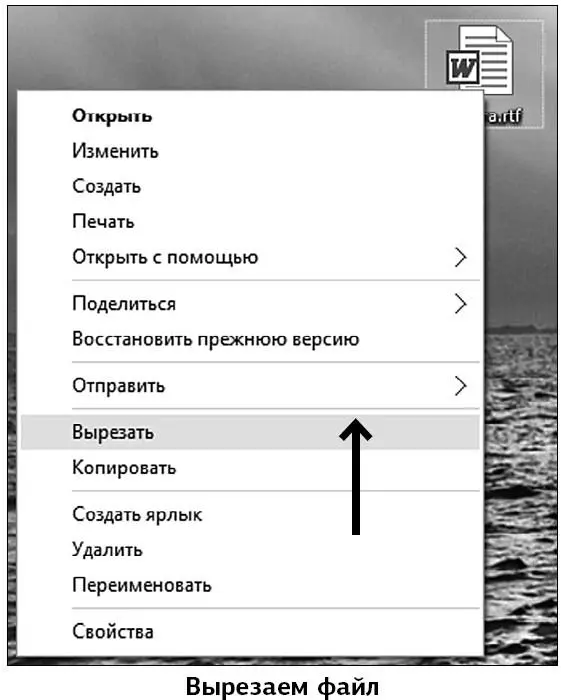
4. Щелкните правой кнопкой мыши и выберите в открывшемся меню строку Вставить.
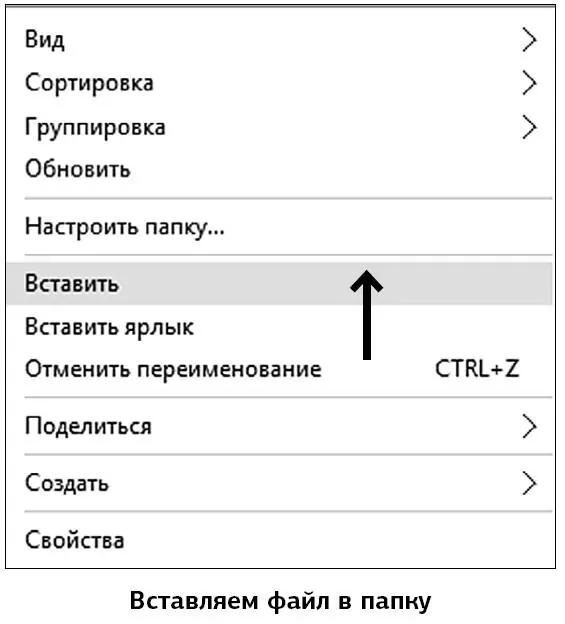
Ваш файл исчез со своего прежнего места и появился в папке Работа . Можете убедиться в этом, открыв папку.
Перемещать и вырезать можно не только файл, но и любую папку.
Вариант второй
Этот способ можно использовать в том случае, если файл и папка находятся рядом, например оба лежат на Рабочем столе. Тогда можно просто перетащить файл в папку.
1. Наведите курсор на файл и нажмите левую мышки.
2. Не отпуская клавишу, тащите выделенный файл к папке.
3. Как только появится надпись Переместить в… (название папки), отпускайте кнопку мыши.

Вариант третий– это копирование, на нем мы остановимся чуть подробнее.
С любыми файлами и папками можно проводить еще и такую простую операцию, как копирование. Чем она отличается от вырезания?
Когда вы вырезаете файл/папку, то они исчезают с одного места и появляются в другом (или не появляются, если вы забудете их вставить, поэтому будьте внимательны).
Когда же вы копируете файл/папку, они остаются на старом месте и появляются в новом.
Копирование происходит точно так же, как и вырезание, только вместо Вырезать , вы выбираете в меню строку Копировать .
Это очень важная операция! С ее помощью вы будете переносить интересующие вас файлы на свой компьютер с внешних носителей (например, с диска или флешки) и обратно.
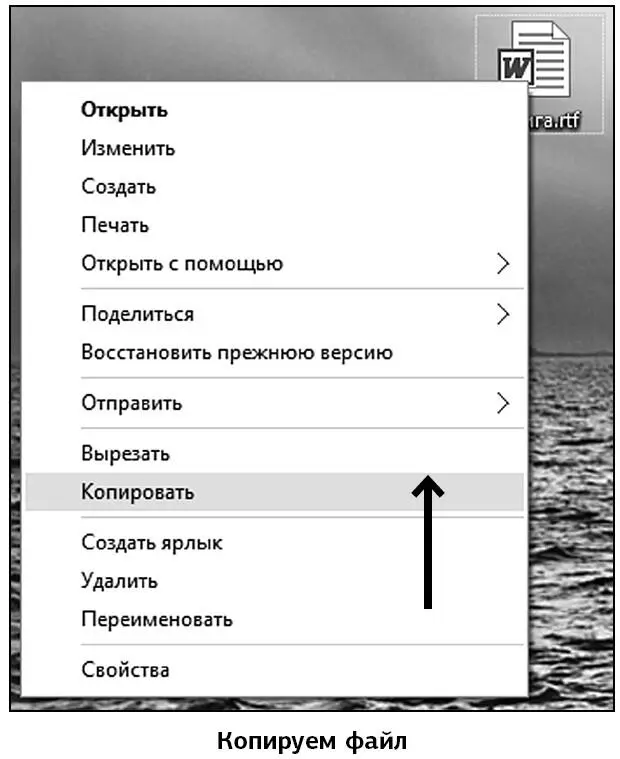
Как находить файлы и папки, с которыми вы недавно работали. Проводник
Вы уже создали первую папку и первый файл.
Вернемся еще раз к кнопке Проводник на нижней Панели задач Рабочего стола .
Проводник «запоминает» документы и папки, с которыми вы работаете чаще всего. Поэтому, когда вы нажмете на эту кнопку в следующий раз, после создания файла и папки, именно они будут видны в окошке Проводника .
Благодаря Проводнику вы можете быстро найти и открыть файлы, с которыми вы недавно работали.
Папки отображаются в верхней части окошка – под заголовком Часто используемые папки , файлы – в нижней, под заголовком – Последние файлы .
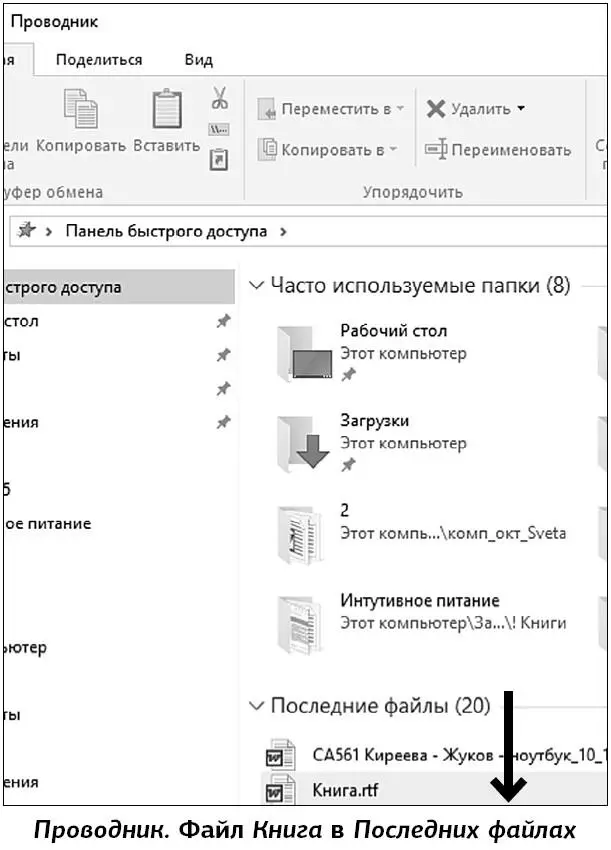
Как удалить папку/файл
Способ первый
1. Навести на файл/папку курсор.
2. Щелкнуть правой кнопкой мыши.
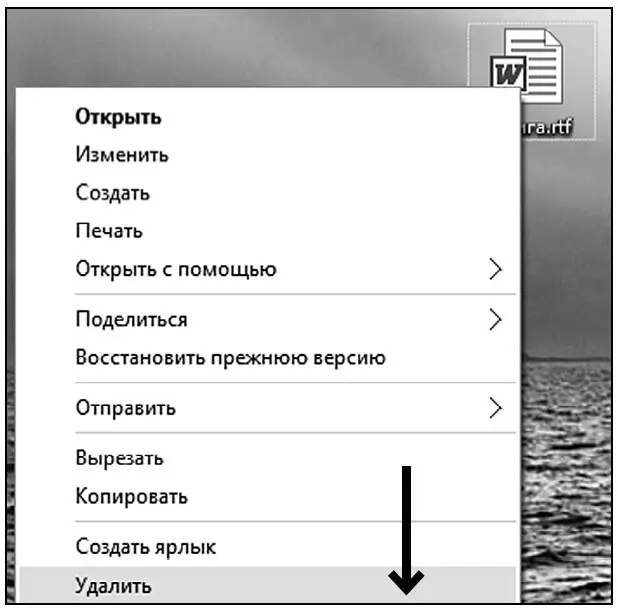
3. В открывшемся контекстном меню выбрать строку Удалить. Файл переместится в Корзину .
Способ второй
1. Наведите курсор на файл или папку.
2. Удерживая левую кнопку мыши, перетащите файл непосредственно в Корзину.

Способ третий
Этот способ удаления самый простой и быстрый.
1. Выделить необходимый файл щелчком мыши.
2. Нажать кнопку Delна клавиатуре.
Как копировать, перемещать, удалять файл при помощи Панели инструментов
Есть еще один способ работы с папками и файлами. В нем задействована Панель инструментов .
Мы с вами работаем с файлом, папкой, программой в окне. Заслуга компании Microsoft (а именно эта компания создала Windows с системой окошек) в том, что она придумала, как сделать работу с разными объектами (папка, файл, программа) похожей, чтобы нам с вами не нужно было запоминать множество алгоритмов. Именно поэтому все окна устроены практически одинаково.
Мы уже знаем, что у любого окна в верхнем правом углу есть значки, которые позволяют уменьшить, свернуть или закрыть окно. С их помощью вы сможете закрыть и папку, и файл, и любую программу.
Также у большинства окон наверху есть полосочка с надписями Файл, Главная, Вид и т. д.
Это Панель инструментов. Здесь находятся инструменты, которые помогают нам работать, выполнять самые важные действия, например сохранять, копировать, удалять, а также менять внешний вид текста (в текстовых программах) или обрабатывать фото – в программах для просмотра изображений. Инструменты могут немного меняться, но Панель всегда будет на своем месте – в верху экрана.
Для того чтобы воспользоваться Панелью инструментов , вам нужно открыть раздел Этот компьютер, например через кнопку Проводник на Панели задач .
1. Найдите нужный файл или папку. Для этого вам необходимо вспомнить, где он у вас сохранен. Мы пока создавали папки и файлы только на Рабочем столе . Нажимаем на надпись Рабочий стол – она находится слева. Обратите внимание, список небольшой. Это разделы вашего компьютера, которые чаще всего могут понадобиться, и поэтому они показаны отдельно.
2. Выделяем нужный файл/папку (наводим курсор и делаем один щелчок левой кнопкой).
3. На Панели инструментов нажимаем на слово Главная вверху слева.
4. Смотрим, что мы можем сделать с файлом или папкой – Переместить, Копировать, Удалить, Переименовать и т. д.
5. Выбираем нужное действие.
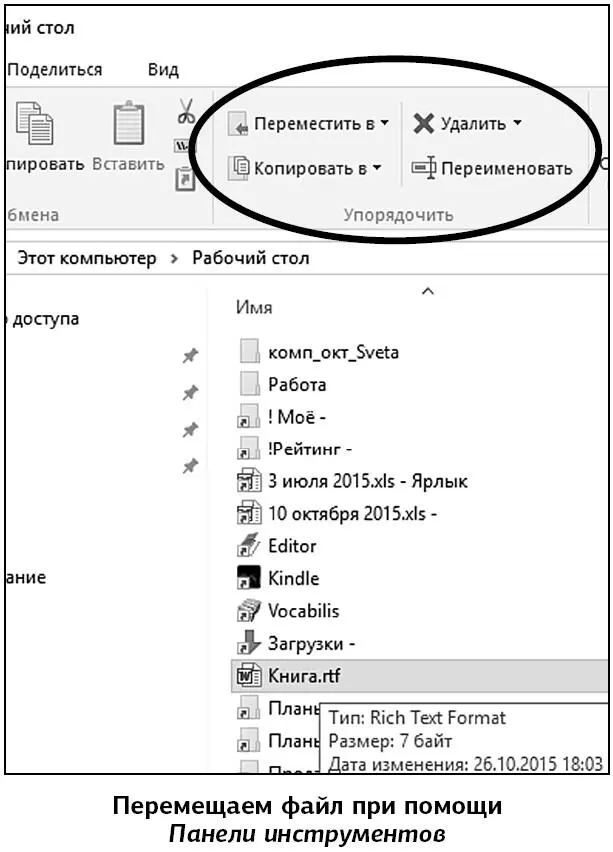
Как восстановить удаленный файл/папку. Работаем с Корзиной
Если вы случайно, по ошибке удалили не тот файл или папку, эту ситуацию можно исправить.
Все удаленные объекты перемещаются в папку Корзина , и оттуда их можно восстановить.
1. Щелкните на иконку Корзина (она, как вы помните, находится на Рабочем столе ) два раза.
2. В открывшемся окне ищем наш удаленный документ и выделяем его.
3. Нажимаем правую клавишу мышки и выбираем команду Восстановить.
4. Файл или папка окажутся в том месте, из которых вы их удалили.
Если вы уверены, что удаленный файл вам больше никогда не понадобится, можно нажать на команду Удалить , а затем подтвердить удаление навсегда.
Читать дальшеИнтервал:
Закладка: