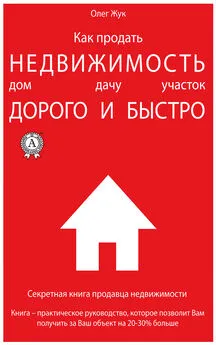Иван Жуков - Самоучитель работы на компьютере. Максимально просто и быстро
- Название:Самоучитель работы на компьютере. Максимально просто и быстро
- Автор:
- Жанр:
- Издательство:АСТ
- Год:2017
- Город:Москва
- ISBN:978-5-17-094228-2
- Рейтинг:
- Избранное:Добавить в избранное
-
Отзывы:
-
Ваша оценка:
Иван Жуков - Самоучитель работы на компьютере. Максимально просто и быстро краткое содержание
Книги Ивана Жукова по праву заслужили звание самых простых и доступных людям любого возраста и уровня подготовки. Объяснения начинаются с самых азов – включения и выключения компьютера, работы с мышкой и клавиатурой.
Максимально быстро и комфортно вы научитесь работать с фотографиями – сохранять их, обрабатывать, отправлять друзьям и знакомым, смотреть любимые фильмы и сериалы, искать информацию в сети Интернет, заведете страничку в социальной сети ВКонтакте и сможете бесплатно звонить и отправлять письма и сообщения людям по всему миру. Множество иллюстраций, удобный карманный формат.
Самоучитель работы на компьютере. Максимально просто и быстро - читать онлайн бесплатно ознакомительный отрывок
Интервал:
Закладка:
И еще раз напоминаем: если в описании говорится «щелкните по…», или «кликните», или «нажмите на…», это значит, что действовать надо левой клавишей.
Манипуляции правой клавишей всегда оговариваются специально.
Работая с окном музыкального плеера, вы наверняка уже не раз обращали внимание на полоску со значками, расположенную слева.
Давайте рассмотрим их подробнее.
Для начала нажмите на квадратик из полосочек в самом верху серой левой панели.
Вы уже нажимали на такую кнопку, изучая раздел Пуск .
Таким образом вы открыли меню воспроизведения музыки.
В этом меню дана расшифровка значков панели.
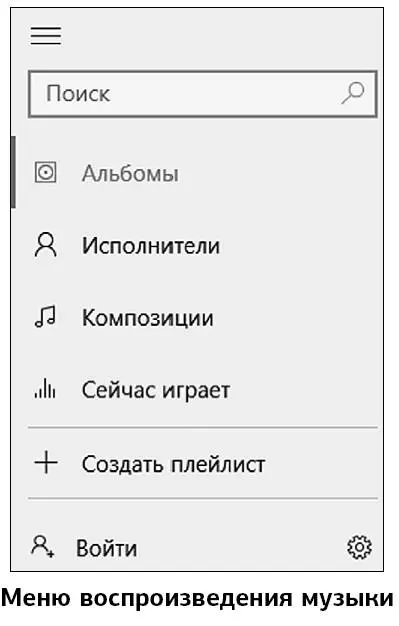
Как видите, вы можете:
1. Искать песню или музыкальный файл по его названию, просто набирая его в окошке строки Поиск и нажимая затем на значок лупы.
2. Открывать музыкальные альбомы – строка Альбомы , значок  .
.
3. Открывать список артистов, чтобы найти песни определенного певца, – строка Исполнители , значок  .
.
4. Открывать список песен для воспроизведения – строка Композиции , значок  .
.
5. Открывать окошко с воспроизводящейся в данный момент песней – строка Сейчас играет , значок  .
.
Внимание! В этой и других программах Windows 10 активная, то есть действующая в данный момент, кнопка или строка меню часто помечается компьютером жирной полоской слева. Таким образом вы всегда сможете увидеть, какая функция у вас сейчас задействована.
Как сохранить музыку на компьютер
Если в вашей папке Музыка нет музыкальных файлов, плеер не сможет показать вам список песен или альбомов. В этом случае при открытии программы Музыка (из окна Пуска ) вы увидите такое окошко.
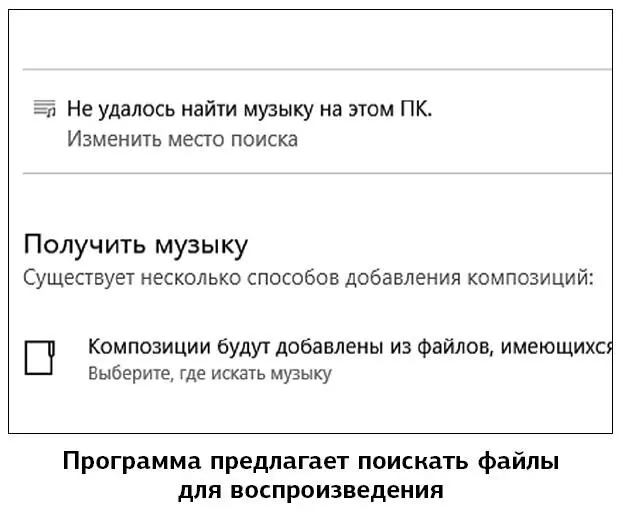
Вам будут предложены варианты поиска музыкальных файлов.
Вы можете нажать на фразу Изменить место поиска или на фразу Выберите, где искать музыку .
А откуда можно получить музыку?
✓ Может быть, вам записали и принесли музыку на флешке, тогда выберите место для поиска музыки – диск F.
✓ Если музыка записана на CD-диск, значит, выбираем CD-дисковод.
✓ Музыку можно скачать (об этом ниже), тогда она окажется в папке Загрузки.
Появится следующее маленькое окно с плюсиком и указанием на возможные папки поиска, в нашем примере это папка Музыка ( Music ).
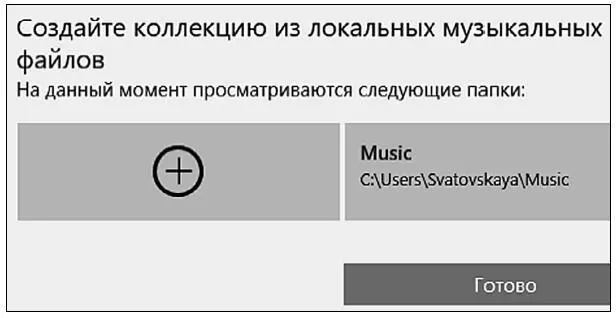
1. Нажмите на плюсик – то есть добавить папку.
2. Откроется окно Выбор папки , в котором вы сможете выбрать файл из нужной вам папки.
3. Выбрав папку или файл, нажмите на кнопку с надписью Добавить папку (файл) в библиотеку «Музыка» .
4. В следующем окошке просто нажмите на кнопку Готово , чтобы программа добавила файл в библиотеку плеера.
Теперь все ваши музыкальные файлы (которые хранятся в добавленных в список папках) будут отображаться в окне программы.
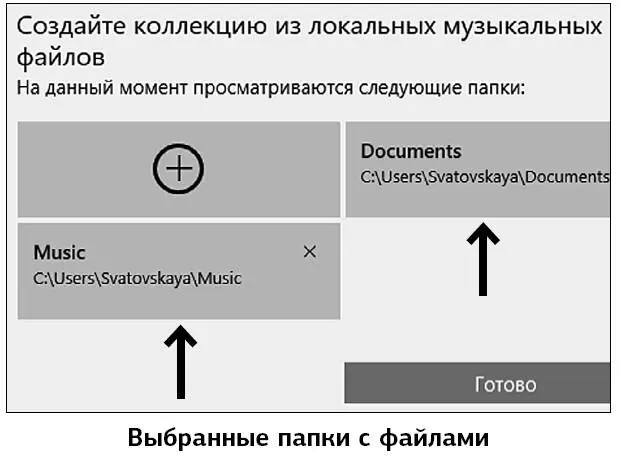
Открылось окно с выбранным файлом для проигрывания.
Если проигрывание не началось сразу:
1. Щелкните по строке с названием песни.
2. Затем нажмите на значок воспроизведения  и… слушайте музыку.
и… слушайте музыку.
Как посмотреть видео
Теперь вы сможете просматривать и пересматривать свои любимые фильмы, сериалы и даже передачи, независимо от расписания телепрограммы. То есть по своему желанию – в любой момент, главное, чтобы у вас был файл или диск с желанным видео.
Для просмотра видеофайлов в системе Windows 10 также есть особая программка в разделе Пуск .
Выглядит она вот так.
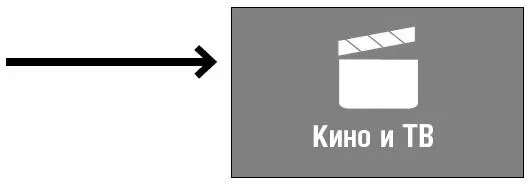
Чтобы найти видео, вам нужно записать его (так же, как и музыку) в раздел Видео в Этом компьютере . Далее действуйте так же, как и при прослушивании музыки.
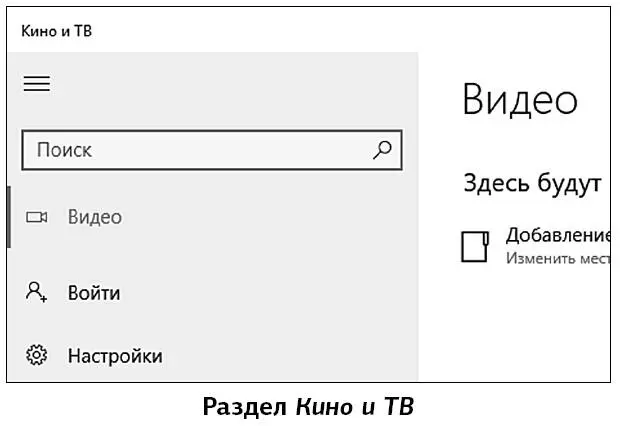
Вы можете просматривать на компьютере DVD-диски с фильмами. Для этого их нужно вставить в дисковод системного блока. Далее компьютер сам запустит просмотр фильма.
В этом разделе появится несколько новых кнопок для настроек экрана.
Воспроизвести  ,
,
Приостановить  ,
,
Громкость  ,
,
Во весь экран  .
.
Вы увидите значок Пропорции  – для регулировки масштаба экрана и дополнительную кнопку Привести к устройству
– для регулировки масштаба экрана и дополнительную кнопку Привести к устройству  .
.
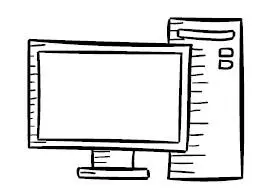
Программа для просмотра фото
И вот мы подошли к изучению программы для просмотра изображений.
Теперь вы сами сможете рассматривать фотографии своих друзей, картинки с нарядными внуками, с любимым котом и даже холодным зимним вечером продемонстрировать соседке изображения дачного урожая…
Есть два способа для просмотра фото на компьютере.
1-й способ . Найдите программку в разделе Пуск . Она выглядит вот так.
Читать дальшеИнтервал:
Закладка: