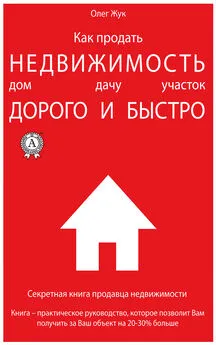Иван Жуков - Самоучитель работы на компьютере. Максимально просто и быстро
- Название:Самоучитель работы на компьютере. Максимально просто и быстро
- Автор:
- Жанр:
- Издательство:АСТ
- Год:2017
- Город:Москва
- ISBN:978-5-17-094228-2
- Рейтинг:
- Избранное:Добавить в избранное
-
Отзывы:
-
Ваша оценка:
Иван Жуков - Самоучитель работы на компьютере. Максимально просто и быстро краткое содержание
Книги Ивана Жукова по праву заслужили звание самых простых и доступных людям любого возраста и уровня подготовки. Объяснения начинаются с самых азов – включения и выключения компьютера, работы с мышкой и клавиатурой.
Максимально быстро и комфортно вы научитесь работать с фотографиями – сохранять их, обрабатывать, отправлять друзьям и знакомым, смотреть любимые фильмы и сериалы, искать информацию в сети Интернет, заведете страничку в социальной сети ВКонтакте и сможете бесплатно звонить и отправлять письма и сообщения людям по всему миру. Множество иллюстраций, удобный карманный формат.
Самоучитель работы на компьютере. Максимально просто и быстро - читать онлайн бесплатно ознакомительный отрывок
Интервал:
Закладка:
1. Открыть любой файл в формате rtf. Вы можете сами создать этот файл (см. выше о том, как создать файл).
2. Из раздела Пуск :
✓ открыть раздел Пуск , далее – нажмите на Все приложения ;
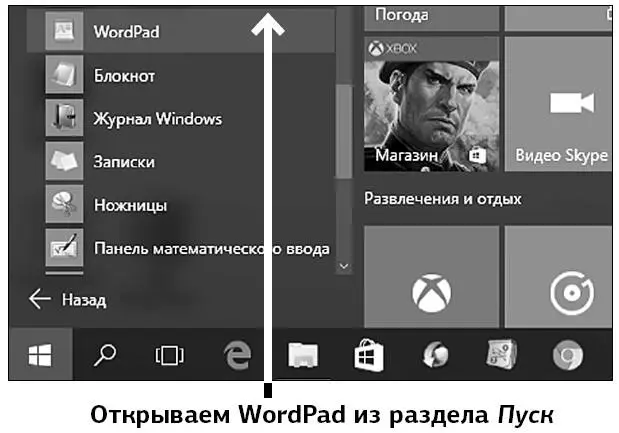
✓ если программы WordPadнет в списке на букву W , то
✓ щелкните мышкой Стандартные – Windows , а в открывшемся списке найдите строку WordPad и нажмите на нее. Значок программы сделан в виде небольшого блокнотика.
В дальнейшем вы сможете закрепить значок программы на начальном экране либо на панели задач – нажмите на строку WordPad правой кнопкой мыши и выберите нужный вариант.
Перед нами окно программы. В самом верху окна над белым полем находится Панель инструментов . Она разделена на несколько частей: Файл, Главная, Вид.
Эти части называют вкладками, потому что они похожи на закладочки в картотеке. В дальнейшем мы еще встретимся с этим термином, когда начнем изучать программу, позволяющую искать информацию в сети Интернет. Так что запомните его.
Каждая вкладка в свою очередь разделена еще на несколько частей, где собраны кнопки-команды, которые помогут вам работать с текстом.
✓ Так, вкладка Файл помогает сохранять, открывать или распечатывать документы.
✓ Вкладка Главная разделена на части: Буфер обмена, Шрифт, Абзац, Вставка, Правка — они помогают изменять внешний вид текста, добавлять картинки, искать и заменять какие-то слова в тексте.
✓ На вкладке Вид есть разделы Масштаб, Показать или скрыть, Параметры, которые отвечают за внешний вид программы, позволяют увеличивать или уменьшать документ, который вы видите в окошке программы, скрывать строку состояния и т. д.
Для того чтобы переключиться с вкладки на вкладку, нужно просто навести курсор на нужную строку и кликнуть по названию нужной вкладки.
Под панелью инструментов расположено белое поле – это место, на котором будут появляться слова вашего документа – виртуальный листок блокнота.
Мы не будем подробно останавливаться на всех командах.
Сейчас мы попробуем набрать – напечатать – небольшой текст и в процессе работы разберемся, какие кнопки нам понадобятся.
Курсор на экране
Обратите внимание на мигающую вертикальную черту на экране.
Напоминаем, что называется она курсором и текст начнет набираться именно с того места, где он стоит.
С этой черточкой порой происходят разные интересные превращения, которые могут поставить в тупик новичков.
✓ Если курсора на экране нет, просто щелкните клавишей мыши по любому месту экрана, и он появится.
✓ Вы не можете установить курсор в любое место пустого экрана. Он всегда будет находиться там, где заканчивается ранее набранный текст, или в начале – в левом верхнем углу, если вы еще ничего не напечатали. Но вы можете установить курсор в любое место набранного текста, чтобы что-то исправить или допечатать.
✓ Но иногда курсор вдруг оказывается посередине пустой страницы. Это означает, что страница заполнена абзацами или пробелами. Попробуйте несколько раз нажать клавишу Enter, и вы увидите, что курсор переместился ниже, хотя никакого текста на странице нет. Нажмите на пробел, и курсор сместится к середине страницы. Если вдруг такое произошло, попробуйте выделить пустое пространство слева или выше курсора (нажмите на левую клавишу и, удерживая ее, ведите влево и вверх), а затем нажмите на клавиатуре Delete. Удалить лишние пробелы можно просто нажимая на клавишу Backspace.

Печатаем текст
Текст начинается с заглавной буквы.
Напоминаем: чтобы напечатать заглавную букву, одновременно нажмите на клавиатуре нужную букву и клавишу Shift. Получится:
«Здравствуйте, дорогая Мария Сергеевна…»
Если вы хотите все слово или предложение напечатать заглавными буквами, тогда просто нажмите клавишу Caps Lockи печатайте (это избавит вас от необходимости все время удерживать нажатой клавишу Shift). Текст приобретет следующий вид:
«ЗДРАВСТВУЙТЕ, ДОРОГАЯ МАРИЯ СЕРГЕЕВНА…»
Для отмены функции Caps Lockповторно нажмите на эту же клавишу.
Как правило, заглавная (прописная) буква в начале предложения определяется программой автоматически.
Обратите внимание: при наборе текста вам необходимо нажимать клавишу Enterв том месте, где вы хотите начать новый абзац. Иначе у вас получится сплошной текст.
После заголовка рекомендуется два раза нажимать на клавиатуре клавишу Enter, чтобы между заголовком и текстом было какое-то пространство.
А заканчивая печатать слово или предлог – чтобы образовать пробел, – мы нажимаем на длинную клавишу внизу клавиатуры.
Чтобы удалить кусочек текста или переставить его в другое место, его нужно выделить.
1. Поставьте курсор в начало фрагмента, который вы хотите выделить.
2. Зажмите левую клавишу мыши.
3. Не отпуская клавишу, ведите курсор в то место, где на экране заканчивается выделяемый кусок. Отпустите левую клавишу.
4. Текст окажется в черной рамке. Это означает, что он выделен.
При выполнении различных операций в документе вам, конечно, потребуется по нему постоянно перемещаться. Чтобы сделать это легко и быстро, можно воспользоваться не только мышью, но и клавиатурой. Большинство из нас не обращает на дополнительные кнопки никакого внимания. Между тем они очень удобны в использовании и экономят время.
Четыре клавиши с нарисованными на них стрелочками (правее клавиш с буквами), направленными в разные стороны, управляют курсором. Они позволяют двигаться на расстояние одного знака в ту сторону, в которую глядит стрелочка на кнопке, которую вы нажмете.
✓ А если нажать одновременно Ctrlи клавишу со стрелкой, курсор будет «прыгать» через слово.
✓ Также поможет группа клавиш, в которой находится известная уже нам клавиша Del.
✓ Клавиша Homeвозвращает курсор в начало строки.
✓ Endперемещает курсор в конец текущей строки документа.
✓ PageUp/PageDown– используется для просмотра содержимого в текущем окне. Клавиши переводят курсор на страницу вверх или вниз документа, видимого на экране.
Чтобы удалять знаки в документе, можно использовать клавиши Backspaceи Delete.
✓ Backspace (←)применяют для удаления символа слева от курсора ввода.
Читать дальшеИнтервал:
Закладка: