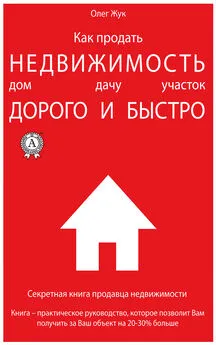Иван Жуков - Самоучитель работы на компьютере. Максимально просто и быстро
- Название:Самоучитель работы на компьютере. Максимально просто и быстро
- Автор:
- Жанр:
- Издательство:АСТ
- Год:2017
- Город:Москва
- ISBN:978-5-17-094228-2
- Рейтинг:
- Избранное:Добавить в избранное
-
Отзывы:
-
Ваша оценка:
Иван Жуков - Самоучитель работы на компьютере. Максимально просто и быстро краткое содержание
Книги Ивана Жукова по праву заслужили звание самых простых и доступных людям любого возраста и уровня подготовки. Объяснения начинаются с самых азов – включения и выключения компьютера, работы с мышкой и клавиатурой.
Максимально быстро и комфортно вы научитесь работать с фотографиями – сохранять их, обрабатывать, отправлять друзьям и знакомым, смотреть любимые фильмы и сериалы, искать информацию в сети Интернет, заведете страничку в социальной сети ВКонтакте и сможете бесплатно звонить и отправлять письма и сообщения людям по всему миру. Множество иллюстраций, удобный карманный формат.
Самоучитель работы на компьютере. Максимально просто и быстро - читать онлайн бесплатно ознакомительный отрывок
Интервал:
Закладка:
✓ Delete– удаляет знак справа от курсора ввода.
Для того чтобы удалить отдельное слово или фрагмент текста, необходимо:
1. Выделить элемент текста, удерживая левую клавишу мыши.
2. Нажать на клавишу Deleteна клавиатуре.
Еще одна удобная клавиша – Insert. На ней может быть написано просто Ins.
Она используется для ввода нового текста поверх старого, который при включенном режиме будет стираться по мере того, как вы будете набирать новый. Для отмены этой функции достаточно еще раз нажать клавишу Insert.
Клавиша Insertнаходится в правой части клавиатуры.
Если вы совершили ошибочное действие, например удалили нужную часть текста, не расстраивайтесь – все можно поправить.
Для этого щелкните левой кнопкой мыши по кнопке с изогнутой стрелочкой в верхнем левом углу экрана  .
.
Так вы вернетесь на один шаг назад. На кнопку можно нажать еще и еще раз, до тех пор, пока не будет восстановлен утраченный фрагмент.
Функция копирования очень удобна при создании документа.
Благодаря ей вам не придется повторно набирать символы, значки или фрагменты, которые уже существуют в документе.
1. Выделите, удерживая левой кнопкой мыши, элемент, который хотите скопировать.
2. Далее поставьте курсор в любое место выделенного фрагмента и нажмите правую клавишу мыши.
3. В открывшемся окошке выберите (подведите курсор и кликните) функцию Копировать .
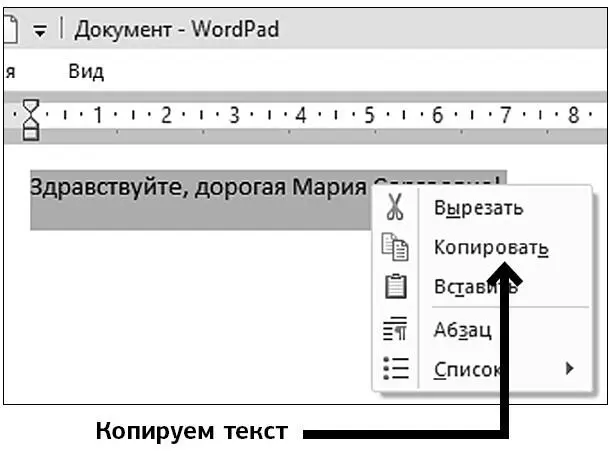
4. Теперь установите курсор в том месте, куда нужно вставить скопированный элемент, нажмите правую клавишу мыши и кликните по строке Вставить . Действие будет выполнено – выделенный ранее фрагмент встанет на то место, которое вы выбрали. При этом он не пропал со старого места, потому что вы его только копировали.
Если вам необходимо не дублировать фрагмент текста, а удалить его с прежней позиции и вставить в новое место, можно воспользоваться командой Вырезать . Это позволит вам вместо множества действий (копирование, вставка, удаление) выполнить простую операцию.
1. Выделить фрагмент текста (см. выделение текста выше).
2. Установить на него курсор и нажать правую клавишу мыши.
3. В открывшемся контекстном меню выбрать команду Вырезать. Кликнуть по ней.
4. Установить курсор в то место, куда надо переместить вырезанный элемент, нажать правую клавишу и кликнуть по команде Вставить.
Также можно воспользоваться кнопками Панели инструментов .
Можно выполнить это действие и другим способом.
1. Выделите нужный текст, зажав левую клавишу мыши и ведя курсор по тексту.
2. Наведите курсор на выделенный текст и нажмите правую клавишу.
3. Тяните текст в нужное место. Вы увидите вместо курсора маленький квадратик.
4. Дотащив текст до нужного места, отпустите клавишу. Текст переместится.
Чтобы быстро вырезать выделенный текст, можно воспользоваться комбинацией клавиш Ctrl+X: выделили текст и нажали клавиши.
Изменяем внешний вид текста
Чтобы текст не выглядел однородным и легко воспринимался, мы можем его изменить.
Внешний вид текста можно изменить с помощью кнопок начертания.
Они находятся во вкладке Главная , разделе Шрифт и обозначены значками Ж, К ,  .
.
1. Чтобы выделить текст жирным шрифтом (с ярким толстым очертанием), необходимо поставить курсор на значок Жи кликнуть по нему. В результате начертание текста, который вы начнете печатать, будет выглядеть следующим образом:
«Здравствуйте, дорогая Мария Сергеевна…»
2. Чтобы выделить текст наклонным шрифтом – курсивом, – необходимо кликнуть по значку К . Текст приобретет вот такой вид:
«Здравствуйте, дорогая Мария Сергеевна…»
3. Чтобы подчеркнуть текст, необходимо кликнуть по кнопке Ч – черта. Вот результат:
«Здравствуйте, дорогая Мария Сергеевна…»

Все три кнопки можно использовать как врозь, так и одновременно и тем самым создавать свой собственный стиль документа. Для того чтобы отменить эти команды, достаточно второй раз кликнуть по соответствующей кнопке.
Для того чтобы выделить отдельные слова или абзацы текста, можно использовать команду изменения вида шрифта.
1. Выделяем нужный фрагмент текста, удерживая левую клавишу мыши.
2. Во вкладке Главная ищем раздел Шрифт.
3. Просматриваем предложенные варианты шрифта (их много) и, кликнув, выбираем тот, который подходит для ваших целей или просто понравится (например, Times New Roman ).
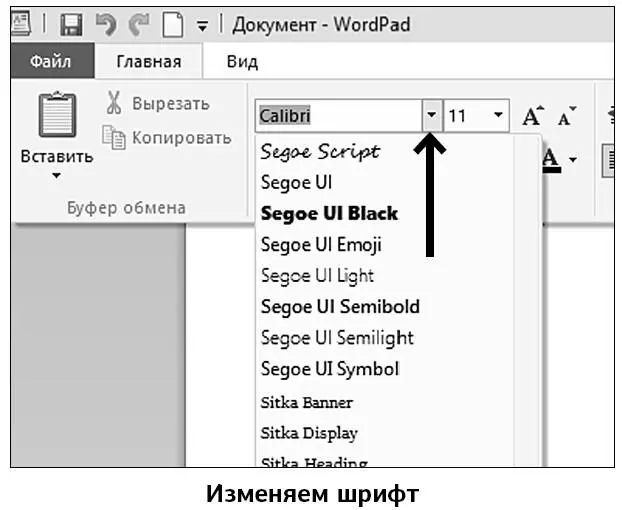

4. В строке с размером шрифта (находится рядом с названием шрифта), нажимая на стрелку, выбираем подходящий размер, например 14. Выделенный текст сразу изменит свой вид:
«Здравствуйте, дорогая Мария Сергеевна…»
Также вы можете увеличивать или уменьшать размер шрифта, нажимая на специальные кнопки.
Не путайте масштаб с размером шрифта!
Мы уже упоминали, что на панели инструментов есть вкладка Вид , на которой расположены кнопки увеличения или уменьшения масштаба документа. Если вы нажимаете на кнопку Увеличить или Уменьшить , то меняется только внешний вид документа на экране. А сам документ не меняется. Поэтому если вы напечатаете ваш документ мелким шрифтом, например № 8, а затем увеличите его при помощи кнопки Увеличить , то он, конечно, будет хорошо виден на экране. Но при печати вы все равно получите документ, набранный мелким шрифтом. Для того чтобы изменить эту ситуацию, нужно менять не масштаб, а размер шрифта так, как мы только что рассказали выше.

В программе существует возможность автоматического изменения расположения текста на странице.
1. Выделите текст, вид которого необходимо изменить.
Читать дальшеИнтервал:
Закладка: