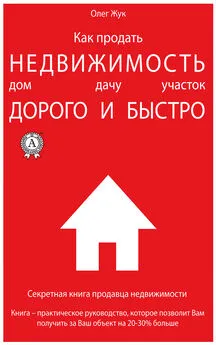Иван Жуков - Самоучитель работы на компьютере. Максимально просто и быстро
- Название:Самоучитель работы на компьютере. Максимально просто и быстро
- Автор:
- Жанр:
- Издательство:АСТ
- Год:2017
- Город:Москва
- ISBN:978-5-17-094228-2
- Рейтинг:
- Избранное:Добавить в избранное
-
Отзывы:
-
Ваша оценка:
Иван Жуков - Самоучитель работы на компьютере. Максимально просто и быстро краткое содержание
Книги Ивана Жукова по праву заслужили звание самых простых и доступных людям любого возраста и уровня подготовки. Объяснения начинаются с самых азов – включения и выключения компьютера, работы с мышкой и клавиатурой.
Максимально быстро и комфортно вы научитесь работать с фотографиями – сохранять их, обрабатывать, отправлять друзьям и знакомым, смотреть любимые фильмы и сериалы, искать информацию в сети Интернет, заведете страничку в социальной сети ВКонтакте и сможете бесплатно звонить и отправлять письма и сообщения людям по всему миру. Множество иллюстраций, удобный карманный формат.
Самоучитель работы на компьютере. Максимально просто и быстро - читать онлайн бесплатно ознакомительный отрывок
Интервал:
Закладка:

Щелкните по выбранной фотографии левой кнопкой мыши.
Она раскроется в нашей программе на весь экран.
2-й способ . Найдите файл с изображением в папке в разделе Этот компьютер и щелкните по нему дважды при помощи левой клавиши мышки. Картинка откроется.
В обоих случаях открывается одна и та же программа, но в разных окошках.
Эта программа позволяет производить различные действия с фотографией. Здесь вы сможете обработать фото – изменить цвет, размер, качество и т. д. А кроме того, эта программка предоставляет возможность напечатать картинку или даже отправить по почте.
Чтобы воспользоваться программой Фотографии из раздела Пуск (первый способ), ваши изображения должны быть сохранены в папке Изображения.
Корректируем фото
1. Откройте изображение любым способом (из Пуска или через папку Этот компьютер – см. выше).
2. Перед вами появится окно с изображением на весь экран.
3. Вверху справа, как вы видите, появится список команд (ведь все окошки устроены похоже, а значит, и Панель инструментов будет на своем месте).
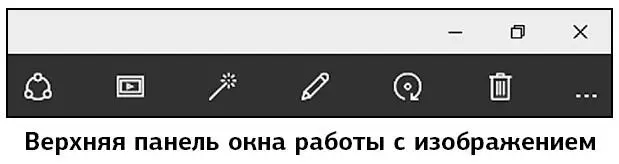
Обратите внимание!Если вы щелкнете по черному полю – инструменты исчезнут. Чтобы они появились вновь, наведите курсор на фото и щелкните вновь. Инструменты появятся опять.
Программа по работе с изображениями включает в себя много разных возможностей. Рассмотрим самые востребованные из них.
Слева направо
✓ Первая кнопка сверху в окошке изображения позволяет делиться полученной картинкой с друзьями в социальных сетях.

✓ Вторая кнопка – Слайд-шоу .
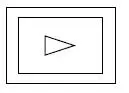
Она запускает просмотр всех картинок из папки Изображения или из других выбранных вами альбомов.
✓ Третья кнопка – Улучшить – делает изображение более четким и ярким.
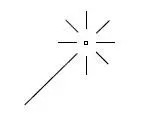
Пользуйтесь этой кнопкой, если, например, фотография получилась нечеткой, бледной.
✓ Четвертая кнопка – Изменить .
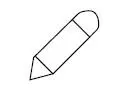
Этот раздел содержит разные возможности и эффекты, с помощью которых можно подправить картинку или сделать ее необычной. Чуть позже мы подробнее изучим несколько самых простых функций.
✓ Пятая кнопка – Поворот – с помощью этой кнопки можно переворачивать картинку.

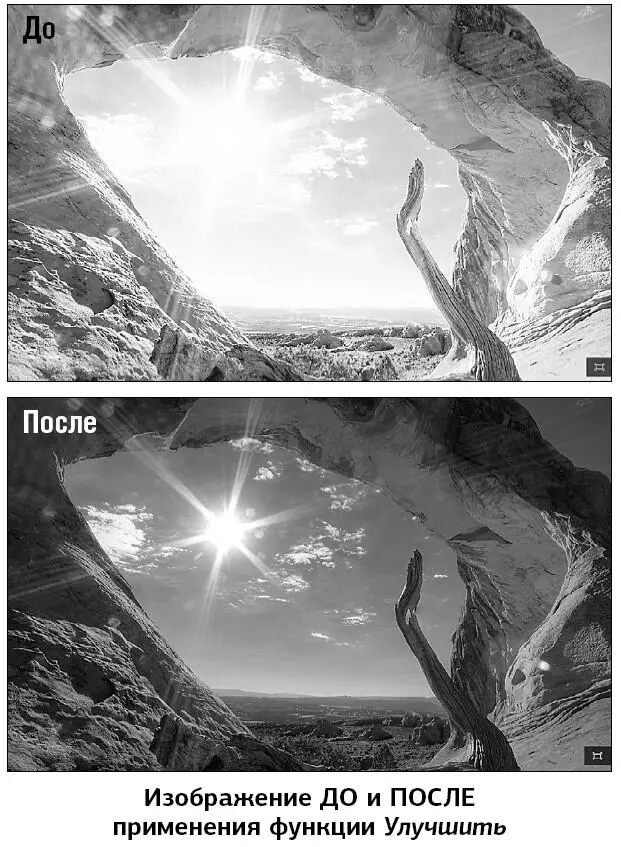
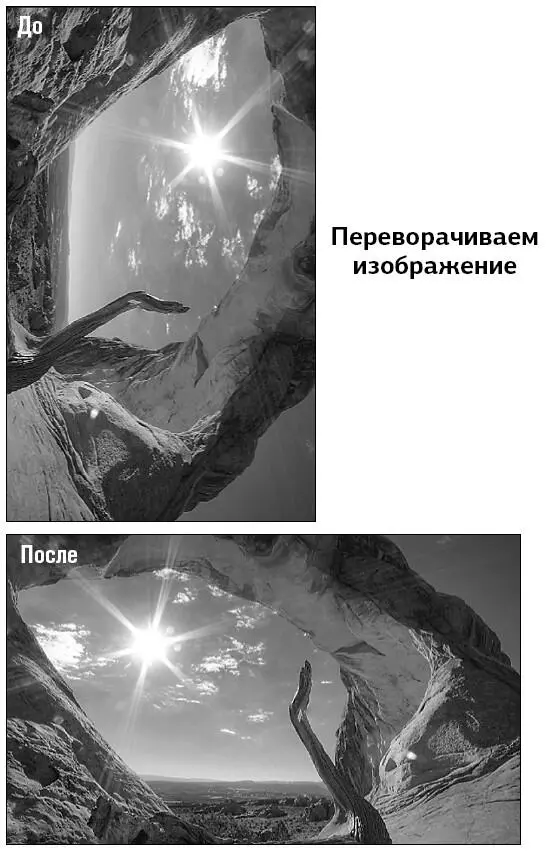
✓ Шестая кнопка – Удалить – с изображением корзинки – удаление изображения.

Итак, изучим чуть подробнее кнопку Изменить –  .
.
Одни из самых востребованных функций при работе с картинками – это кадрирование, то есть обрезание лишнего на фото, и убирание эффекта красных глаз.
1. Откройте любую картинку/фотографию на вашем компьютере.
2. Нажмите на кнопку Редактирование .
3. Фотография откроется в новом окошке.
Внимание!Значок плюс в нижнем правом углу изображения позволяет увеличить картинку, чтобы лучше рассмотреть детали.
Затем с помощью появившегося минуса можно снова уменьшить изображение.
Если вы хотите вернуться к изначальному виду картинки, нажмите на прямоугольник – слева от плюса и минуса.

Справа и слева от фото вы видите инструменты.
Они объединены в группы.
✓ Справа – названия групп.
✓ Слева – сами инструменты группы.
Кнопка группы, с которой вы работаете, будет подсвечена белым.
Посмотрим, как это работает.
Верхний кружок слева – это Основные исправления .
1. Нажимаем на Основные исправления.
2. Слева открываются инструменты, которые есть в этой группе.
3. В ходе работы могут появляться новые инструменты вверху.
К ним относятся (смотрим на иконки, расположенные справа от картинки):
✓ Улучшить , вам уже знакома эта функция;
✓ кнопка Поворот – ее вы уже знаете.

Вы можете обрезать фото, убрать ненужные детали.
1. Нажмите на кнопку Обрезать  .
.
2. На изображении появится прямоугольник с белыми кружками по углам.
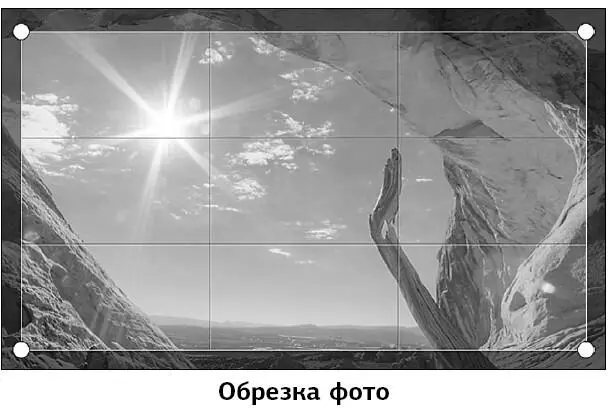
3. Наведите курсор на один из белых кружков, зажмите и не отпускайте левую клавишу мышки и ведите – тащите – внутрь прямоугольника. Рамки прямоугольника будут уменьшаться. Если вы потащите кружок наружу, размер рамки будет, наоборот, увеличиваться.
4. Чтобы подвинуть рамку, наведите курсор на центр фото (примерно), зажмите левую клавишу и двигайте курсор. Изображение за прямоугольником будет смещаться. Таким образом вы можете выбрать наилучший, с вашей точки зрения, размер и вид фотографии.
5. После того как изменения будут внесены, нажмите на галочку – Применить  (вверху, вторая кнопка).
(вверху, вторая кнопка).
Внимание! Крестик ( Отмена )  справа от «галочки» возвращает вас к исходному изображению.
справа от «галочки» возвращает вас к исходному изображению.
6. После того как вы нажали кнопку Применить и увидели получившееся фото, у вас есть шанс вернуться к изначальному изображению. Для этого нажмите на стрелочку Вернуть — крайняя кнопка слева вверху  .
.
Интервал:
Закладка: