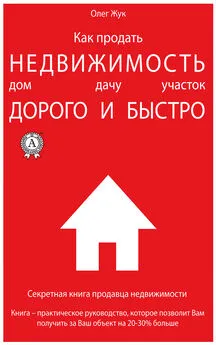Иван Жуков - Самоучитель работы на компьютере. Максимально просто и быстро
- Название:Самоучитель работы на компьютере. Максимально просто и быстро
- Автор:
- Жанр:
- Издательство:АСТ
- Год:2017
- Город:Москва
- ISBN:978-5-17-094228-2
- Рейтинг:
- Избранное:Добавить в избранное
-
Отзывы:
-
Ваша оценка:
Иван Жуков - Самоучитель работы на компьютере. Максимально просто и быстро краткое содержание
Книги Ивана Жукова по праву заслужили звание самых простых и доступных людям любого возраста и уровня подготовки. Объяснения начинаются с самых азов – включения и выключения компьютера, работы с мышкой и клавиатурой.
Максимально быстро и комфортно вы научитесь работать с фотографиями – сохранять их, обрабатывать, отправлять друзьям и знакомым, смотреть любимые фильмы и сериалы, искать информацию в сети Интернет, заведете страничку в социальной сети ВКонтакте и сможете бесплатно звонить и отправлять письма и сообщения людям по всему миру. Множество иллюстраций, удобный карманный формат.
Самоучитель работы на компьютере. Максимально просто и быстро - читать онлайн бесплатно ознакомительный отрывок
Интервал:
Закладка:
Либо нажмите на серый крестик Отмены (Назад) в верхнем углу и на предупреждение о сохранении полученных изменений ответьте Выйти .
7. Если же вам нужно сохранить получившееся изображение, то там же, вверху окошка, нажмите на кнопку Сохранить – новое изображение заменит старое.
8. Или выберите Сохранить копию – сохранятся оба варианта фотографии – и старый, и новый.
Внимание!
Нажимая на  вы «делаете шаг назад», возвращаетесь к начальному варианту изображения.
вы «делаете шаг назад», возвращаетесь к начальному варианту изображения.
Но, возможно, вы решите, что ваши изменения были не так уж плохи, или вы нажали на стрелочку по ошибке.
Чтобы вернуть изменения, используйте вот такой значок вверху  – стрелочка Вернуть ( Вперед ), направленная вправо. То есть можно вернуть изменения, от которых вы отказались.
– стрелочка Вернуть ( Вперед ), направленная вправо. То есть можно вернуть изменения, от которых вы отказались.
Данная программа помогает устранить на вашей фотографии эффект красных глаз, полученный из-за вспышки.
1. Нажмите на значок в виде глаза  .
.
2. Переведите курсор в зону изображения.
3. Вы увидите «прилепившийся» к курсору серый кружок.
4. Подведите его к фрагменту фотографии, который надо подкорректировать, – глазам.
5. Щелкните по кружку с помощью левой клавиши. С каждым щелчком красный цвет будет затемняться.
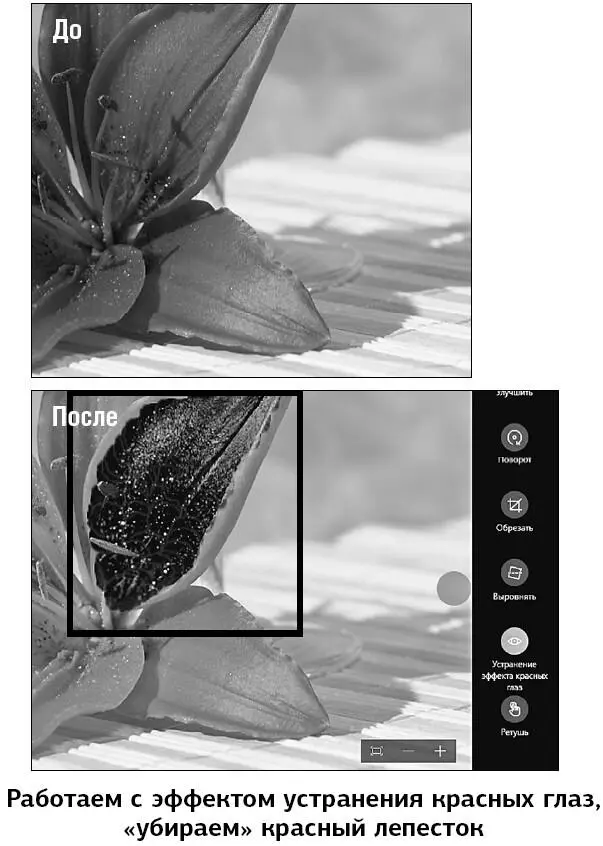
6. Теперь сохраните картинку с исправлениями. Для этого нажимаем на значок в виде дискетки в верхнем правом углу.
Мы таким образом затемнили лепесток красного цветка на фото.
Мы рассказали о самых востребованных функциях программы. Но также вы можете осветлить или затемнить картинки, поработать с контрастом и яркостью, с разными фильтрами и др.
Вы без труда освоите эти кнопки сами. Главное – не бойтесь пробовать (вы же помните, что всегда можете вернуться к изначальному изображению, используя кнопки панели), экспериментируйте, создавайте что-то новое и необычное!
Меню раздела Фотографии
Сейчас вернемся в начало, чтобы узнать нюансы режима просмотра изображений.
Открываем приложение Фотографии из Пуска.
Откроется окно Коллекция — первая страница приложения, в окошке которой показываются все картинки из папки Изображения .
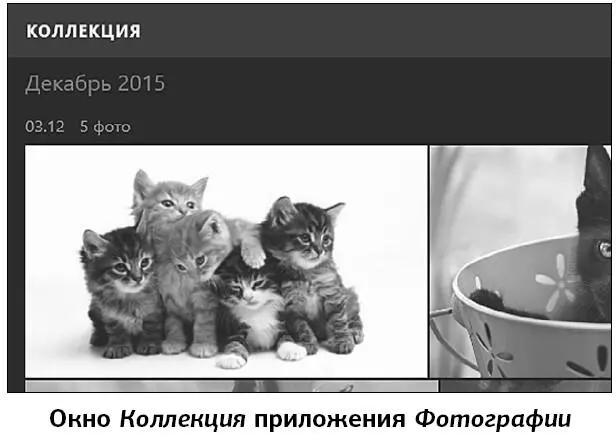
Если вы дважды щелкнете (левой клавишей мыши) по одному из представленных изображений, оно откроется в новом окошке. Чтобы перейти к следующей фотографии, воспользуйтесь стрелочками, расположенными слева и справа от изображения – стрелочки Вперед и Назад.

В колонке в левой части окна – в меню раздела Фотографии – вы найдете функции показа Альбомов , отображение Папок с картинками, а также, в самом низу, настройку Параметров приложения.

В дальнейшем, если при работе с картинкой у вас возникнет необходимость выйти в это меню, просто нажмите на серую стрелочку в верхнем левом углу окошка.

Внимание!Если вы открыли картинку через папку Этот компьютер , то в левом верхнем углу открывшегося окошка вы увидите значок Показать коллекцию . Нажмите на него – и попадете в меню приложения Фотографии.
Как напечатать фото
Если вы или ваши друзья и родные являются счастливыми обладателями цветного принтера, то вы сможете не только любоваться своими фотографиями на экране компьютера, но и распечатать их на бумаге. И они будут выглядеть как привычные всем нам фотокарточки.
Итак, приступаем.
Откройте фотографию любым вышеописанным способом: найдите ее в папке раздела Этот компьютер или откройте из Пуска через приложение Фотографии.
Чтобы распечатать фото:
1. Убедитесь, что к вашему компьютеру подключен принтер и что он работает.
2. Нажмите на три точки в верхнем правом углу окна  .
.
3. Выберите строку Печать в выпадающем окошке.
4. В открывающихся окнах установите с помощью мыши параметры печати: ориентация листа бумаги – Альбомная (для горизонтальной фотографии) или Книжная (для вертикальной); размер бумаги (если вы печатаете на обычном принтере, на обычной бумаге, то размер листа А4).
5. Нажмите на кнопку Печать в нижнем углу слева. Принтер начнет печатать нужное вам изображение.
Программа WordPad для составления текстовых документов
Периодически у каждого из нас возникает потребность что-то написать (напечатать) на бумаге.
Это может быть письмо в жилконтору, обращение в разные инстанции с просьбами и даже жалобами, да и просто запись своих мыслей и планов.
Стоит отметить, что текст, набранный на компьютере, смотрится гораздо солиднее и презентабельнее рукописного (к тому же читать его тоже значительно легче). Так что в будущем, обещаю вам, вы совершенно не пожалеете о потраченном на изучение текстовой программы времени.
В версии Windows 10есть такая удобная программка, которая помогает создавать текстовые документы, и называется она WordPad.
В этой программе тексты сохраняются в удобном универсальном формате rtf. Однако загвоздка в том, что, если кто-то пришлет вам файлы в формате doc или если вы сами скачаете их, открыть их вам не удастся, потому что в вашем компьютере изначально не установлена программа, которая такие файлы открывает. Эта программа называется Word. Она является платной. Однако, если компьютер вам достался по наследству, то в нем такая программка, скорее всего, есть. Поищите ее в списке программ. Но, если у вас новый компьютер, все равно не расстраивайтесь, существуют особые программы – конвекторы, которые помогут вам перезаписать файл из одного формата в другой, а потом его прочитать.
А мы с вами разберемся, как же устроена программа WordPad.
Как открыть программу
Для открывания программы можно воспользоваться несколькими способами.
Читать дальшеИнтервал:
Закладка: