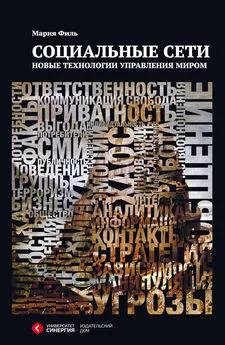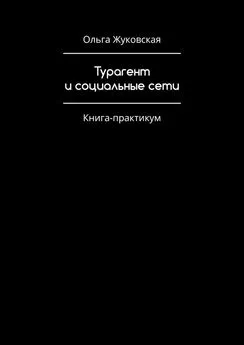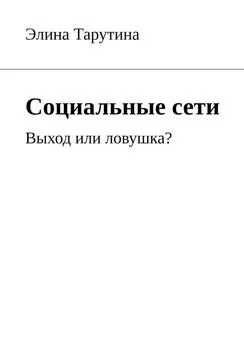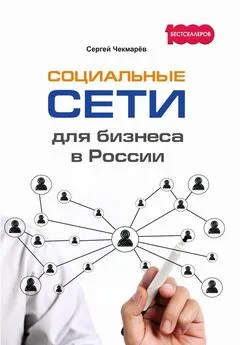Марина Виннер - Социальные сети без страха для тех, кому за...
- Название:Социальные сети без страха для тех, кому за...
- Автор:
- Жанр:
- Издательство:Эксмо
- Год:2011
- Город:Москва
- ISBN:978-5-699-53086-1
- Рейтинг:
- Избранное:Добавить в избранное
-
Отзывы:
-
Ваша оценка:
Марина Виннер - Социальные сети без страха для тех, кому за... краткое содержание
Книга поможет вам ориентироваться в мире социальных сетей и интерактивных сервисов, научит вас работать с ними и использовать все те возможности, которые они предоставляют. Материал книги изложен в доступной форме, что облегчает его восприятие, а различные способы выполнения тех или иных действий дадут вам возможность выбрать наиболее удобный способ именно для вас.
Социальные сети без страха для тех, кому за... - читать онлайн бесплатно полную версию (весь текст целиком)
Интервал:
Закладка:
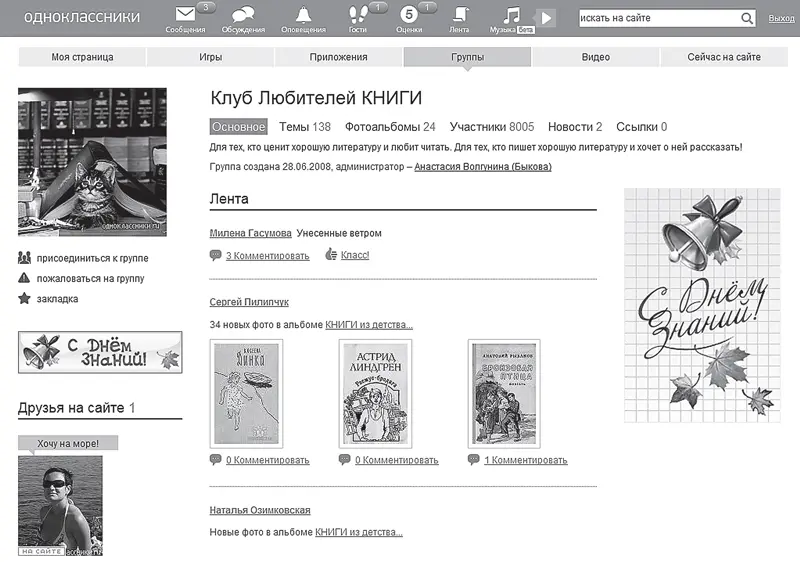
Рис. 4.33. Страница группы Клуб Любителей КНИГИ
Структура вашей страницы и страницы группы полностью совпадают, поэтому вы без труда сориентируетесь.
С Сообществами все гораздо проще: они объединяют людей по какому-либо общему критерию (школе, колледжу, университету и др.). Если вы подробно заполнили информацию о себе (в частности, места учебы) во время регистрации, то автоматически окажетесь в соответствующем сообществе. Вступить в сообщество можно и позже. Сделать это можно двумя способами.
Способ 1. В поле искать на сайте на главной странице введем название учебного заведения и нажмем клавишу Enter (поисковый запрос желательно формулировать подробно, чтобы сузить круг поиска). Результаты поиска будут разбиты на категории (Все, Люди, Игры, Приложения, Группы, Сообщества). Для просмотра всех результатов поиска нажимаем ссылку Все найденные сообщества. После того как вы нашли нужное сообщество, необходимо зайти на его страницу (кнопкой мыши щелкнуть на его названии), заполнить форму (указать годы обучения) и нажать кнопку Сохранить.
Способ 2. Выполните следующую последовательность действий: Моя страница → Группы → Сообщества → Добавить. Многие важные функции дублируются соответствующими ссылками внизу вашей страницы на сайте Odnoklassniki.ru.
Лента
Еще одна многофункциональная настройка, предлагаемая сервисом Odnoklassniki.ru — Лента.
Лента — первое, на что вы обращаете внимание, когда заходите на свою страницу. Она содержит всю важную информацию о публичных действиях друзей. Здесь же отображаются и ваши действия. Например, если вы обновили фотографию главной страницы, эта новость сразу же появляется в Ленте. Кстати, настроить события, которые должны отображаться в Ленте, вы можете по своему усмотрению. Для этого в меню, расположенном вверху страницы, нажимаем вкладку Лента. На обновившейся странице (рис. 4.34) находим ссылку Настройки Ленты. После ее нажатия появится раскрывающееся меню, в котором вы можете снять флажки с тех событий, которые не хотели бы видеть в Ленте (рис. 4.35) и нажимаем кнопку Сохранить.
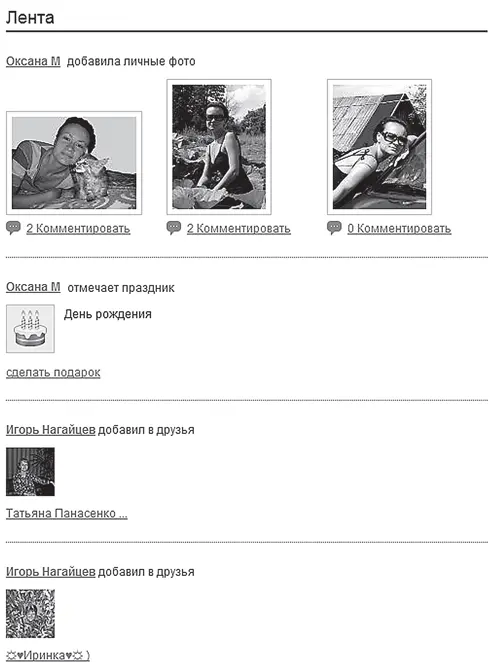
Рис. 4.34. Лента
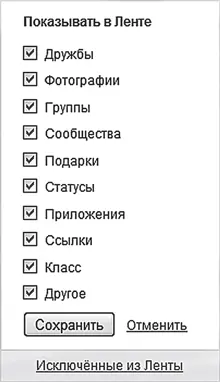
Рис. 4.35. Настройки Ленты
Просмотр фотографий
Раз мы заговорили о Ленте и о том, что на ней отображаются все фотографии, которые публикуют на сайте Odnoklassniki.ru ваши друзья, расскажем о том, что с этими фотографиями можно сделать. Их можно просмотреть, выставить им оценки и прокомментировать. Однако для этого фотографию нужно открыть. Сделать это можно несколькими способами.
Способ 1. Щелкнем кнопкой мыши на фотографии, которая отображается в Ленте.
Способ 2. Зайдем на страницу друга, нажмем ссылку Фотографии и выберем нужную фотографию (рис. 4.36).
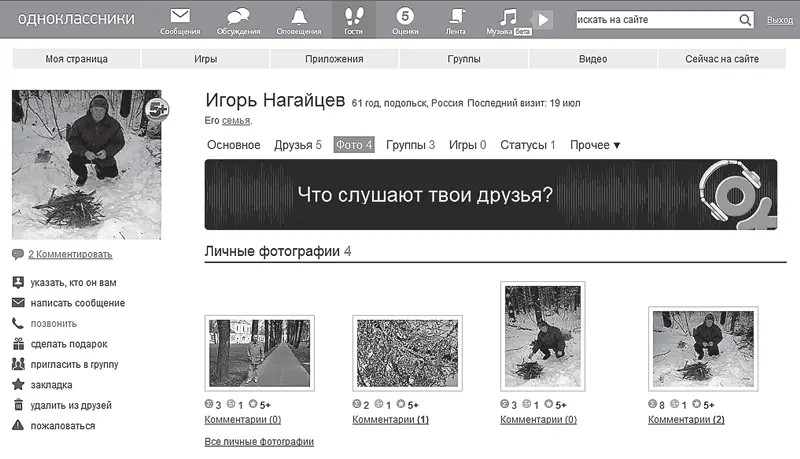
Рис. 4.36. Просмотр фотографий
Способ 3. Просматривая список друзей, подведем указатель мыши к фотографии друга и в раскрывающемся меню выберем ссылку фотографии (рис. 4.37).
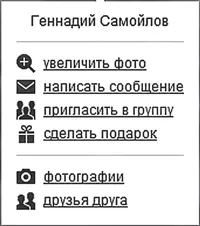
Рис. 4.37. Раскрывающееся меню
Теперь, когда мы видим фотографии в миниатюре, можно просмотреть их в нормальном размере. Для это щелкнем кнопкой мыши на фотографии, в результате появится окно (рис. 4.38).
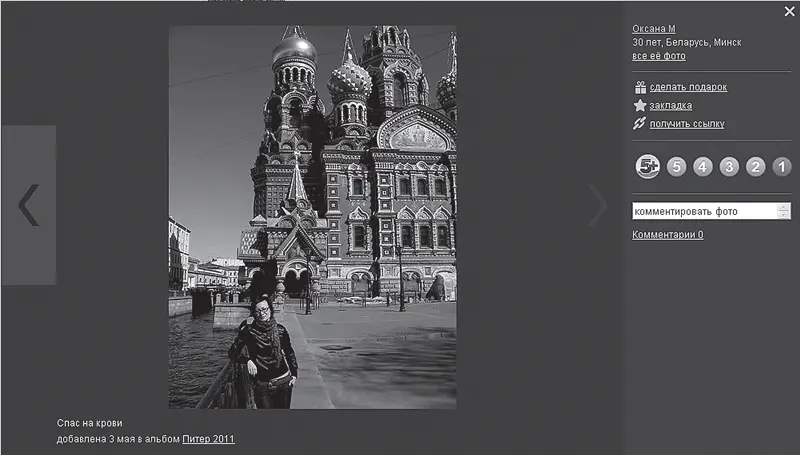
Рис. 4.38. Окно просмотра фотографий
В этом окне вы можете добавить к фотографии комментарий (поле комментировать фото) или поставить ей оценку — от 1 до 5+.
Добавление фотографий
Добавить собственные фотографии можно несколькими способами.
Способ 1. На странице под собственной фотографией нажимаем ссылку добавить фотографии (рис. 4.39).
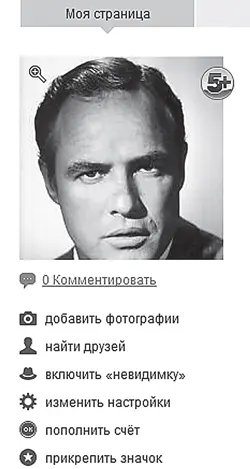
Рис. 4.39. Добавление фотографий
Вы попадете на страницу загрузки личных фотографий (рис. 4.40).
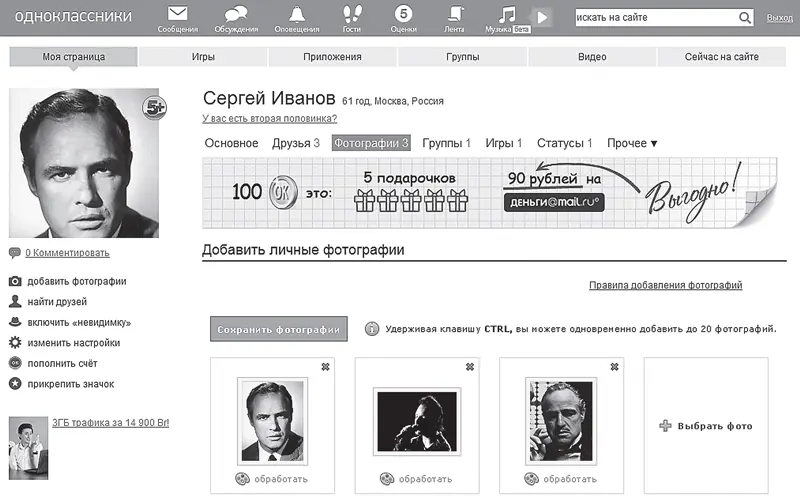
Рис. 4.40. Загрузка личных фотографий
Нажимаем Выбрать фото, в появившемся окне указываем путь к фотографии. Здесь удобно в меню Вид (крайняя правая кнопка вверху) выбрать Крупные значки или Огромные значки — тогда вы сможете увидеть мини-изображение, что облегчит поиск и выбор. Указав фотографию (щелкнуть на ней кнопкой мыши), нажимаем кнопку Открыть. Чтобы добавить сразу несколько фотографий из папки, выполним следующие действия.
1. Подведем указатель мыши к первой фотографии в папке и щелкнем на ней кнопкой мыши.
2. Нажмем на клавиатуре клавишу Shift.
3. Не отпуская клавишу Shift, подведем указатель мыши к последней фотографии и щелкнем на ней кнопкой мыши.
Добавив все необходимые фотографии, нажимаем Сохранить фотографии.
Способ 2. Перейдем на вкладку Фотографии (здесь также находится вся информация об уже загруженных фотографиях) (рис. 4.41).
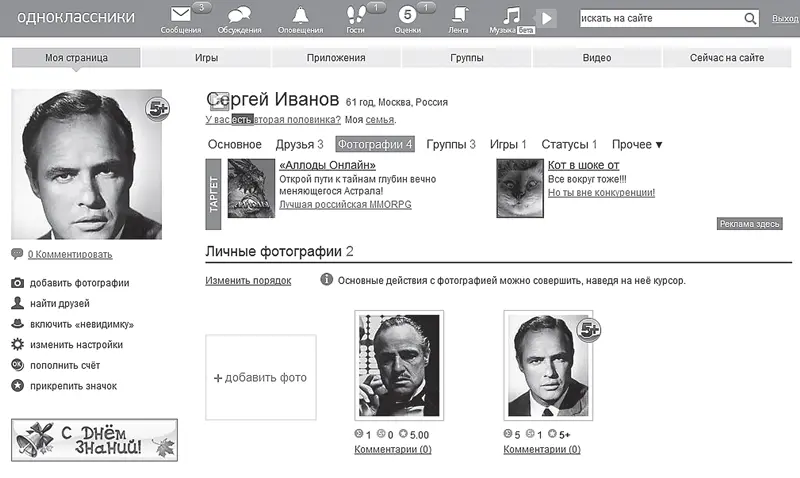
Рис. 4.41. Фотографии пользователя
Для добавления личных фотографий щелкнем на ссылке добавить фото и перейдем в окно загрузки личных фотографий.
На вкладке Фотографии вы можете также добавлять не только личные фотографии, но создавать целые альбомы различной тематики (кнопка Создать) (рис. 4.42).
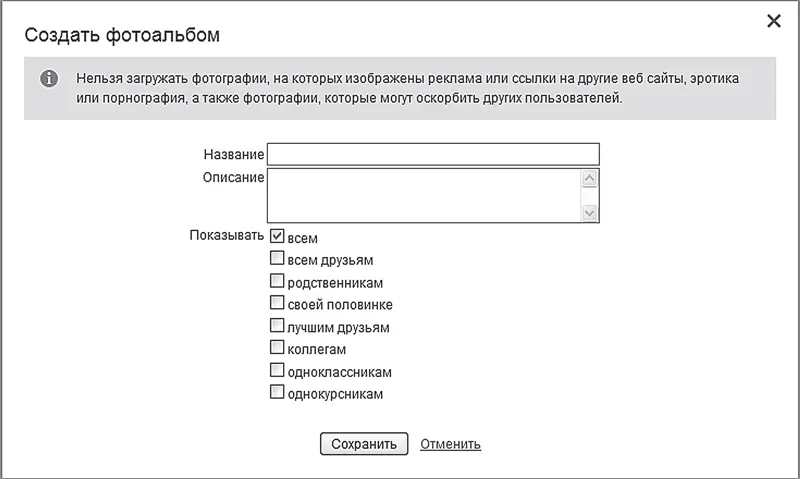
Рис. 4.42. Создание альбома фотографий
В окне Создать фотоальбом есть два поля для заполнения:
• Название (тематика альбома);
• Описание (краткое пояснение к альбому: когда и где сделаны фотографии, что на них изображено и т. д.).
Заполнив поля, нажимаем кнопку Сохранить. После этого вам сразу предложат добавить фотографий в ваш новый альбом. Обращаем ваше внимание, у нас по умолчанию уже создано три альбома: Разное, Мои друзья и Отдых.
Чтобы загрузить фотографии в альбом, подведем указатель мыши к изображению альбома и в раскрывающемся меню выберем Добавить фотографии(рис. 4.43).
Читать дальшеИнтервал:
Закладка: